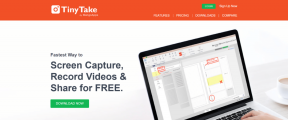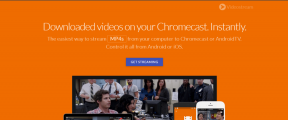IPhone Notları Google Keep'e Nasıl Aktarılır
Çeşitli / / December 02, 2021
Notları bir platformdan diğerine aktarmak sıkıcı bir iş olabilir. Kullanmayı bırakmaya karar verdiğimde benzer bir şey yaptım Evernote, Google Keep lehine. Ve inan bana, süreç muhteşem değildi.

Bir Google Keep kullanıcısı olarak, doğrudan içe aktarma veya dışa aktarma seçeneği bulunmadığından, işlemin basit olmadığı konusunda sizi uyarmak zorundayım. Not alma uygulaması bir API ile gelmiyor ve umarız Google Keep geliştiricileri sonunda bunu yakında sağlayacaktır.
Sorunumuzdan devam ederek, tüm iPhone notlarının Google Keep'e nasıl aktarılacağına bir göz atalım. İster iPhone'dan Android tabanlı akıllı telefona geçiyor olun, ister her iki platformu da günlük olarak kullanmak isteyin - notlar senkronize olmalıdır.
Her iki durumda da okumaya devam edin.
1. Google Keep'e Manuel Olarak Yükleyin
Bu adım en basitidir ve notlarınızı kolayca Google Keep'e aktarabilirsiniz. Umarım iPhone'da zaten Google Keep yüklüdür.
iOS için Google Keep'i indirin
Apple Notes uygulamasını başlatın ve aktarmak istediğiniz notu açın. Paylaşım menüsünü getirmek için paylaş düğmesine dokunun.
Google Keep seçeneğini bulmak için biraz sola kaydırın. Başka herhangi bir uygulamayla bir not paylaşacağınız gibi, burada Google Keep'e dokunmak, tam başlığı ve açıklaması Apple Notes'unuzla aynı olan bir Keep notu oluşturur. Google Keep, bir hesap seçmenizi (birden fazla Google kimliğiniz varsa), başlığı değiştirmenizi veya açıklama ve en önemlisi, aramayı kullanarak notu daha sonra bulabilmeniz için bir etiket ekleyin özellik. İşiniz bittiğinde, notu Google Keep'e kaydetmek için Gönder'e dokunun.
Burada yeni etiketler oluşturamayacağınızı ve yalnızca mevcut seçeneklerden seçim yapabileceğinizi unutmayın. Aktarmaya başlamadan önce Apple Notes'unuz için yeni uygun etiketler oluşturduğunuzdan emin olun.
2. Gmail'den Google Keep'e Apple Notları
Bazen verileri iPhone ve Android arasında senkronize etmek istersiniz, ancak ne Google ne de Apple belirli uygulamalar için şık bir seçenek sunmaz. iPhone'dan Android'e geçiş uygulaması bile bu Notları Saklamak için kopyalamaz. Bu durumda, yüz binlerce Apple Notunuz varsa hepsini tek tek Keep'te paylaşmak zor olabilir. Gmail'in geldiği yer burasıdır.
Ayarlar'a gidin ve Parolalar ve Hesaplar'a dokunun. Buraya Hesap Ekle'ye dokunun.
Buradaki menüden Google'ı seçin ve giriş bilgilerinizi girin. Google hesabınız şimdi iPhone'unuza eklenecek. Kurulum sırasında, farklı hizmetler için senkronizasyonu etkinleştirmeniz istenecektir. Notları burada açın/kapatın.
Google hesabınızı ekledikten sonra, Gmail uygulamasını App Store'dan indirin ve aynı Google kimliğini kullanarak oturum açın. Varsayılan olarak, notlarınız iCloud ile eşzamanlanır. Şimdi, onlar da Google ile senkronize olmalılar. Gmail uygulamasını açtığınızda, tüm notları bulacağınız Notes adlı yeni bir etiket görmelisiniz.
Örneğimize göre, şimdi notu Gmail'de yeni bir Notlar etiketi altında göreceksiniz.
Tüm yeni notların artık iCloud'a değil Gmail'e kaydedileceği şekilde varsayılan ayarları değiştirmek istiyorsanız, Ayarlar'ı açın ve Varsayılan Hesap seçeneğini seçeceğiniz Notlar'a dokunun.
Şimdi Apple Notes'ta yeni notlar kaydetmek üzere yeni bir varsayılan hesap seçmek için Gmail'e dokunun.
Notu PC'nizdeki Gmail'de açın ve kenar çubuğunda Kısayolu koru görmelisiniz.

Keep'i orada açmanız ve notun içeriğini Gmail'den Keep'e manuel olarak kopyalamanız gerekecek. Keep'te görmek istediğiniz Gmail'deki her not için bunu tekrarlayın.

iCloud ile değil, Gmail ile eşzamanlanan Apple Notes'un burada görünmeyeceğini unutmayın. Ayrıca tek yönlü senkronizasyon özelliği sayesinde Gmail'deki notları düzenleyemez ve değişikliklerin iPhone'unuzdaki Notes uygulamasına yansımasını bekleyemezsiniz. Sadece görüntüleyebilirsiniz. Ancak, Gmail'deki notları silerseniz, Telefonunuzdan da silinir. Bu oldukça tuhaf, değil mi?
3. iCloud'dan Google Keep'e Manuel Olarak
Listedeki son yöntem iCloud yöntemidir. Chrome'u veya PC'nizdeki herhangi bir tarayıcıyı açın ve iCloud ve Keep'i iki ayrı sekmede veya pencerede başlatın. Artık her notu iCloud'da manuel olarak açmanız, içeriğini kopyalamanız ve aynısını yapıştırmak için Keep'te yeni bir not oluşturmanız gerekecek. Daha sonra etiket ekleyebilir, bunları renklendirebilir ve isterseniz ek bilgiler ekleyebilirsiniz.

Saklanacak Notlar
Keşke işler farklı olsaydı ve tüm iPhone notlarınızı Notes uygulamasından Google Keep'e aktarmanın gerçekten daha basit bir yolu olsaydı. Ne yazık ki, Google Keep haline geldikçe popüler, Google hala bunu yapmak için daha kolay bir seçenek sunmuyor. Bununla birlikte, herhangi bir veri kaybetmeden veya herhangi bir üçüncü taraf uygulamasını dahil etmeden bunu yapmak için her zaman yukarıdaki yöntemlere sahibiz.
Sıradaki: Hangisinin daha iyi bir seçim olduğunu bilmek ister misiniz? Google Keep veya Evernote? İşte derinlemesine bir karşılaştırma.