Windows 10'da Temiz önyükleme gerçekleştirin
Çeşitli / / November 28, 2021
Her şeyden önce, temiz bir önyüklemenin ne olduğunu anlamalısınız? En az sayıda sürücü ve program kullanarak Windows'u başlatmak için temiz bir önyükleme gerçekleştirilir. Bozuk sürücüler veya program dosyaları nedeniyle Windows sorununuzu gidermek için temiz önyükleme kullanılır. Bilgisayarınız normal şekilde başlamıyorsa, sisteminizin sorununu teşhis etmek için temiz bir önyükleme gerçekleştirmelisiniz.
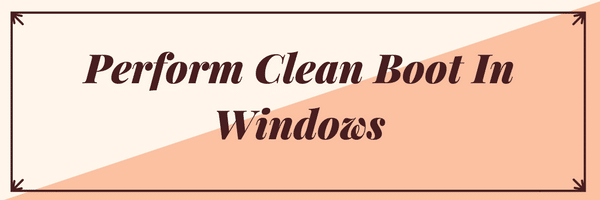
İçindekiler
- Temiz önyüklemenin Güvenli moddan farkı nedir?
- Windows 10'da Temiz Önyükleme Gerçekleştirin
- 1. Adım: Seçici Bir Başlangıç Yükleyin
- 2. Adım: Hizmetlerin yarısını etkinleştirin
- Adım 3: Sorunun geri dönüp dönmediğini belirleyin.
- Adım 4: Başlangıç öğelerinin yarısını etkinleştirin.
- Adım 5: Sorunun geri dönüp dönmediğini belirleyin.
- Adım 6: Sorunu çözün.
- 7. Adım: Normal başlatmayı yeniden başlatmak için şu adımları izleyin:
Temiz önyüklemenin Güvenli moddan farkı nedir?
Temiz önyükleme, güvenli moddan farklıdır ve onunla karıştırılmamalıdır. Güvenli mod Windows'u başlatmak için gereken her şeyi kapatır ve mevcut en kararlı sürücüyle çalışır. Windows'unuzu güvenli modda çalıştırdığınızda, gerekli olmayan işlemler başlamaz ve çekirdek olmayan bileşenler devre dışı bırakılır. Windows'u olabildiğince kararlı bir ortamda çalıştırmak üzere tasarlandığından, güvenli modda deneyebileceğiniz yalnızca birkaç şey var. Öte yandan, Temiz önyükleme, Windows Ortamını umursamaz ve yalnızca başlangıçta yüklenen 3. taraf satıcı eklentilerini kaldırır. Tüm Microsoft hizmetleri çalışıyor ve Windows'un tüm bileşenleri etkin. Temiz önyükleme, çoğunlukla yazılım uyumluluğu sorununu gidermek için kullanılır. Şimdi Temiz önyüklemeyi tartıştığımıza göre, nasıl gerçekleştirileceğini görelim.
Windows 10'da Temiz Önyükleme Gerçekleştirin
Windows'u minimum sayıda sürücü ve başlangıç programı kullanarak "temiz önyükleme" kullanarak başlatabilirsiniz. Temiz bir önyükleme yardımıyla yazılım çakışmalarını ortadan kaldırabilirsiniz.
1. Adım: Seçici Bir Başlangıç Yükleyin
1. basın Windows Tuşu + R düğmesine basın, ardından yazın msconfig ve tıklayın TAMAM.

2. Altında Genel sekmesi altında, emin olmak 'Seçici başlangıç' kontrol edilir.
3. işaretini kaldır 'Başlangıç öğelerini yükle' seçici başlatma altında.

4. seçin Servis sekmesi ve kutuyu işaretleyin 'Bütün Microsoft Servisleri'ni gizle.'
5. Şimdi tıklayın 'Tümünü devre dışı bırak çakışmaya neden olabilecek tüm gereksiz hizmetleri devre dışı bırakın.

6. Başlangıç sekmesinde, 'Görev Yöneticisini açın.'

7. Şimdi Başlangıç sekmesi (Görev Yöneticisinin İçinde) Tümünü devre dışı bırak etkinleştirilen başlangıç öğeleri.

8. Tıklamak Tamam ve daha sonra Tekrar başlat. Bu, Windows 10'da Temiz önyükleme gerçekleştirmeyle ilgili yalnızca ilk adımdı, Windows'ta yazılım uyumluluğu sorununu gidermeye devam etmek için sonraki adımı izleyin.
2. Adım: Hizmetlerin yarısını etkinleştirin
1. basın Windows Tuşu + R düğmesi, ardından yazın "msconfig" ve Tamam'ı tıklayın.

2. Servis sekmesini seçin ve kutuyu işaretleyin 'Bütün Microsoft Servisleri'ni gizle.'
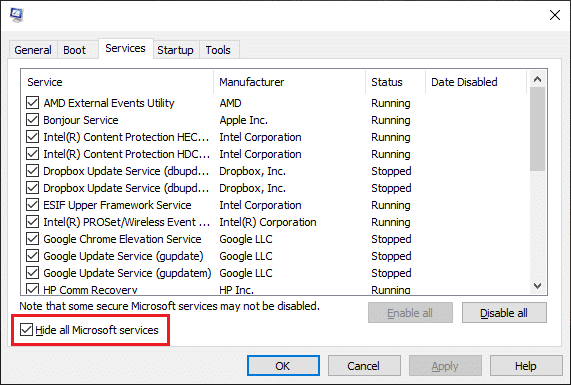
3. Şimdi onay kutularının yarısını seçin. Servis listesi ve etkinleştirme onlara.
4. Tamam'ı ve ardından Tekrar başlat.
Adım 3: Sorunun geri dönüp dönmediğini belirleyin.
- Sorun devam ederse, 1. ve 2. adımları tekrarlayın. 2. adımda, 2. adımda seçtiğiniz hizmetlerin yalnızca yarısını seçin.
- Sorun oluşmazsa, 1. ve 2. adımları tekrarlayın. 2. adımda, 2. adımda seçmediğiniz hizmetlerin yalnızca yarısını seçin. Tüm onay kutularını seçene kadar bu adımları tekrarlayın.
- Servis listesinde sadece bir servis seçiliyse ve hala sorun yaşıyorsanız, seçilen servis soruna neden oluyor demektir.
- 6. adıma gidin. Bu soruna hiçbir hizmet neden olmuyorsa 4. adıma gidin.
Adım 4: Başlangıç öğelerinin yarısını etkinleştirin.
Bu soruna hiçbir başlangıç öğesi neden olmuyorsa, soruna büyük olasılıkla Microsoft hizmetleri neden olur. Hangi Microsoft hizmetinin, her iki adımda da tüm Microsoft hizmetlerini gizlemeden 1. ve 2. adımları yinelediğini belirlemek için.
Adım 5: Sorunun geri dönüp dönmediğini belirleyin.
- Sorun devam ederse, 1. ve 4. adımları tekrarlayın. 4. adımda, Başlangıç Öğesi listesinde başlangıçta seçtiğiniz hizmetlerin yalnızca yarısını seçin.
- Sorun oluşmazsa, 1. ve 4. adımları tekrarlayın. 4. adımda, Başlangıç Öğesi listesinde seçmediğiniz hizmetlerin yalnızca yarısını seçin. Tüm onay kutularını seçene kadar bu adımları tekrarlayın.
- Başlangıç Öğesi listesinde yalnızca bir başlangıç öğesi seçiliyse ve hala sorunu yaşıyorsanız, soruna seçilen başlangıç öğesi neden oluyordur. 6. adıma gidin.
- Bu soruna hiçbir başlangıç öğesi neden olmuyorsa, soruna büyük olasılıkla Microsoft hizmetleri neden olur. Hangi Microsoft hizmetinin, her iki adımda da tüm Microsoft hizmetlerini gizlemeden 1. ve 2. adımları yinelediğini belirlemek için.
Adım 6: Sorunu çözün.
Şimdi, hangi başlangıç öğesinin veya hizmetin soruna neden olduğunu belirlemiş olabilirsiniz, program üreticisine başvurun veya forumlarına gidin ve sorunun çözülüp çözülemeyeceğini belirleyin. Veya Sistem Yapılandırma yardımcı programını çalıştırabilir ve bu hizmeti veya başlangıç öğesini devre dışı bırakabilir veya bunları kaldırabilirseniz daha iyisini yapabilirsiniz.
7. Adım: Normal başlatmayı yeniden başlatmak için şu adımları izleyin:
1. basın Windows tuşu + R düğme ve tip "msconfig" ve Tamam'ı tıklayın.

2. Genel sekmesinde, Normal Başlangıç seçeneği ve ardından Tamam'ı tıklayın.

3. Bilgisayarı yeniden başlatmanız istendiğinde, Yeniden Başlat'ı tıklayın. Bunlar, ilgili tüm adımlar Windows 10'da Temiz önyükleme gerçekleştirin.
Tavsiye edilen:
- Windows Gezgini çalışmayı durdurdu [ÇÖZÜLDÜ]
- Windows 10'da Çalışmayan Geri Yükleme Noktasını Düzeltin
- DEP (Veri Yürütme Engellemesi) Nasıl Kapatılır
- Check Disk Utility (CHKDSK) ile Dosya Sistemi Hatalarını Düzeltin
Başarıyla öğrendiğin bu Windows 10'da Temiz Önyükleme Nasıl Gerçekleştirilir, ancak bu kılavuzla ilgili hala herhangi bir sorunuz varsa, lütfen bunları yorum bölümünde sormaktan çekinmeyin.



