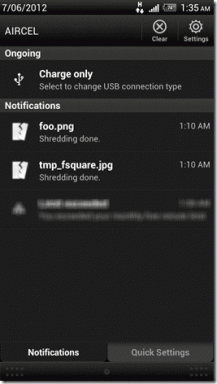Windows 10'da GIF Oluşturmanın 3 Yolu
Çeşitli / / November 28, 2021
GIF veya JIF, nasıl telaffuz ettiğiniz önemli değil, bu medya biçimi bir temel haline geldi ve internetteki günlük konuşmalarımızın çok hayati bir parçası olduğunu söyleyebilir miyim? Hatta bazıları, memlerin yanı sıra internetin resmi dili olduklarını bile söyleyebilir. GIF'leri bulmaya yönelik özel uygulamalar ve web siteleri ile (birçok mobil klavye uygulaması ayrıca gömülü bir gif ile birlikte gelir) günümüzde bir seçenek), medya formatı, çoğumuzun normal kullanarak ifade edebileceğimizden çok daha iyi duygu ve hisleri aktarıyor. kelimeler.
Açıkçası, her şeyi güzel bir GIF ile söyleyebilecekken neden kelimeleri kullanasın ki?
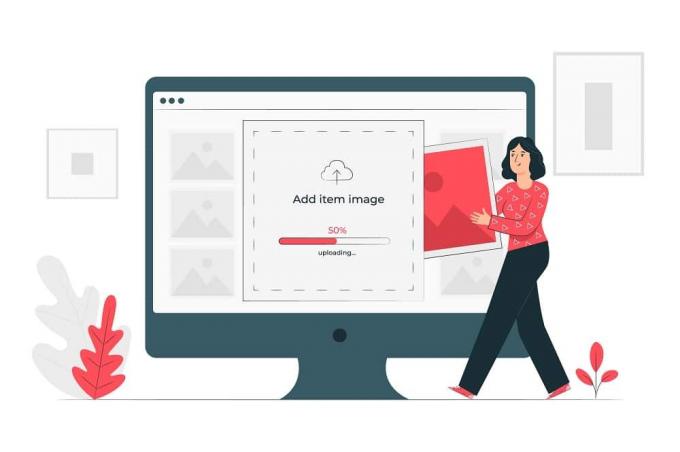
Ancak, bazen mükemmel GIF'i bulmanın imkansız göründüğü birkaç senaryo ortaya çıkıyor. Her kuytu köşeyi aradıktan ve ince gözenekli bir elekle internette dolaştıktan sonra bile, mükemmel GIF elimizden kaçıyor.
İçindekiler
- Windows 10'da GIF Oluşturmanın 3 Yolu
- Yöntem 1: Windows 10'da GIPHY kullanarak bir GIF oluşturun
- Yöntem 2: ScreenToGif kullanarak bir GIF oluşturun
- Yöntem 3: Photoshop kullanarak bir GIF yapın
Windows 10'da GIF Oluşturmanın 3 Yolu
Endişelenme dostum, bugün bu yazıda onlar için kendi GIF'lerimizi yapmak için birkaç yöntemi gözden geçireceğiz. çok özel durumlar ve gifimiz için Tenor gibi platformlara veya diğer çevrimiçi hizmetlere güvenmeyi nasıl bırakacağınızı öğrenin ihtiyaçlar.
Yöntem 1: Windows 10'da GIPHY kullanarak bir GIF oluşturun
Evet evet, GIF'ler için çevrimiçi hizmetlere güvenmeyi nasıl bırakacağımızı öğreteceğimizi biliyoruz, ancak GIF'lerle ilgili her şeyi bulabileceğiniz tek bir yer varsa, o da Giphy'dir. Web sitesi GIF'lerle eş anlamlı hale geldi ve birden fazla ortamda günlük olarak bir milyardan fazla GIF'e hizmet veriyor.
GIPHY sadece hayal edilebilecek her türden GIF'ten oluşan sürekli genişleyen bir kitaplık olmakla kalmaz, aynı zamanda platform aynı zamanda kendi küçük, döngüsel videolarınızı, yani GIF'leri oluşturmanıza ve ileride kullanmak üzere kaydetmenize olanak tanır.
Windows 10'da GIPHY kullanarak GIF oluşturmak çok basittir ve birkaç kolay adımda gerçekleştirilebilir.
Aşama 1: Açıkça görüldüğü gibi, başlamak için web sitesini açmanız gerekecek. sadece kelimeyi yazın GIPHY tercih ettiğiniz web tarayıcısının arama çubuğunda enter tuşuna basın ve görünen ilk arama sonucunu tıklayın veya daha iyisi, sadece aşağıdaki bağlantı.
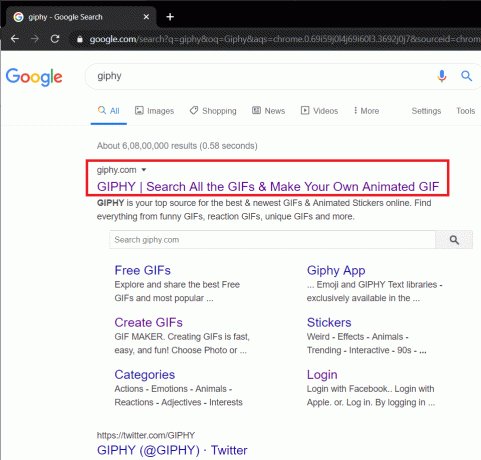
Adım 2: Web sitesi yüklendikten sonra, sağ üstte şu seçeneği arayın: Oluşturmak bir GIF ve üzerine tıklayın.

Aşama 3: Şimdi, ilerlemenin ve GIF'ler oluşturmanın birden çok yolu var. GIPHY'nin sunduğu üç seçenek şunlardır: birden fazla görüntüyü/resmi bir döngü halinde birleştirmek slayt gösterisi, kişisel bilgisayarınızda sahip olabileceğiniz bir videonun belirli bir bölümünü seçip kırpmak ve son olarak, zaten var olan bir videodan bir GIF yapmak. internet.
Bunların tümü, metinler, çıkartmalar, filtreler vb. kullanılarak daha da özelleştirilebilir.
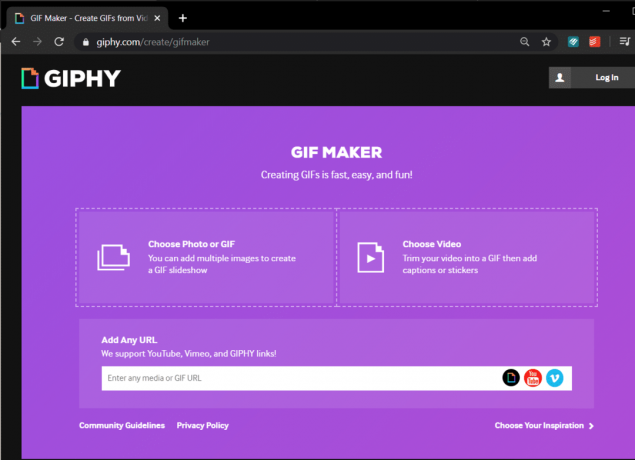
Yukarıda tartışılan yöntemlerden herhangi birine geçmeden önce GIPHY'de oturum açmanız veya kaydolmanız gerekecektir. Neyse ki, her iki süreç de oldukça kolaydır (beklendiği gibi). Bir robot değilseniz, sadece e-posta adresinizi girin, bir kullanıcı adı seçin, güçlü bir güvenlik şifresi belirleyin ve gitmeye hazırsınız.
4. Adım: Önce birkaç görselden GIF yapmaya çalışalım. Burada örnek olması açısından internetten edindiğimiz bazı rastgele kedi resimlerini kullanacağız.
' yazan panele tıklamanız yeterliFotoğraf veya GIF'i seçin', GIF yapmak istediğiniz görüntüleri bulun, seçin ve tıklayın. Açık veya basitçe basın Girmek.

Arkanıza yaslanın ve yeni oluşturulan GIF'i kullanabileceğiniz tüm senaryoları ve grup sohbetlerini hayal ederken GIPHY'nin sihrini yapmasına izin verin.
Adım 5: Kolu sağa veya sola hareket ettirerek görüntü süresini beğeninize göre ayarlayın. Varsayılan olarak, maksimum 15 saniyelik süre tüm resimler arasında eşit olarak bölünür. Görüntü süresinden memnun kaldığınızda, üzerine tıklayın. Süslemek GIF'i daha da özelleştirmek için sağ altta.

Süsleme sekmesinde, bir başlık, çıkartmalar, filtreler ekleme ve hatta gifin üzerine çizim yapma seçenekleriyle karşılaşacaksınız.
Beğendiğiniz bir GIF'i oluşturmak için bu özelliklerle oynayın (Yazma veya Dalgalı animasyonla Süslü stili kullanmanızı öneririz) ve Yüklemeye Devam Et.

6. Adım: Eğer eserinizi GIPHY'ye yüklemek istiyorsanız, devam edin ve başkalarının onu keşfetmesini kolaylaştırmak için birkaç etiket girin ve son olarak üzerine tıklayın. GIPHY'ye yükle.
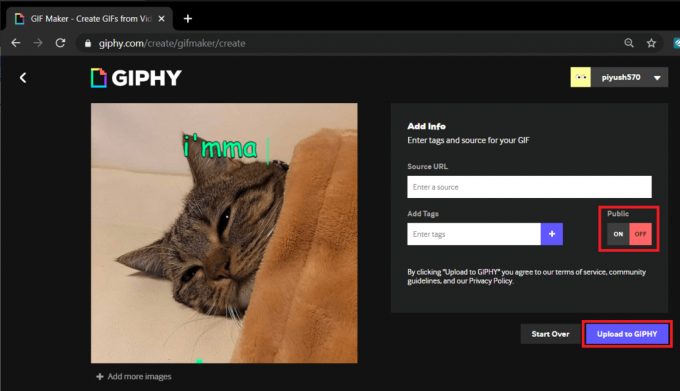
Ancak, gifin yalnızca kendinize ait olmasını istiyorsanız, Halk seçeneği KAPALI ve ardından üzerine tıklayın GIPHY'ye yükle.
GIPHY'nin "GIF'inizi Oluşturma" işlemini bitirmesini bekleyin.

7. Adım: Sondan bir önceki ekranda, üzerine tıklayın. medya.
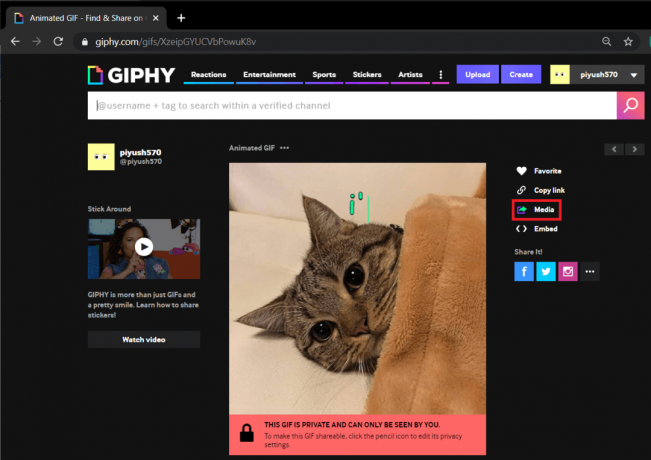
Adım 8: Burada, tıklayın İndirmek Yeni oluşturduğunuz gifi indirmek için Kaynak etiketinin yanındaki düğmeyi tıklayın. (Sosyal medya siteleri için gif'i/küçük boyutlu bir varyantı veya .mp4 formatında indirmeyi de seçebilirsiniz)
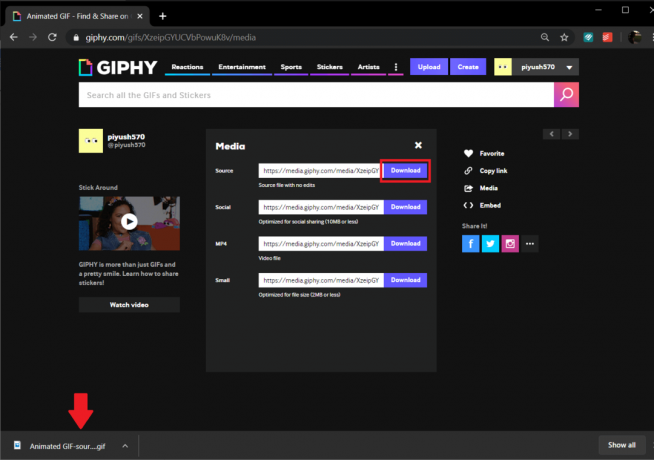
Çevrimdışı veya çevrimiçi bir videoyu kırparak bir GIF oluştururken prosedür aynı kalır.
Ayrıca Okuyun:Facebook Videolarını iPhone'a İndirmenin 3 Yolu
Yöntem 2: ScreenToGif kullanarak bir GIF oluşturun
Listemizde bir sonraki sırada ScreenToGif olarak bilinen hafif bir uygulama var. Uygulama onu bir adım daha yukarı taşıyor ve web kamerası aracılığıyla kendinizi kaydetmenize ve bu aptal yüzleri kullanılabilir bir gif'e dönüştürmenize izin veriyor. Bunun dışında uygulama, ekranınızı kaydetmenize ve kaydı bir gif'e dönüştürmenize, bir çizim tahtası ve eskizlerinizi bir gif'e ve çevrimdışı medyayı kırpmak ve dönüştürmek için genel bir düzenleyiciye dönüştürün. gifler.
Aşama 1: Web sitesini açın (https://www.screentogif.com/) yükleme dosyasını indirmek ve yüklemeye devam etmek için tercih ettiğiniz web tarayıcısında.

Adım 2: Uygulamayı yüklemeyi bitirdikten sonra başlatın ve ilerlemek istediğiniz seçeneğe tıklayın. (Record yöntemini kullanarak nasıl gif yapılacağını göstereceğiz, ancak prosedür diğer yöntemleri kullanırken aynı kalır)

Aşama 3: Kaydet, Durdur, Kare hızını (fps) ayarla, çözünürlük vb. seçenekleriyle hafif kenarlıklı şeffaf bir pencere. Kaydedici'ye tıkladığınızda ekranda görünecektir.
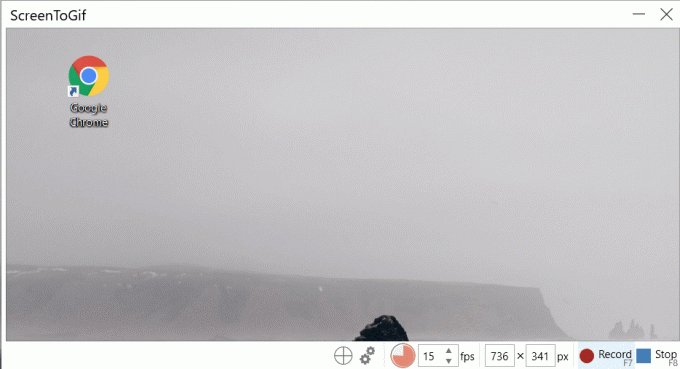
Tıklamak Kayıt (veya f7 tuşuna basarak kaydetmeye başlayın, kaydetmek istediğiniz videoyu açın ve gif'e dönüştürün veya kaydetmek istediğiniz eylemi gerçekleştirmeye devam edin.
İşiniz bittiğinde, durdurmaya tıklayın veya kaydı durdurmak için f8 tuşuna basın.
4. Adım: Kaydı durdurduğunuzda ScreenToGif, kaydınızı izlemenize ve GIF'inizde daha fazla düzenleme yapmanıza izin vermek için Editör penceresini otomatik olarak açar.

Şuna geç Geri çalma sekmesine tıklayın ve tıklayın Oynamak Kaydedilmiş GIF'inizin canlanmasını izlemek için.
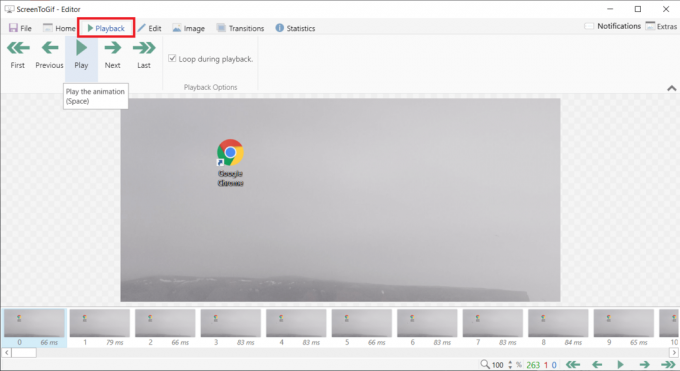
Adım 5: GIF'i beğeninize göre özelleştirmek için yerleşik özellikleri kullanın ve ondan memnun kaldığınızda üzerine tıklayın. Dosya ve seç Farklı kaydet (Ctrl + S). Varsayılan olarak, dosya türü GIF olarak ayarlanmıştır, ancak diğer dosya biçimlerinde kaydetmeyi de seçebilirsiniz. Kaydetmek için hedef klasörü seçin ve tıklayın Kaydetmek.

Ayrıca Okuyun:Windows'ta OpenDNS veya Google DNS'ye Nasıl Geçilir
Yöntem 3: Photoshop kullanarak bir GIF yapın
Bu yöntem, mevcut tüm yöntemlerin en kolayı olmayabilir, ancak GIF'lerin en iyi kalitesini sağlar. Sorumluluk Reddi: Açıkça görüldüğü gibi, bununla devam etmeden önce kişisel bilgisayarımıza Photoshop yüklemeniz gerekecek. yöntem.
Aşama 1: GIF'e dönüştürmek istediğiniz video bitini kaydederek başlayın. Bu, çeşitli uygulamalarla başarılabilir, en kolayı kendi VLC medya oynatıcımızdır.
VLC kullanarak kayıt yapmak için, VLC kullanarak kaydetmek istediğiniz videoyu açın, üzerine tıklayın. görüş sekmesini açın ve 'Gelişmiş Kontroller’.

Şimdi mevcut kontrol çubuğunun üzerinde kayıt, anlık görüntü, iki nokta arasında bir döngü vb. seçenekleriyle küçük bir çubuk görmelisiniz.
Oynatma kafasını kaydetmek istediğiniz bölüme ayarlayın, kaydetmeye başlamak için kırmızı noktayı tıklayın ve oynat'a basın. Beğendiğiniz bölümü kaydettikten sonra, kaydı durdurmak için tekrar kayıt düğmesine tıklayın.
Kaydedilen klip, "Videolar" Kişisel bilgisayarınızdaki klasör.
Adım 2: Şimdi Photoshop'u çalıştırmanın zamanı geldi, bu yüzden devam edin ve çok amaçlı uygulamayı açın.
Açıldıktan sonra üzerine tıklayın Dosya, Seçme İçe aktarmak ve sonunda seç Video Karelerinden Katmanlara.

Aşama 3: Videoyu tutamaçları kullanarak tam istediğiniz kadar kesin ve içe aktarın.

İçe aktardıktan sonra, aşağıdakileri kullanarak her kareyi daha da özelleştirebilirsiniz. filtreler ve metin aracı seçenekleri.

4. Adım: Özelleştirmelerinizden memnun kaldığınızda, üzerine tıklayın. Dosya sonra İhracat, ve Web İçin Kaydet GIF'i kaydetmek için

Adım 5: GIF ile ilgili çeşitli ayarları özelleştirebileceğiniz Web için Kaydet penceresi açılacaktır.

6. Adım: Aşağıdaki iletişim kutusunda, ayarları istediğiniz gibi değiştirin ve Döngü Seçenekleri Seç Sonsuza kadar.
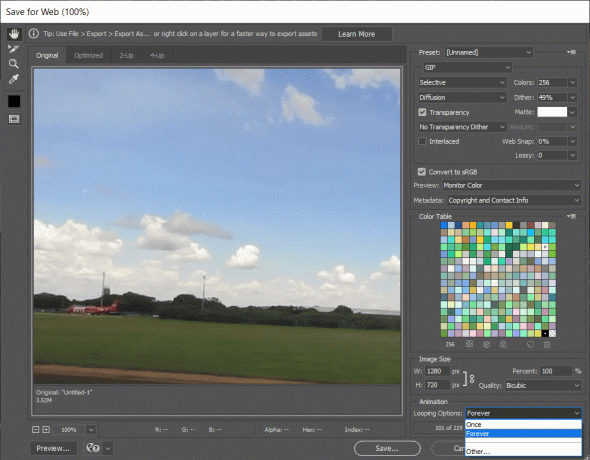
Sonunda, vur Kaydetmek, GIF'inize uygun bir ad verin ve belirli bir klasöre kaydedin.
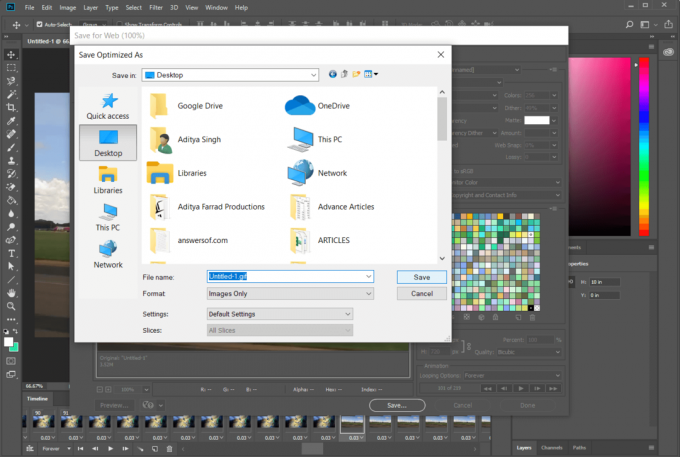
Tavsiye edilen:Netflix'te İzlemeye Devam Eden Öğeler Nasıl Silinir?
Yukarıda belirtilen yöntemler bizim favorilerimiz olsa da (denenmiş ve test edilmiş), Windows 10'da kendi GIF'lerinizi oluşturmanıza veya oluşturmanıza izin veren çok sayıda başka uygulama ve yöntem vardır. Yeni başlayanlar için, LICEcap ve GifCam gibi kullanımı kolay uygulamalar bulunurken, ileri düzey kullanıcılar, GIF ihtiyaçlarını karşılamak için Adobe Premiere Pro gibi uygulamalara bir şans verebilir.