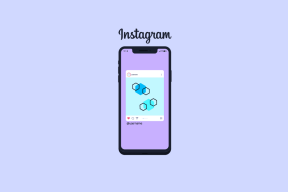OneNote Bölümlerine Parola Koruması Nasıl Uygulanır?
Çeşitli / / December 02, 2021
Bu, kullanımınıza ve Windows ekosistemine ne kadar dahil olduğunuza bağlıdır, ancak uzman kullanıcılar için OneNote gerçekten güçlü bir araçtır. Benim gibiyseniz ve ağırlıklı olarak düz metin olarak yazıyorsanız ve tüm organizasyon özelliklerine ihtiyacınız yoksa, Evernote ile ayarlanmış olabilirsiniz.
Ama hey, OneNote ücretsizdir ve tüm bu GB'ları ücretsiz olarak kullanabilirsiniz. OneDrive bulut depolama notlarınızı saklamak için kullanıyorsanız masaüstü sürümü OneNote (Windows 10'da yüklü olarak gelen Modern Windows uygulaması sürümü değil), büyük bir profesyonel özelliği bilmelisiniz. OneNote'un ayrı bölümleri parolayla koruma yeteneği.

Tabii ki, bu özel şeyleri özel tutmak için gerçekten yararlıdır. Ancak OneNote, zaten parola korumalı içeriği hızla kilitlemenize yardımcı olan klavye kısayolları ve diğer ayarlar da sunar. Bu, Evernote ile yapamayacağınız bir şey. İyi, en azından ücretsiz planla değil (ve yalnızca mobil cihazlarda).
Özelliğin nasıl çalıştığına bir göz atalım.
OneNote Bölümlerini Parolayla Koruma
OneNote'un hiyerarşik yapısı şu şekildedir. Defterler ve notlar yerine Bölümleriniz var. Her bölümün sayfaları vardır. İstediğiniz kadar sayfa ekleyebilirsiniz.
OneNote, ayrı bölümleri ayrı ayrı parolayla korumanıza olanak tanır. Ne yazık ki, tüm uygulamayı parolayla korumanın bir yolu yok. Bunun için uygulamadan çıkış yapmanız gerekecek.
Aşama 1: Bir bölümü parolayla korumak için, onu seçin ve ardından Gözden geçirmek buton. sonra seçin Parola.

Adım 2: Şimdi yanda bir bölüm göreceksiniz.

Aşama 3: Bölümün henüz bir şifresi olmadığı için, Şifreyi belirle buton.

4. Adım: Küçük bir açılır pencere sizden şifreyi yazmanızı isteyecektir.
Adım 5: Bunu yaptıktan sonra bile, bölümün şu anda erişilebilir olduğunu göreceksiniz.
6. Adım: Tıkla Tümünü Kilitle düğmesine basın veya klavye kısayolunu kullanın Ctrl+Alt+L.
Şimdi başka bir bölüme geçebilir ve aynı işlemi yapabilirsiniz. İşleri ilginç kılmak için farklı bölümlere farklı şifreler verebilirsiniz.
İlgili: Kontrol et OneNote için iki güçlü entegrasyon.
Korumalı OneNote Bölümlerinin Kilidini Açma
Korumalı bir bölüme geçmeyi denediğinizde, aşağıdaki ekranla karşılaşacaksınız.

Herhangi bir yere tıklamanız veya Girmek tuşuna basın ve şifreyi girmeniz istenecektir.

Yine tüm bölümleri kilitlemek için klavye kısayolunu kullanın.
Parola Koruması Nasıl Kaldırılır
Süreç oldukça benzer. Tıkla Gözden geçirmek düğmesine basın ve seçin Parola. Ardından, kenar çubuğundan öğesini seçin. Şifreyi kaldır.

Onaylamak için bölümün mevcut şifresini girin ve bitirdiniz.
Önemli Şifre Ayarları
Bilmeniz gereken birkaç şifre ayarı vardır. Tıkla Dosya menü, seç Seçenekler, Ve git ileri. Burada, bir Şifreler Bölüm.

İlk seçenek, OneNote'un tüm bölümleri kilitleyeceği hareketsizlik süresini seçmenize izin verir. Varsayılan 10 dakikadır, ancak bunu 1 dakika veya 1 gün yapabilirsiniz.
Ayrıca notu, ondan devam ettiğiniz anda kilitleyebilirsiniz.
Şifrelerden bahsetmişken: göz atın Parola Yönetimi için Nihai Kılavuz.
OneNote'u Nasıl Kullanırsınız?
Aşağıdaki yorumlarda OneNote ipuçlarınızı ve püf noktalarınızı bizimle paylaşın. Veya OneNote veya genel olarak parola koruması hakkında daha ayrıntılı bir tartışma için forumlarımızda bize katılın.