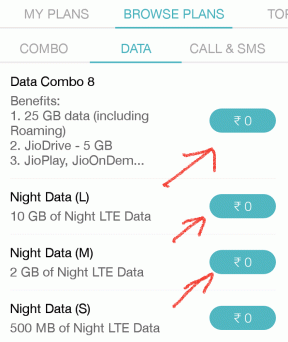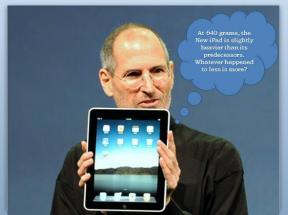Mac'te Microsoft Otomatik Güncelleme Nedir ve Nasıl Silinir?
Çeşitli / / December 02, 2021
Mac'inizi kullanırken Microsoft AutoUpdate uygulamasını fark ettiniz mi? Aldın mı Microsoft AutoUpdate'den ara sıra açılan bildirimler ve bunun ne olduğunu merak ediyorum? Veya belki de Mac'inizin CPU'sunu kullanarak programı Activity Monitor'de rastgele tespit edersiniz. Bu, Microsoft Update'in ne olduğunu ve onu Mac'inizden çıkarmanın yolunu merak etmenize neden olur. Ama yapmalısın? Bu gönderi, Mac'te Microsoft Otomatik Güncelleme ile ilgili her şeyi açıklayacaktır.

Microsoft AutoUpdate, tek bir amaçla gelen zararsız bir uygulamadır - Mac'inizdeki tüm Microsoft yapımı uygulamaları güncelleyin. Belirli koşullar altında, Mac'inizden hızla kaldırılmasını istemeniz can sıkıcı bir baş belası haline gelebilir. Aşağıdaki bölümlerde Microsoft Otomatik Güncelleme'nin ne yaptığını ve bunu Mac'inizden nasıl devre dışı bırakacağınızı veya sileceğinizi keşfedeceksiniz.
Ayrıca Guiding Tech'de
Microsoft Otomatik Güncelleme Nedir?
Microsoft tarafından geliştirilen herhangi bir uygulamanız varsa (düşün: OneNote, Microsoft Word, Microsoft Edge, vb.) Mac'inizde, o zaman kesinlikle Microsoft Otomatik Güncelleme (MAU) cihazınızda bir yerde oturuyor kuyu.
Microsoft AutoUpdate'in bir görevi vardır: Mac'inizdeki Microsoft uygulamalarını otomatik olarak güncellemek ve güncel kaldıklarından emin olmak. Hiç bir Microsoft uygulaması başlattınız ve bunun zaten yeni yayınlanan bir özelliğe sahip olduğunu gördünüz mü? Microsoft AutoUpdate yazılımı bunu yaptı.

Güvenlik ve hata düzeltmelerini de yükler. Yani, bu rastgele olduğunda bir Microsoft uygulaması kullanırken karşılaştığınız aksaklık bir süre sonra aniden kayboluyor, Microsoft AutoUpdate muhtemelen sorunu ortadan kaldıran bir güncelleme (arka planda) yükledi.
Microsoft Otomatik Güncelleştirmeyi Neden ve Ne Zaman Silmelisiniz?
Microsoft AutoUpdate kendi içinde bir uygulama olsa da, onu Mac'inizin Başlatma Paneli veya Uygulamalar klasöründe bulamazsınız. Bu nedenle, gizemli bir Microsoft AutoUpdate uygulamasından rastgele 'Gerekli Veri Bildirimi' bildirimleri almaya devam etmeniz gerçekten can sıkıcı olabilir.
Bazen uygulama arka planda çalışır ve Activity Monitor'ünüzü kontrol ettiğinizde önemsiz miktarda CPU kaynağı kullanır.

Daha da kötüleşiyor. Microsoft AutoUpdate programı, Mac'inizde artık herhangi bir Microsoft uygulaması yüklü olmasa bile çalışmaya devam eder. Bu biraz saçma, değil mi?
Bu nedenle, herhangi bir Microsoft uygulamanız yoksa ve Mac'inizin performansı için bir tehdit haline geldiyse, Microsoft AutoUpdate'i silmelisiniz.
Microsoft Otomatik Güncelleme Nasıl Silinir
Microsoft AutoUpdate'i Mac'inizden tamamen kaldırmak için hem uygulamaları hem de diğer ilişkili dosyaları silmeniz gerekir. İşte bunu nasıl yapacağınız.
Not: Programı silmek, bilgisayarınızda yüklü olan tüm Microsoft uygulamalarını manuel olarak güncellemeniz gerekeceği anlamına gelir.
Aşama 1: Finder'ı başlatın ve yazın microsoft otomatik güncelleme arama çubuğunda.

Arama sonucunda Microsoft AutoUpdate programını görmelisiniz.
Adım 2: Microsoft AutoUpdate programını sağ tıklayın ve 'Bölmeye Taşı' seçeneğini tıklayın.

Silme işlemini doğrulamak için Mac'inizin parolasını girmeniz veya Touch ID'yi kullanmanız istenecektir.
Aşama 3: Microsoft Otomatik Güncelleme ile ilişkili diğer dosya ve klasörleri seçin ve bunları da silin.

Bunu yapmanın başka bir yolu, masaüstünden Command + Shift + G kısayolunu kullanarak 'Klasöre Git' aracını başlatmaktır. Aşağıdaki yolu sağlanan kutuya girin ve Git'i tıklayın.
/Kütüphane/Uygulama Desteği/Microsoft/

Bu sizi Mac'inizdeki Microsoft Uygulama Desteği klasörüne yönlendirecektir. Bu klasörde bulunan Microsoft AutoUpdate program klasörüdür.
MAU klasörünü açın ve Microsoft AutoUpdate uygulamasını Bin'e taşıyın.


Microsoft AutoUpdate'i bilgisayarınızdan tamamen kaldırmak için ilişkili dosyalarını silmenizi öneririz (yukarıdaki 3. Adıma bakın).
Microsoft AutoUpdate'in Yapılandırmasını Değiştirme
Microsoft AutoUpdate'i silmek istemiyorsanız, yüksek CPU kullanımını ve rastgele açılır bildirimleri sonlandırmanın başka yolları da vardır. Uygulamayı devre dışı bırakarak veya bildirim iznini iptal ederek bunu başarabilirsiniz.
Microsoft Otomatik Güncellemeyi Devre Dışı Bırak
Bu anlamda, Microsoft Otomatik Güncellemeyi devre dışı bırakmak, uygulamanın birincil atamasını gerçekleştirmesini engellemek (yani, diğer Microsoft uygulamalarını otomatik olarak güncellemek) anlamına gelir.
Aşama 1: Finder'ı başlatın ve yazın microsoft otomatik güncelleme arama çubuğunda.

Uygulamayı başlatmak için arama sonuçlarında Microsoft Otomatik Güncelleme'ye çift tıklayın.
Adım 2: 'Microsoft uygulamalarını otomatik olarak güncel tut' kutusunun işaretini kaldırın.

Aşama 3: Devam etmek için Kapat'a dokunun.

Ve bu kadar. Microsoft AutoUpdate artık arka planda Mac'inizin CPU'sunu kullanmayacak.
Microsoft AutoUpdate'in Bildirim Erişimini İptal Edin
Doğal olarak, devre dışı bırakıldığında Microsoft AutoUpdate'den artık rastgele açılır pencereler almamalısınız. Yine de, uygulamanın Mac'inize bildirim gönderme iznini kapatmalısınız.
Aşama 1: Sistem Tercihlerini başlatın ve Bildirimler'e tıklayın.

Adım 2: Sol kenar çubuğundaki 'Microsoft Update Assistant'ı tıklayın ve 'Microsoft Update Assistant'tan Bildirimlere İzin Ver' seçeneğini devre dışı bırakın.

Ayrıca Guiding Tech'de
Silmek veya Silmemek
Bu yeni bilgiyle, Microsoft Otomatik Güncelleme'nin Mac'inizde ne yaptığını ve ne zaman silinmesi veya geçici olarak devre dışı bırakılması gerektiğini artık daha iyi anladığınızı umuyoruz. Özetlemek gerekirse, bilgisayarınızda herhangi bir Microsoft uygulaması yüklü değilse programı silmenizi öneririz. Aksi takdirde, devre dışı bırakmak çok daha iyi bir seçenektir. Uygulamanın aşırı CPU tüketimini ortadan kaldırır ve aynı şekilde aralıksız açılan bildirimleri engellersiniz. Microsoft Otomatik Güncelleştirme hakkında daha fazla sorunuz mu var? Aşağıya bir yorum bırakın, onları yanıtlayalım.
Sıradaki: Hiç Mac'inizi klavye veya izleme dörtgeni olmadan kullanmak istediniz mi? Sesle Denetim ve bunu Mac'inizde daha iyi bir gezinme ve etkileşim deneyimi için nasıl kullanabileceğinizi öğrenmek için aşağıda bağlantısı verilen makaleyi okuyun.