Windows 10'da Algılanmayan Grafik Kartı Düzeltme
Çeşitli / / November 28, 2021
NVIDIA ve AMD gibi bir GPU veya Grafik İşlem Birimi, bilgisayar ekranında görüntülenen çıktıyla ilgilenir. Bazen, sisteminiz algılayamadığı için sorunu açmayan bir Grafik kartıyla karşılaşabilirsiniz. Düzeltmek için bir yöntem mi arıyorsunuz? Grafik kartı algılanmadı Harici bir GPU'nuz olduğunda sorun mu yaşıyorsunuz? Bu sorunu çözmek için bilmeniz gereken her şey burada mevcut olduğundan başka yere bakmayın.

İçindekiler
- Windows 10'da Algılanmayan Grafik Kartı Düzeltme
- Başlangıçta Grafik kartının algılanmamasının nedenleri
- Yöntem 1: Grafik Kartı Yuvasını Kontrol Edin
- Yöntem 2: Grafik Sürücülerini Yeniden Yükleyin
- Yöntem 3: Grafik Kartını Varsayılan Moda Ayarlayın
- Yöntem 4: Gizli Aygıtları Göster
- Yöntem 5: BIOS'u varsayılana geri yükleyin
- Yöntem 6: BIOS'u Güncelleyin
- Yöntem 7: BIOS'ta Ayrık GPU'yu Etkinleştir
- Yöntem 8: Komut İstemini Kullan
- Yöntem 9: Windows Güncelleştirmelerini Kaldırın
Windows 10'da Algılanmayan Grafik Kartı Düzeltme
Başlangıçta Grafik kartının algılanmamasının nedenleri
Grafik kartının algılanmamasına veya Ekran kartının açılmamasına neden olabilecek çeşitli nedenler vardır, yani:
- Hatalı sürücüler
- Yanlış BIOS ayarları
- Donanım sorunları
- GPU yuvası sorunları
- Arızalı Grafik kartı
- Güç kaynağı sorunu
Grafik kartı algılanmadı sorununu düzeltmeye yardımcı olabilecek farklı yöntemler hakkında bilgi edinmek için okumaya devam edin.
Yöntem 1: Grafik Kartı Yuvasını Kontrol Edin
Her şeyden önce, bilgisayarın ana kartındaki Grafik kartı yuvasının düzgün çalıştığından emin olmanız gerekir. Grafik kartının açılmama sorununu düzeltmek için önce grafik kartı yuvanızı kontrol edin:
1. dikkatlice açın yan panel PC'nin. Şimdi anakartı ve grafik kartı yuvalarını kontrol edin.
2. Grafik kartını açıp kapatın ve fanların açılıp açılmadığını kontrol edin, değilse o zaman Grafik kartı yuvası arızalı olabilir. Bilgisayarı kapatın ve Grafik kartını başka bir yuva. Şimdi, çalışıp çalışmadığını görmek için tekrar açın.
Grafik kartı yuvasıyla ilgili herhangi bir sorunla karşılaşmıyorsanız, aşağıdaki sorun giderme yöntemlerini deneyin.
Yöntem 2: Grafik Sürücülerini Yeniden Yükleyin
Eğer Grafik kartı ve sürücüleri uyumsuzsa, Grafik kartı bilgisayar tarafından algılanmayacaktır. Grafik kartı sürücülerini kaldırıp yeniden yüklemek için şu adımları izleyin:
1. Aramak Program Ekle veya Kaldır içinde arama çubuğu ve ardından üzerine tıklayın.
2. Bul Grafik kartı yazılımı, ve üzerine tıklayın. Şimdi tıklayın Kaldır aşağıda gösterildiği gibi. Bu örneğimizde AMD yazılımı için yaptık.
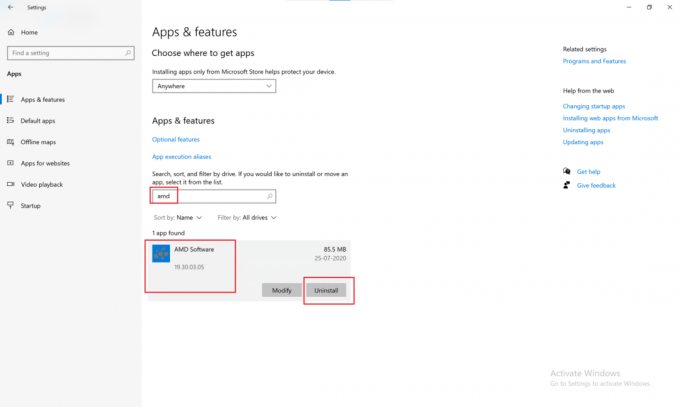
3. NVIDIA Grafik kartı kullanıyorsanız, şuraya bakın: NVIDIA Kontrol Paneli içinde Program Ekle veya Kaldır pencere. Üzerine tıklayın ve ardından seçin Kaldır.
4. Kaldırma işlemi tamamlandıktan sonra, sistem kayıt defterinde hala birkaç dosya kalacak. Bunu kaldırmak için, aşağıdaki gibi bir temizleme yardımcı programı indirin Ekran Sürücüleri Kaldırıcı.
5. basın ve basılı tutun Shift tuşu, ve üzerine tıklayın Tekrar başlat Güç menüsünde bulunan düğme.

6. NS Windows sorun giderme ekran açılacaktır. Burada, şuraya gidin: Gelişmiş Ayarlar > Başlangıç Ayarları > Tekrar başlat.
7. basın 4 numara sistemi başlatmak için anahtar Güvenli mod.

8. Ardından, şuraya gidin: indirme klasörü Nvidia veya AMD temizleme yardımcı programını indirdiğiniz yer ve açın.
9. seçin Grafik kartı sürücüsü temizlemek istediğinizi seçin ve ardından Temizle ve Yeniden Başlat.

10. Ardından, ziyaret edin web sitesi (Nvidia) grafik kartı üreticisinin ve grafik kartınız için en son grafik kartı sürücüsünü yükleyin.
Bu, algılanan sorunu değil grafik kartını düzeltmelidir. Olmazsa, sonraki çözümlerden herhangi birini deneyin.
Ayrıca Okuyun:Fix Uygulamasının Grafik donanımına erişmesi engellendi
Yöntem 3: Grafik Kartını Varsayılan Moda Ayarlayın
Windows 10 sorununda Grafik kartının algılanmamasını düzeltmek için NVIDIA Grafik kartını varsayılan moda ayarlamak için şu adımları izleyin:
NVIDIA Grafik kartı için:
1. Masaüstünde sağ tıklayın, ardından tıklayın NVIDIA Kontrol Paneli.

2. Ardından, üzerine tıklayın 3D Ayarları. Sol bölmeden, 3D ayarlarını yönet.
3. Tıkla Program Ayarları sekme. Burada, “Özelleştirilecek bir program seçin”e tıklayın ve ardından açılır menüden Grafik kartını kullanmak istediğiniz programı seçin.
4. Sonra, git Bu program için tercih edilen grafik işlemcisini seçin ve seçin Yüksek performanslı NVIDIA işlemci açılır menüden.

5. Şimdi, Programı çalıştır önceki adımda NVIDIA Grafik kartını varsayılan olarak ayarladığınızdan emin olun.
Program doğru çalışıyorsa, yöntemi diğer büyük uygulamalar için de tekrarlayabilirsiniz.
AMD Radeon Pro Grafik kartı için:
1. Masaüstünde herhangi bir yere sağ tıklayın ve ardından AMD Radeon Ayarları.
2. Tıkla Uygulamalar sekmesini ve ardından tıklayın Ekle gösterildiği gibi sağ üst köşeden

3. Tıklamak Araştır ve seçin başvuru AMD Grafik kartını kullanarak çalıştırmak istiyorsunuz.
Ayrıca Okuyun:Windows 10'da Grafik Sürücülerini Güncellemenin 4 Yolu
Yöntem 4: Gizli Aygıtları Göster
Bilgisayarınıza yakın zamanda bir Grafik kartı satın alıp taktıysanız, kartın gizlenmediğinden veya kullanım için erişilemez olmadığından emin olmak için şu adımları izleyin:
1. basın Windows + R açmak için tuşları birlikte Çalıştırmak diyalog kutusu.
2. Ardından, yazın devmgmt.msc Çalıştır kutusunda ve ardından Tamam çalıştırmak Aygıt Yöneticisi.
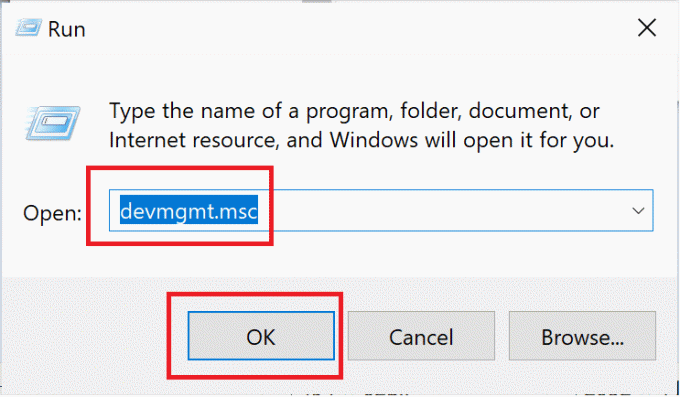
3. Tıklamak görüş ve seçin Gizli cihazları göster açılır menüden.
4. Ardından, üzerine tıklayın Eylem sekmesini seçin, ardından Donanım değişikliklerini tara, aşağıda gösterildiği gibi.

5. Sonraki, üzerine tıklayın Ekran adaptörleri genişletmek ve Grafik kartınızın orada listelenip listelenmediğini kontrol etmek için.
Not: Grafik kartının, video kartının veya GPU kartının adı olarak listelenecektir.
6. üzerine çift tıklayın grafik kartı açmak için Özellikler pencere. Sürücüler sekmesi altında, Olanak vermek.
Not: Etkinleştir düğmesi eksikse, seçilen Grafik kartının zaten etkin olduğu anlamına gelir.
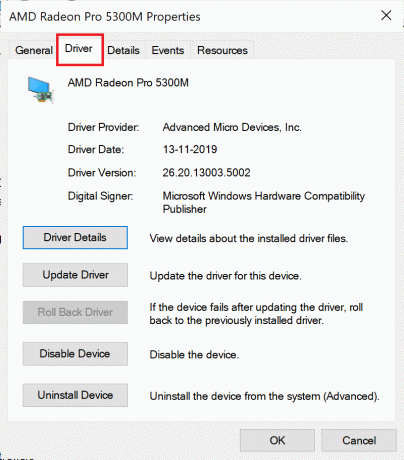
Yöntem 5: BIOS'u varsayılana geri yükleyin
Geri yüklemek için şu adımları izleyin BIOS (Temel Giriş/Çıkış Sistemi) varsayılan ayarlarına döndürerek, birçok kullanıcının Windows 10 sorununda algılanmayan Grafik kartını düzeltmesine yardımcı olan bir çözüm:
1. Tekrar başlat senin bilgisayarın. ya basın del,Esc, F8, F10, veya F12 üretici ne zaman logosu belirir. Basmanız gereken düğme, bilgisayar üreticisine ve cihaz modeline göre farklılık gösterir.

2. Gezinmek ve seçmek için ok tuşlarını kullanın. BIOS menüsü.
3. BIOS menüsünde başlıklı bir seçenek arayın. Varsayılanlara geri yükle veya Kurulum Varsayılanlarını Yükle gibi benzer bir şey. Ardından, bu seçeneği seçin ve Girmek anahtar.

4. Şimdi, değişiklikleri kaydetmek için ekrandaki talimatları izleyin.
5. Bir kez yapıldı, yeniden başlat sistem ve sorunun çözülüp çözülmediğini kontrol edin. Değilse, BIOS'u güncellemeyi deneyin.
Yöntem 6: BIOS'u Güncelleyin
BIOS, donanım başlatma işlemini gerçekleştirir, yani bilgisayarın önyükleme işlemi sırasında donanım işlemlerini başlatır. Grafik kartı algılanmadı hatasını düzeltmek üzere BIOS ayarlarını güncellemek için şu adımları izleyin:
Not: Veri kaybına veya başka ciddi sorunlara yol açabileceğinden, BIOS ayarlarını güncellemeden önce sistemi yedeklediğinizden emin olun.
1. basın Windows + R açmak için tuşları birlikte Çalıştırmak diyalog kutusu.
2. Ardından, yazın msinfo32 ve ardından tıklayın Tamam.

3. Aşağıdaki bilgileri kontrol edin BIOS Sürümü/Tarihi.

4. Ardından, üreticinin web sitesini ziyaret edin ve Destekleyin veya İndirin Bölüm. Ardından, en son olanı arayın BIOS güncellemesi.

5. İndir ve yükle en son BIOS kurulumu.
6. Bilgisayarınızı yeniden başlatın ve sorunun çözülüp çözülmediğini kontrol edin.
Yöntem 7: BIOS'ta Ayrık GPU'yu Etkinleştir
Sisteminizde hem tümleşik hem de ayrı Grafikler mevcutsa, Windows yalnızca BIOS'ta etkinleştirilmişse ayrı GPU'yu algılayacaktır.
1. için özel tuşa basın. BIOS'a girin bilgisayar açılırken, görüldüğü gibi Yöntem 5.
2. Şu yöne rotayı ayarla yonga seti, ve ara GPU (Ayrık Grafik İşlem Birimi) Yapılandırması.
Not: Bu ayarlar, bilgisayar/dizüstü bilgisayar üreticinize bağlı olarak farklı olacaktır.
3. GPU özelliğinde, üzerine tıklayın. Olanak vermek.
Windows artık buradan itibaren hem entegre hem de ayrı GPU'yu algılayabilecek. Algılama sorununun devam etmesi durumunda sonraki yönteme göz atın.
Yöntem 8: Komut İstemini Kullan
'NVIDIA Grafik kartı algılanmadı' sorununu bildiren kullanıcılar, Komut İsteminde belirli bir komutu çalıştırarak sorunu çözebilir:
1. Windows aramasında cmd'yi arayın ve ardından Yönetici olarak çalıştır.
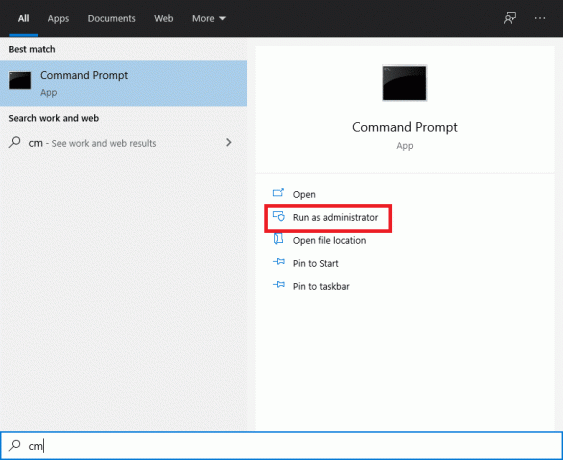
2. Tip bcedit / set pciexpress zorla etkinleştirilebilirdüğmesine basın ve ardından Girmek anahtar.

3. Sürücüleri yükleyin ayrıntılı olarak tekrar Yöntem 2ve ardından sorunun çözülüp çözülmediğini kontrol edin.
Yöntem 9: Windows Güncelleştirmelerini Kaldırın
Hala 'Grafik kartı açılmıyor' veya 'Grafik kartı algılanmadı' hatasıyla karşılaşıyorsanız, sorun hatalı Windows güncellemeleri olabilir, bunları kaldırmak için şu adımları izleyin:
1. basmak Windows + I tuşları birlikte Ayarlar'ı açmak için tıklayın ve ardından Güncelleme ve Güvenlik.

2. Soldaki menüden seçin Kurtarma.
3. Tıklamak Başlamak altında Daha önceki bir yapıya geri dön Bölüm.

Bu, en son yüklenen Windows güncellemelerini kaldırır.
Tavsiye edilen:
- [ÇÖZÜLDÜ] Windows bir sabit disk sorunu algıladı
- Windows 10'da Eksik NVIDIA Kontrol Panelini Düzeltin
- Windows PC'de Arcade Oyunları Oynamak için MAME nasıl kullanılır
- uTorrent Erişimi Reddedildi Nasıl Düzeltilir
Umarız bu rehber yardımcı olmuştur ve siz Windows 10 sorununda grafik kartının algılanmadığını düzeltin. Hangi yöntemin sizin için en uygun olduğunu bize bildirin. Bu makaleyle ilgili herhangi bir sorunuz / yorumunuz varsa, bunları yorum bölümüne bırakmaktan çekinmeyin.



