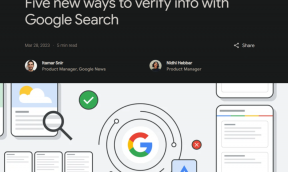Mac'te Bir Klasörü Parolayla Koruma
Çeşitli / / November 28, 2021
Bir klasörü parolayla korumak, özellikle dizüstü bilgisayarlarda, herhangi bir cihazdaki en önemli yardımcı programlardan biridir. Bilgileri özel olarak paylaşmamıza ve içeriğinin başkaları tarafından okunmasını engellememize yardımcı olur. Diğer dizüstü bilgisayarlarda ve PC'lerde, bu tür bir gizliliği korumanın en kolay yolu, dosya veya klasörü şifreleme. Neyse ki Mac, bunun yerine ilgili dosya veya klasöre parola atamayı içeren daha kolay bir yol sağlar. Disk İzlencesi özelliği olsun veya olmasın Mac'te bir klasörü nasıl parolayla koruyacağınızı öğrenmek için bu kılavuzu okuyun.

İçindekiler
- Mac'te Bir Klasörü Parolayla Koruma
- Yöntem 1: Disk Yardımcı Programıyla Mac'te Bir Klasörü Parolayla Koruma
- Yöntem 2: Disk Yardımcı Programı Olmadan Mac'te Bir Klasörü Parolayla Koruma
- Yöntem 2A: Notlar Uygulamasını Kullan
- Yöntem 2B: Önizleme Uygulamasını kullanın.
- Yöntem 3: Üçüncü Taraf Uygulamalarını Kullanın
- Mac'te Kilitli Dosyaların Kilidi Nasıl Açılır?
Mac'te Bir Klasörü Parolayla Koruma
MacBook'unuzdaki belirli bir klasöre parola atamak istemenizin birkaç nedeni vardır. Bunlardan bazıları aşağıda listelenmiştir:
- Mahremiyet: Bazı dosyalar herkesle paylaşılmaz. Ancak MacBook'unuzun kilidi açıksa, neredeyse herkes içeriğinde gezinebilir. Parola korumasının kullanışlı olduğu yer burasıdır.
- Seçici Paylaşım: Belirli bir kullanıcı grubuna farklı dosyalar göndermeniz gerekiyorsa, ancak bu birden çok dosya aynı klasörde kayıtlıysa, bunları ayrı ayrı parola ile koruyabilirsiniz. Bunu yaparak, birleştirilmiş bir e-posta gönderseniz bile, yalnızca parolayı bilen kullanıcılar erişmeleri gereken belirli dosyaların kilidini açabilir.
Şimdi, Mac'te bir dosyayı veya klasörü neden parolayla korumanız gerekebileceğinin birkaç nedenini biliyorsunuz, aynısını yapmanın yollarına bir göz atalım.
Yöntem 1: Disk Yardımcı Programıyla Mac'te Bir Klasörü Parolayla Koruma
Disk İzlencesi'ni kullanmak, Mac'te bir dosya veya klasörü parolayla korumanın en kolay yöntemidir.
1. Başlatmak Disk Yardımcı Programı Mac'ten Yardımcı Programlar Klasörü, gosterildigi gibi.

Alternatif olarak, düğmesine basarak Disk İzlencesi penceresini açın. Kontrol + Komut + A tuşları klavyeden.
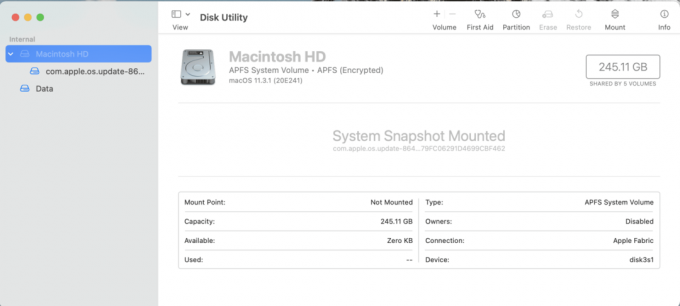
2. Tıklamak Dosya Disk İzlencesi penceresindeki üst menüden.
3. Seçme Yeni görüntü > Klasörden Görüntü, aşağıda gösterildiği gibi.

4. Seç Dosya parola ile korumayı amaçladığınız
5. itibaren şifreleme açılır menüden seçin 128 Bit AES Şifreleme(önerilen) seçenek. Bu, şifrelemek ve şifresini çözmek için daha hızlıdır ve yeterli güvenlik sağlar.

6. Giriş parola parola korumalı klasörün kilidini açmak için kullanılacak ve Doğrulayın yeniden girerek.
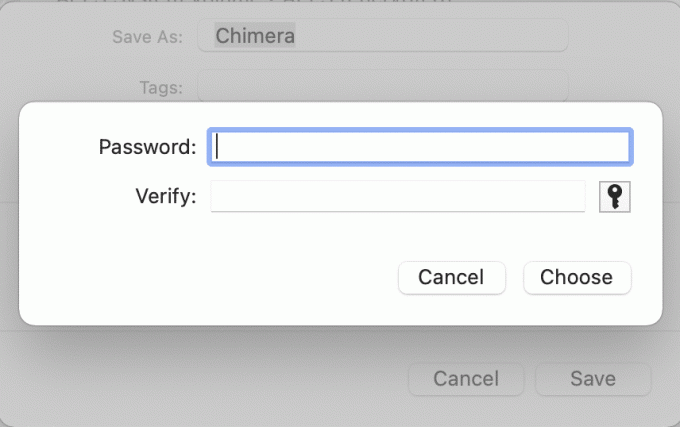
7. itibaren Görüntü formatı açılır listeyi seçin, Okuma yazma seçenek.
Not: Diğer seçenekleri belirlerseniz, şifre çözme işleminden sonra yeni dosyalar eklemenize veya bunları güncellemenize izin verilmez.
8. Son olarak, tıklayın Kaydetmek. İşlem tamamlandığında Disk İzlencesi sizi bilgilendirecektir.
Yeni şifreli .DMG dosyası yanında oluşturulacak orijinal klasör içinde orijinal konum konumu değiştirmediyseniz. Disk görüntüsü artık parola korumalıdır, bu nedenle yalnızca parolayı bilen kullanıcılar tarafından erişilebilir.
Not: NS orijinal dosya/klasör kilidi açık kalacak ve değişmeyecek. Bu nedenle, daha fazla güvenliği artırmak için, yalnızca kilitli dosya/klasör bırakarak orijinal klasörü silebilirsiniz.
Ayrıca Okuyun:Mac'te Yardımcı Programlar Klasörü Nasıl Kullanılır
Yöntem 2: Disk Yardımcı Programı Olmadan Mac'te Bir Klasörü Parolayla Koruma
Bu yöntem, macOS'te tek tek dosyaları parolayla korumak istediğinizde en uygunudur. App Store'dan herhangi bir ek uygulama indirmeniz gerekmeyecek.
Yöntem 2A: Notlar Uygulamasını Kullan
Bu uygulamanın kullanımı kolaydır ve saniyeler içinde kilitli bir dosya oluşturabilir. Bu uygulamayı kullanarak, Notes'ta yeni bir dosya oluşturabilir veya iPhone'unuzdan bir belgeyi tarayarak belgeyi kilitleyebilirsiniz. Bunu yapmak için verilen adımları izleyin:
1. Aç notlar Mac'te uygulama.
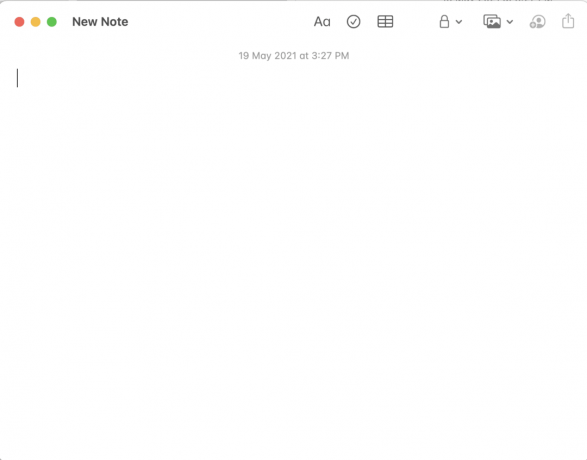
2. Şimdi seçin Dosya parola ile korumak istediğiniz
3. Üstteki menüden, tıklayın Kilit simgesi.
4. Ardından, seçin Kilit Notu, gösterildiği gibi vurgulanır.
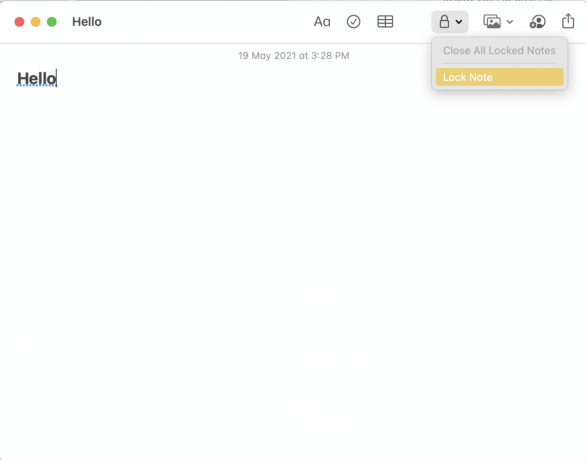
5. güçlü girin parola. Bu, daha sonra bu dosyanın şifresini çözmek için kullanılacaktır.
6. Bittiğinde, tıklayın Şifreyi belirle.

Ayrıca Okuyun:Mac'te Metin Dosyası Nasıl Oluşturulur
Yöntem 2B: Önizleme Uygulamasını Kullan
Bu, notlar uygulamasını kullanmanın başka bir alternatifidir. Ancak, yalnızca Önizleme kullanılabilir. parola koruması. PDF dosyaları.
Not: Diğer dosya formatlarını kilitlemek için önce onları .pdf formatına aktarmanız gerekir.
Bu uygulamayı kullanarak Mac'te bir dosyayı nasıl parola ile koruyacağınız aşağıda açıklanmıştır:
1. Başlatmak Ön izleme Mac'inizde.
2. Menü çubuğundan, üzerine tıklayın Dosya > Dışa Aktar aşağıda gösterildiği gibi.

3. içindeki dosyayı yeniden adlandırın Farklı Dışa Aktar: alan. Örneğin: ilovepdf_merged.

4. işaretli kutucuğu işaretleyin şifrele.
5. Ardından, şunu yazın Parola ve Doğrulamak söz konusu alana yeniden yazarak.
6. Son olarak, tıklayın Kaydetmek.
Not: Mac'te bir dosyayı parolayla korumak için aşağıdakileri kullanarak benzer adımları kullanabilirsiniz: iWork Süiti paket. Bunlar Sayfalar, Sayılar ve hatta Keynote dosyalarını içerebilir.
Ayrıca Okuyun:Fix Mac App Store'a Bağlanamıyor
Yöntem 3: Üçüncü Taraf Uygulamalarını Kullanın
Mac'te bir klasörü veya dosyayı parolayla korumak için birkaç üçüncü taraf uygulaması kullanılabilir. Burada bu tür iki uygulamayı tartışacağız.
Şifreleme: Dosyalarınızı Güvende Tutun
Bu, App Store'dan kolayca indirilebilen bir üçüncü taraf uygulamasıdır. İş alanınız dosyaları düzenli olarak şifrelemeyi ve şifresini çözmeyi gerektiriyorsa, bu uygulama kullanışlı olacaktır. Dosyaları uygulama penceresine sürükleyip bırakarak kolayca şifreleyebilir ve şifrelerini çözebilirsiniz.

1. Encrypto'yu İndirin ve Yükleyin itibaren Uygulama mağazası.
2. Ardından, uygulamayı Mac'ten başlatın Uygulamalardosya.
3. sürükleyin Klasör dosyası Şimdi açılan pencerede parola ile korumak istediğiniz
4. Giriş parola Bu, gelecekte klasörün kilidini açmak için kullanılacaktır.
5. Parolanızı hatırlamak için bir de ekleyebilirsiniz. küçük ipucu.
6. Son olarak, üzerine tıklayın şifrele buton.
Not: Parola korumalı dosya Şifreleme Arşivlerinde oluşturuldu ve kaydedildi dosya. Gerekirse bu dosyayı sürükleyip yeni bir konuma kaydedebilirsiniz.
7. Bu şifrelemeyi kaldırmak için Parola ve üzerine tıklayın şifresini çöz.
Daha iyiZip 5
İlk uygulamanın aksine, bu araç size sıkıştırın ve ardından parola koruması Mac'te bir klasör veya dosya. Betterzip bir sıkıştırma yazılımı olduğundan, MacBook'unuzda daha az depolama alanı kullanmaları için tüm dosya biçimlerini sıkıştırır. Diğer dikkat çekici özellikleri şunlardır:
- Dosyayı korurken bu uygulama üzerinde sıkıştırabilirsiniz. 256 AES şifreleme. Parola koruması çok güvenlidir ve dosyayı meraklı gözlerden korumaya yardımcı olur.
- Bu başvuru 25'ten fazla dosya ve klasör biçimini destekler, RAR, ZIP, 7-ZIP ve ISO dahil.
verilen bağlantıyı kullanın BetterZip 5'i indirin ve yükleyin Mac cihazınız için.

Ayrıca Okuyun:MacOS Big Sur Kurulum Başarısız Hatasını Düzeltin
Mac'te Kilitli Dosyaların Kilidi Nasıl Açılır?
Artık Mac'te bir klasörü nasıl parolayla koruyacağınızı öğrendiğinize göre, bu tür dosyalara veya klasörlere nasıl erişeceğinizi ve bunları nasıl düzenleyeceğinizi de bilmelisiniz. Bunu yapmak için verilen talimatları izleyin:
1. Parola korumalı klasör bir .DMG dosyası içinde bulucu. Üzerine çift tıklayın.
2. Şifre çözme/şifrelemeyi girin Parola.
3. Bu klasörün disk görüntüsü, Konumlar sol paneldeki sekme. buna tıklayın Dosya içeriğini görüntülemek için
Not: Ayrıca ek dosyaları sürükleyip bırakın Bunları değiştirmek için bu klasöre.
4. Parolanızı girdikten sonra, klasör kilidi açıldı ve tekrar kilitlenene kadar öyle kalacaktır.
5. Bu klasörü tekrar kilitlemek istiyorsanız, üzerine sağ tıklayın ve seçin çıkar. Klasör kilitlenecek ve ayrıca Konumlar sekme.
Tavsiye edilen:
- Mac İmlecinin Kaybolmasını Onarmanın 12 Yolu
- Mac Bluetooth Çalışmıyor Nasıl Onarılır
- Windows 10'da EFS Şifreli Dosya ve Klasörlerin Şifresini Çözme
- MacBook Sürekli Donuyor mu? Düzeltmenin 14 Yolu
Bir klasörü kilitlemek veya bir parola ile korumak oldukça önemli bir yardımcı programdır. Neyse ki, yukarıda belirtilen yöntemlerden herhangi biri ile yapılabilir. Öğrenebileceğinizi umuyoruz Mac'te bir klasör veya dosya nasıl parola ile korunur. Daha fazla sorunuz olması durumunda, aşağıdaki yorumlar aracılığıyla bizimle iletişime geçin. Onlara en kısa sürede geri dönmeye çalışacağız.