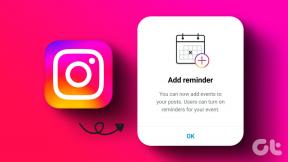Kullanıcı Ayarlarını Sürücü Başarısız Hatası Olarak Ayarlama Nasıl Onarılır
Çeşitli / / December 02, 2021
Her dizüstü bilgisayar, Windows işletim sisteminde gezinmemize yardımcı olacak bir dokunmatik yüzeyle birlikte gelir. Fareyi tercih ediyorum çünkü daha kullanışlı, daha hassas ve zaman kazandırıyor. Şimdi, bazı kullanıcılar, dokunmatik yüzeyin işlevselliği. Kullanıcı ayarlarını sürücüye ayarla hatası, çoğunlukla bilgisayarınızı başlattığınızda ortaya çıkar, ancak bu her zaman böyle değildir.

Daha fazla zaman kaybetmeden, işe geri dönebilmeniz için bu hatayı çözecek birkaç geçici çözüme göz atalım.
Hadi başlayalım.
1. Windows'u güncelleyin
Microsoft, birkaç gün önce, birçok hatayı düzelten ve bazı yeni özellikler getiren 1903 numaralı başka bir büyük güncelleme yayınladı. Mevcut bir güncelleme olup olmadığına bakın ve evetse, hatanın çözülüp çözülmediğini görmek için hemen güncelleyin.
Ayarları başlatmak için Windows tuşu + I kısayoluna basın ve Güncelleme ve Güvenlik seçeneğine tıklayın.

Soldaki Windows Update sekmesi altındaki güncellemeleri kontrol edin.

Her zaman gerekli olmasa da, güncellemeye bağlı olarak, bilgisayarınızı bir kez yeniden başlatmanızı tavsiye ederim.
2. Sürücüleri Güncelle/Kaldır
Windows Arama'dan Aygıt Yöneticisi'ni arayın ve açın. Fareler ve diğer işaretleme aygıtlarına çift tıklayın. Lenovo'm geldi Sinaptik işaretleme aygıtı. Şimdi, işaretleme aygıtının adına sağ tıklayın ve sürücüyle ilgili sorunları çözmesi gereken sürücülerinizi güncelleyin.

Ayrıca, markanıza ve modelinize bağlı olarak gerekli sürücüleri üreticinin resmi web sitesinden de indirebilirsiniz. Bunun yerine Alps İşaret Aygıtınız var mı? Evetse ve yalnızca sürücüleri güncellemek hatayı çözemezse, Cihazı kaldır'a tıklayın.
Bunun nedeni, Alps Pointing Device'ın bir süredir bu hataya neden olduğu biliniyor ve Lenovo ekibi bunu biliyor. Belki de bu yüzden daha yeni modeller Synaptics ile birlikte gelir?
3. Alps İşaret Aygıtı Hizmetlerini Devre Dışı Bırak
Lenovo veya Sony dizüstü bilgisayar mı kullanıyorsunuz? Cevabınız evet ise, birkaç kullanıcı tarafından bildirildiği üzere, o zaman Alps İşaret Aygıtı sürücüsü suçludur. Başka bir marka ve model kullanıyor olsanız bile, size bu geçici çözümü öneririm.
Windows tuşu+R'ye basın ve yazın msconfig Açmak için Enter'a basmadan önce.

Hizmetler sekmesi altında Alps İşaret Aygıtını arıyorsunuz. Alps SMBus Monitor Service'i bulursanız, bunu devre dışı bırakın. Devre dışı bırakmak için hizmetin işaretini kaldırmanız yeterlidir. Kullanıcı ayarlarını sürücüye ayarla başarısız hatasının çözülüp çözülmediğini görmek için bilgisayarınızı bir kez yeniden başlatın.

Not: Herhangi bir değişiklik yapmadan önce Yönetici haklarına sahip olmanız gerekir. Kişisel bir bilgisayar kullanıyorsanız, gerekli izinlere zaten sahipsiniz.
4. apointe.exe Dosyasını Sil
Birkaç kullanıcı, apointe.exe dosyasını veya hatta tüm Apoint2k klasörünü silmenin hatayı çözmelerine yardımcı olduğunu onayladı. Yine, bunu yapmak için yönetici haklarına ihtiyacınız olacak. Aşağıdaki klasör yapısını inceleyin.
c:\program\apoint2k
Yine, benim bilgisayarımda yüklü değil, ama eğer öyleyse, önce tüm klasörün yedeğini alın ve güvenli bir yere kaydedin. Önce apointe.exe dosyasını silin ve bu işe yaramazsa, Apoint2k klasörünü silin ve tekrar deneyin. Yeniden başlatma bu noktada iyi bir fikirdir.
Bu işe yaramazsa, sildiğiniz dosya/klasörü geri yüklemeyi unutmayın.
5. Temiz Yeniden Başlatma
Windows 10, bir dizi yazılım, sürücü ve uygulamayla birlikte gelir. İşleri karmaşık hale getirmek için daha da fazla uygulama yüklüyoruz. kullanıcı deneyimini kişiselleştir. Bazen yazılımlar kaynaklar için sürekli rekabet halindedir, çatışmalara neden olur. Temiz bir yeniden başlatma, sorunun kökten çözülmesine yardımcı olabilir.
Önceki adımda yaptığınız gibi MSConfig'i açın. Hizmetler sekmesi altında, artık yalnızca kullanıcı tarafından yüklenenleri bırakacak olan Tüm Microsoft hizmetlerini gizle'yi seçin. Şimdi Tümünü devre dışı bırak'a tıklayın.

Şimdi, Başlangıç sekmesine giderek veya Windows aramasında arayarak Görev Yöneticisini başlatacaksınız.

Görev Yöneticisi'nde, Başlangıç sekmesi altında, her bir öğeyi ayrı ayrı seçecek ve Devre Dışı Bırakacaksınız. Nedense hepsini aynı anda seçemezsiniz.

Bittiğinde, Sistem Yapılandırma ekranına geri dönün ve Tamam'a tıklayın. Şimdi bilgisayarınızı yeniden başlatın ve yalnızca temel uygulamalar ve hizmetler yüklenecektir.
Hala Kullanıcı ayarlarını sürücüye ayarla hatasını alıp almadığınızı kontrol edin ve değilse, bir çakışma olduğunu bilirsiniz. Çakışan hizmeti veya uygulamayı bulana kadar MSConfig hizmetlerini birer birer etkinleştirmeniz gerekecektir. Sıkıcı ama yapılması gerekiyor.
Uç: İşte bunu nasıl yapıyorum. Hizmetlerin yaklaşık yarısını bir kerede seçiyorum ve temiz bir önyükleme yapmadan önce bunları devre dışı bırakıyorum. Hatayı görürsem ilk yarısında hileli servis, görmezsem diğer yarısı suçludur. Kalıcı olarak devre dışı bırakmanız veya bir alternatif bulmanız gereken tek bir tane kalana kadar bunu yapmaya devam edin. Sonunda PC'nizi eski ihtişamına döndürmek için hizmetleri etkinleştirmeyi unutmayın.
İşaretle ve Tıkla
Dokunmatik yüzeyi kullanamamak, özellikle fare yanınızda değilse çok sinir bozucu olabilir. Bazen dokunmatik yüzey her zamanki gibi çalışmaya devam eder, ancak kullanıcı sürekli olarak açılır pencere bombardımanına tutulur. Bu geçici çözümler, 'Kullanıcı Ayarlarını Sürücü Başarısız Olarak Ayarla' hatasını bir kez ve herkes için çözmelidir.
Sıradaki: Hareketleri kullanmak ister misiniz? Bir Windows 10 makinesinde hareketlerin nasıl kurulacağını ve kullanılacağını öğrenmek için aşağıdaki bağlantıya tıklayın.