Steam Oyunun Çalıştığını Düşünüyor Sorununu Düzeltmenin 5 Yolu
Çeşitli / / November 28, 2021
Steam, piyasadaki en popüler ve güvenilir video oyunu satıcılarından biridir. Steam, sadece popüler oyun başlıklarını satmanın yanı sıra, kullanıcılara ilerlemelerini takip ederek, sesli sohbeti etkinleştirerek ve uygulama üzerinden oyunları çalıştırarak eksiksiz bir video oyunu deneyimi sunar. Bu özellik Steam'i kesinlikle hepsi bir arada bir video oyun motoru yapsa da, hata şeklinde bildirilen birkaç yan etki var. Steam'in kompakt oyun düzenlemesinden kaynaklanan böyle bir sorun, uygulamanın kapatılmış olmasına rağmen bir oyunun çalıştığını düşünmesidir. Bu sizin sorununuz gibi görünüyorsa, nasıl yapabileceğinizi öğrenmek için okumaya devam edin. Steam'i düzelt, oyunun çalıştığını düşünüyor PC'nizde sorun.

İçindekiler
- Steam'in Oyunun Çalıştığını Düşünmesini Düzeltin
- Steam neden 'Uygulama zaten çalışıyor' diyor?
- Yöntem 1: Görev Yöneticisi'ni kullanarak Steam ile ilgili işlevleri kapatın
- Yöntem 2: Hiçbir oyunun çalışmadığından emin olmak için Steam'i yeniden başlatın
- Yöntem 3: Çalışan oyunları durdurmak için bilgisayarınızı yeniden başlatın
- Yöntem 4: Oyunu Yeniden Yükleyin
- Yöntem 5: Oyun hala çalışıyor hatasını düzeltmek için Steam'i yeniden yükleyin
Steam'in Oyunun Çalıştığını Düşünmesini Düzeltin
Steam neden 'Uygulama zaten çalışıyor' diyor?
Adından da anlaşılacağı gibi, sorunun arkasındaki en yaygın neden, bir oyunun düzgün bir şekilde kapatılmamasıdır. Steam üzerinden oynanan oyunların arka planda çalışan birden fazla eylemi vardır. Oyunu kapatmış olsanız da, Steam ile ilişkili oyun dosyalarının hala çalışıyor olma olasılığı vardır. Bununla birlikte, sorunu nasıl çözebileceğiniz ve çok önemli oyun zamanınızı nasıl geri kazanabileceğiniz aşağıda açıklanmıştır.
Yöntem 1: Görev Yöneticisi'ni kullanarak Steam ile ilgili işlevleri kapatın
Görev Yöneticisi, kapatılmış olmasına rağmen çalışan hileli Steam hizmetlerini ve oyunlarını bulmak ve sonlandırmak için en iyi yerdir.
1. Sağ tık üzerinde Başlangıç menüsü düğmesine ve ardından Görev Yöneticisi'ne tıklayın.
2. Görev Yöneticisi penceresinde, arka planda çalışmaya devam edebilecek Steam ile ilgili hizmetleri veya oyunları arayın. Seçme durdurmak istediğiniz arka plan işlevi ve Görevi Bitir'e tıklayın.
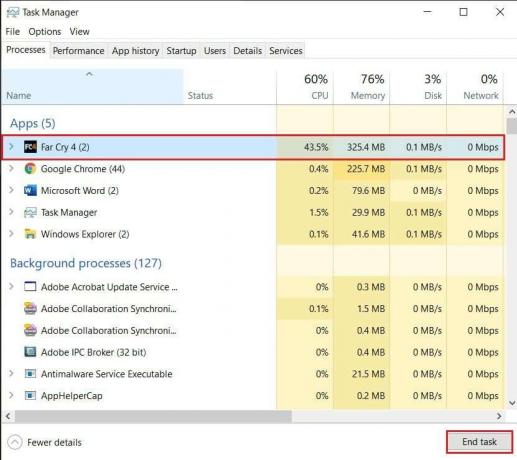
3. Oyun bu sefer düzgün bir şekilde bitmeli ve 'Steam oyunun çalıştığını düşünüyor' hata düzeltilmelidir.
Yöntem 2: Hiçbir oyunun çalışmadığından emin olmak için Steam'i yeniden başlatın
Çoğu zaman, Steam'deki küçük hatalar, uygulamayı yeniden başlatarak düzeltilebilir. Önceki yöntemde belirtilen adımları izleyerek, Steam ile ilgili tüm uygulamaları kapatın Görev Yöneticisi'nden seçin ve yazılımı yeniden çalıştırmadan önce bir veya iki dakika bekleyin. Sorun çözülmeli.
Yöntem 3: Çalışan oyunları durdurmak için bilgisayarınızı yeniden başlatın
Çalışması için bir cihazı yeniden başlatmak, kitaptaki en klasik düzeltmelerden biridir. Bu yöntem biraz inandırıcı görünmeyebilir, ancak birçok sorun yalnızca bilgisayarı yeniden başlatarak giderildi. Tıkla Başlangıç menüsü düğmesine ve ardından Güç buton. Görünen birkaç seçenek arasından, 'Yeniden Başlat'a tıklayın.' Bilgisayarınız tekrar çalışmaya başladığında, Steam'i açmayı ve oyunu oynamayı deneyin. Sorununuzun çözülme ihtimali yüksek.

Ayrıca Okuyun: Steam İndirmeyi Daha Hızlı Hale Getirmenin 4 Yolu
Yöntem 4: Oyunu Yeniden Yükleyin
Bu zamana kadar, herhangi bir gelişme ile karşılaşmazsanız, sorun muhtemelen oyundadır. Bu tür senaryolarda oyunu silip tekrar kurmak geçerli bir seçenektir. Çevrimiçi bir oyun oynarsanız, verileriniz kaydedilir, ancak çevrimdışı oyunlar için, kaldırmadan önce tüm oyun dosyalarını yedeklemeniz gerekecek. Herhangi bir veri kaybetmeden oyunu nasıl düzgün bir şekilde yeniden yükleyebileceğiniz aşağıda açıklanmıştır.
1. Steam'i açın ve Oyun Kitaplığı soldaki, Oyunu seç hataya neden oluyor.
2. Oyunun sağ tarafında bir Posterinin altındaki ayarlar simgesi. Üzerine tıklayın ve ardından ortaya çıkan seçeneklerden, Özellikler'e tıklayın.
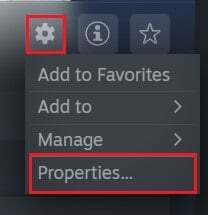
3. Soldaki panelden, 'Yerel Dosyalar'ı tıklayın.
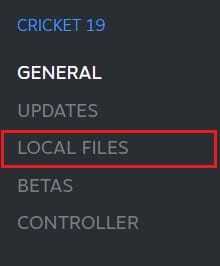
4. Burada, ilk olarak, 'Oyun dosyalarının bütünlüğünü doğrula'ya tıklayın.' Bu, tüm dosyaların çalışır durumda olup olmadığını garanti edecek ve sorunlu dosyaları düzeltecektir.
5. Daha sonra, 'Oyun dosyalarını yedekle' üzerine tıklayın oyun verilerinizi güvenli bir şekilde saklamak için.
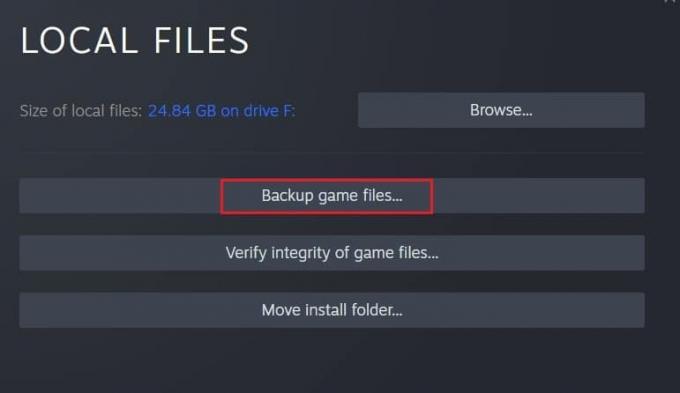
6. Oyun dosyalarınızın bütünlüğü doğrulandıktan sonra oyunu yeniden çalıştırmayı deneyebilirsiniz. Çalışmazsa, kaldırma işlemine devam edebilirsiniz.
7. Oyunun sayfasında bir kez daha Ayarlar simge, 'Yönet'i seçin ve üzerine tıklayın Kaldır.
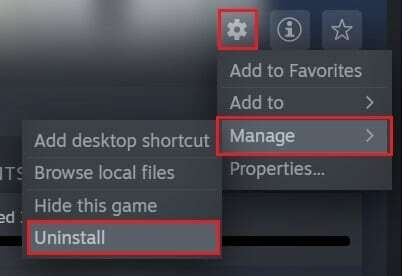
8. Oyun kaldırılacak. Steam üzerinden satın aldığınız tüm oyunlar silindikten sonra kütüphanede kalacaktır. Sadece oyunu seçin ve Yükle'ye tıklayın.
9. Oyun yüklendikten sonra, 'Steam'e tıklayın ekranın sol üst köşesindeki seçeneği ve Seçme başlıklı seçenek "Oyunları Yedekle ve Geri Yükle."

10. Açılan küçük pencerede, 'Önceki bir yedeği geri yükle'yi seçin ve tıklayın Sonraki.
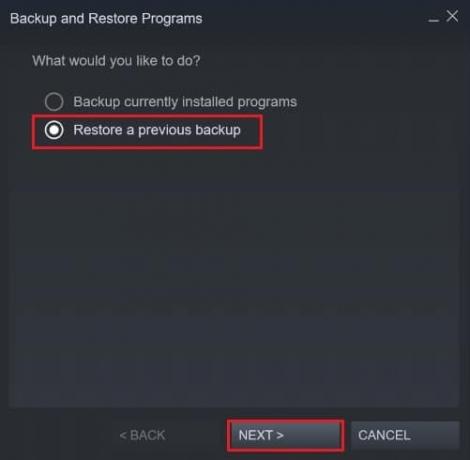
11. Steam tarafından kaydedilen yedekleme dosyalarını bulun ve oyun verilerini geri yükleyin. Oyunu yeniden çalıştırmayı deneyin ve PC'nizdeki 'Steam oyunun çalıştığını düşünüyor' sorununu çözmüş olmalısınız.
Yöntem 5: Oyun hala çalışıyor hatasını düzeltmek için Steam'i yeniden yükleyin
Yukarıda belirtilen yöntemlerden hiçbiri sizin için işe yaramazsa, sorun Steam uygulamanızdadır. Bunun gibi senaryolarda ilerlemenin en iyi yolu Steam uygulamanızı yeniden yüklemektir. Başlat menüsünden, Steam'e sağ tıklayın ve 'Kaldır'ı seçin.’ Uygulama kaldırıldıktan sonra şuraya gidin: resmi Steam web sitesi ve uygulamayı PC'nize bir kez daha yükleyin. Steam'de sahip olduğunuz hiçbir veri silinmeyeceğinden, yeniden yükleme güvenli bir işlemdir. Uygulama yüklendikten sonra oyunu yeniden çalıştırmayı deneyin ve sorununuzun çözülüp çözülmediğini kontrol edin.

Tavsiye edilen:
- Windows 10'da Bozuk Kayıt Defteri Öğeleri Nasıl Onarılır
- Steam'i başlatırken Steam Hizmet Hatalarını Düzeltin
- Steam Açılmıyor Sorununu Düzeltmenin 12 Yolu
- Pluto TV Nasıl Etkinleştirilir
Steam olağanüstü bir yazılımdır, ancak diğer her teknoloji parçası gibi, kusurları da yoktur. Bu tür hatalar Steam'de oldukça yaygındır ve yukarıda belirtilen adımlarla bunları kolaylıkla çözebilmelisiniz.
Umarız bu rehber yardımcı olmuştur ve siz Steam, oyunun çalıştığını söylüyor sorunu düzeltin. Bu makaleyle ilgili hala herhangi bir sorunuz varsa, yorumlar bölümünde onlara sormaktan çekinmeyin.



