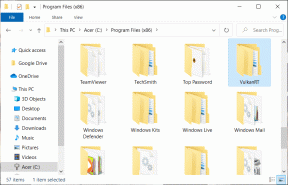Javascript: void (0) Hatası Nasıl Düzeltilir
Çeşitli / / November 28, 2021
İnternette gezinmek sinir bozucu olduğu kadar zevkli de. Kullanıcılar belirli web sayfalarına erişmeye çalışırken bir takım hatalarla karşılaşmaktadır. Bu hatalardan bazılarının çözülmesi oldukça kolaydır, diğerleri ise boyun ağrısı olabilir. javascript: void (0) hatası ikinci sınıfa girer.
javascript: void (0), Google Chrome'da belirli web sitelerine erişmeye çalışırken Windows 10 kullanıcıları tarafından deneyimlenebilir. Ancak, bu hata Google Chrome'a özgü değildir ve oradaki herhangi bir tarayıcıda karşılaşılabilir. Javascript: void (0) çok ciddi bir sorun değildir ve öncelikle belirli tarayıcı ayarlarının yanlış yapılandırılmasından kaynaklanır. Hatanın ortaya çıkmasının iki olası nedeni vardır - Birincisi, bir şey Kullanıcı tarafından web sayfasındaki JavaScript ve ikincisi, JavaScript programlamasında bir hata. İnternet sitesi. Hata ikinci nedenden kaynaklanıyorsa, bu konuda yapabileceğiniz hiçbir şey yoktur, ancak sizin açınızdan bazı sorunlardan kaynaklanıyorsa, düzeltmek için yapabileceğiniz birçok şey vardır.
Javascript: void (0) hatasını çözmek için kullanabileceğiniz tüm yöntemleri tartışacağız ve bu nedenle web sayfasına 3 erişin.
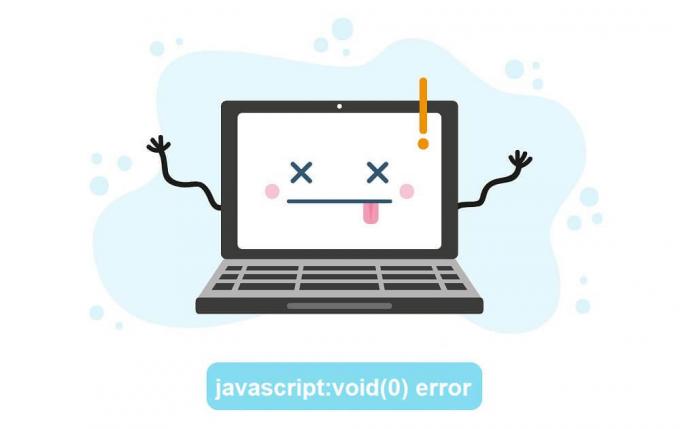
İçindekiler
- Javascript: geçersiz (0) nasıl düzeltilir?
- Yöntem 1: Java'nın düzgün şekilde yüklendiğinden ve güncellendiğinden emin olun
- Yöntem 2: Javascript'i Etkinleştir
- Yöntem 3: Önbelleği Atlayarak Yeniden Yükle
- Yöntem 4: Önbelleği Temizle
- Yöntem 5: Çerezleri Temizle
- Yöntem 6: Tüm uzantıları/eklentileri devre dışı bırakın
Javascript: geçersiz (0) nasıl düzeltilir?
Adından da anlaşılacağı gibi, Javascript: void (0)'ın Javascript ile bir ilgisi vardır. Javascript, tüm tarayıcılarda bulunan bir eklenti/eklentidir ve web sitelerinin içeriklerini düzgün bir şekilde oluşturmasına yardımcı olur. Javascript: void (0) hatasını çözmek için öncelikle eklentinin tarayıcıda etkinleştirildiğinden emin olacağız. Ardından, hata devam ederse, tüm üçüncü taraf uzantılarını devre dışı bırakmadan önce önbelleği ve çerezleri sileceğiz.
Yöntem 1: Java'nın düzgün şekilde yüklendiğinden ve güncellendiğinden emin olun
Tarayıcı içi yöntemlere başlamadan önce, Java'nın kişisel bilgisayarlarımıza düzgün şekilde yüklendiğinden emin olalım.
1. Komut İstemini Başlat aşağıdaki yöntemlerden herhangi biriyle
- Çalıştır'ı açmak için Windows tuşu + R'ye basın, cmd yazın ve enter'a basın.
- Windows tuşu + X'e basın veya başlat düğmesine sağ tıklayın ve uzman kullanıcı menüsünden Komut İstemi'ni seçin.
- Arama çubuğuna komut istemi yazın ve arama döndüğünde aç'a tıklayın.
2. Komut istemi penceresinde şunu yazın java sürümü ve enter'a basın.
Not: Alternatif olarak, Denetim Masası'nı başlatın, Program ve Özellikler'e tıklayın ve Java'yı bulmaya çalışın)
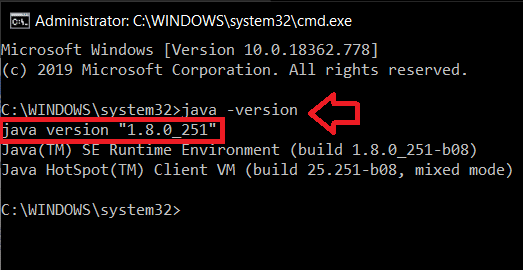
Kişisel bilgisayarınızda yüklü olan mevcut Java sürümüyle ilgili ayrıntılar bir süre sonra görünmelidir. Hiçbir bilgi dönmüyorsa, muhtemelen bilgisayarınızda java kurulu değildir. Ayrıca, java kuruluysa, güncel sürüme sahip olduğunuzu çapraz kontrol edin. 14 Nisan 2020 itibariyle en son Java sürümü 1.8.0_251 sürümüdür.
Benzer şekilde, Program ve Özellikler'de Java'yı bulamazsanız, bilgisayarınızda yüklü değildir.
Java'yı bilgisayarınıza yüklemek için aşağıdaki siteye gidin Ücretsiz Java Yazılımını İndirin ve üzerine tıklayın Java İndirme (ve ardından Kabul Edin ve Ücretsiz İndirmeye Başlayın). İndirilen dosyaya tıklayın ve java'yı yüklemek için ekrandaki talimatları/istemleri izleyin.

Kurulduktan sonra komut istemini tekrar açın ve kurulumun başarılı olup olmadığını kontrol edin.
Yöntem 2: Javascript'i Etkinleştir
Çoğu zaman, Javascript addon varsayılan olarak devre dışıdır. Eklentiyi etkinleştirmek, javascript: void (0) hatasını çözmelidir. Aşağıda Google Chrome, Microsoft Edge/Internet Explorer ve Mozilla Firefox olmak üzere üç farklı tarayıcıda javascript'i etkinleştirmek için adım adım kılavuzlar bulunmaktadır.
Google Chrome'da JavaScript'i etkinleştirmek için:
1. Google Chrome'u açın masaüstünüzdeki simgesine çift tıklayarak veya görev çubuğundaki Chrome simgesine bir kez tıklayarak.
2. Tıkla üç dikey nokta (eski sürümlerde üç yatay çubuk) Chrome ayarları menüsünü özelleştirme ve değiştirme menüsünü açmak için sağ üst köşede bulunur.
3. Açılır menüden, üzerine tıklayın Ayarlar Chrome ayarları sekmesini açmak için
(Alternatif olarak, yeni bir krom sekmesi açın (ctrl + T), adres çubuğuna chrome://settings yazın ve enter tuşuna basın)
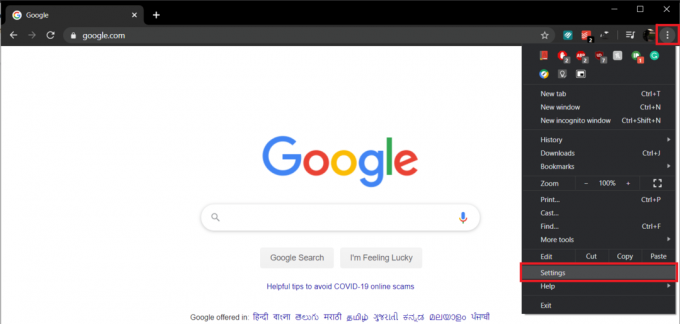
4. Gizlilik ve güvenlik etiketi altında, tıklayın site ayarları.
Not: Chrome'un daha eski bir sürümünü kullanıyorsanız, Gizlilik ayarları Gelişmiş Ayarlar altında bulunabilir ve burada Site Ayarları, İçerik Ayarları olarak etiketlenir.
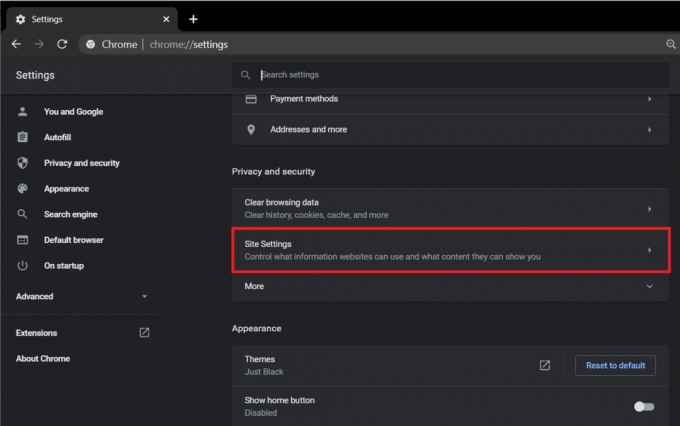
5. Bulmak için aşağı kaydırın JavaScript ve üzerine tıklayın.

6. Son olarak, JavaScript seçeneğini şuradan etkinleştirin: geçiş anahtarına tıklayarak.
Not: Daha eski sürümlerde, JavaScript altında Tüm sitelerin JavaScript çalıştırmasına izin ver seçeneğini etkinleştirin ve Tamam'a basın.
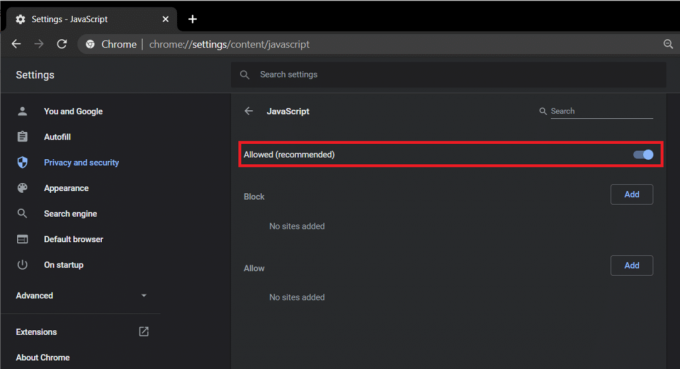
Internet Explorer/Edge'de JavaScript'i etkinleştirmek için:
1. Masaüstündeki simgesine çift tıklayarak Microsoft Edge'i başlatın.
2. Tıkla üç yatay nokta 'Ayarlar ve daha fazlası' menüsünü açmak için sağ üst köşede bulunur. Alternatif olarak, klavye kısayoluna basın Alt + F
3. Tıklamak Ayarlar.
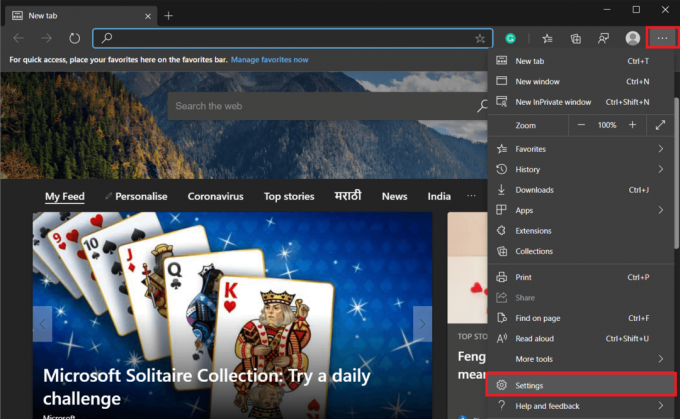
4. Sol taraftaki panelde, üzerine tıklayın. Site İzinleri
Not: Ayrıca yeni bir sekme açıp adres çubuğuna 'edge://settings/content' yazıp enter tuşuna basabilirsiniz.
5. Site izinleri menüsünde, bulun JavaScript, ve üzerine tıklayın.
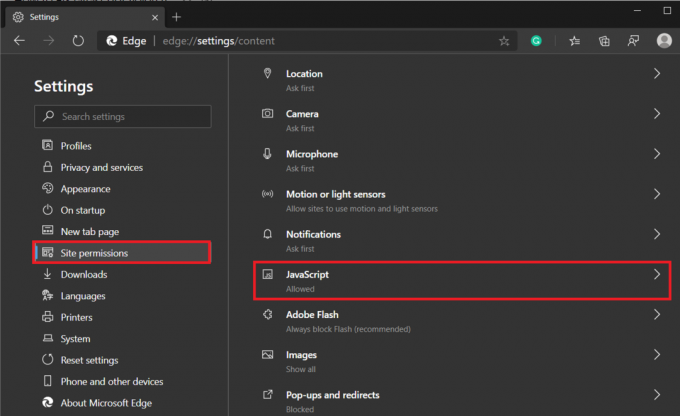
6. Tıkla JavaScript'i etkinleştirmek için geçiş anahtarı.
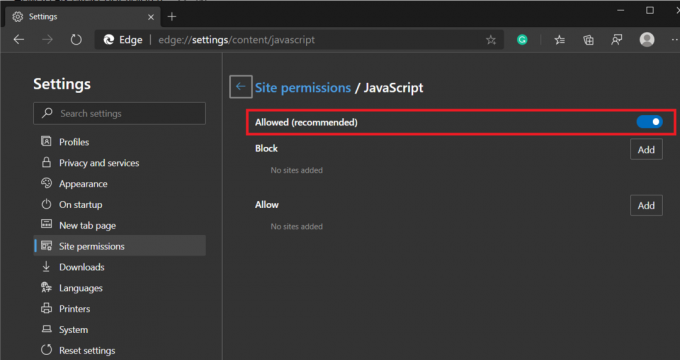
Internet Explorer'ın eski sürümlerinden birini kullanıyorsanız, yukarıdaki prosedür sizin için geçerli olmayabilir. Bunun yerine aşağıdaki prosedürü izleyin.
1. Internet Explorer'ı açın, tıklayın Aletler (sağ üst köşede bulunan dişli simgesi) ve ardından internet Seçenekleri.
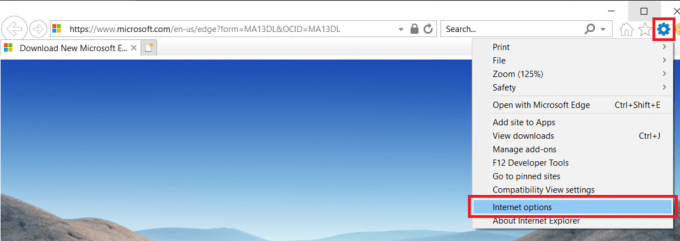
2. Şuna geç Güvenlik sekmesine tıklayın ve Özel seviye.. buton
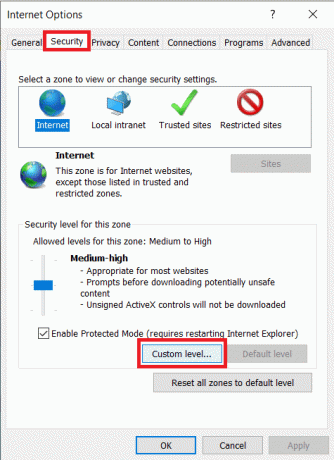
3. bulmak için aşağı kaydırın komut dosyası etiket ve altında Java uygulamalarının Komut Dosyasını Etkinleştir.
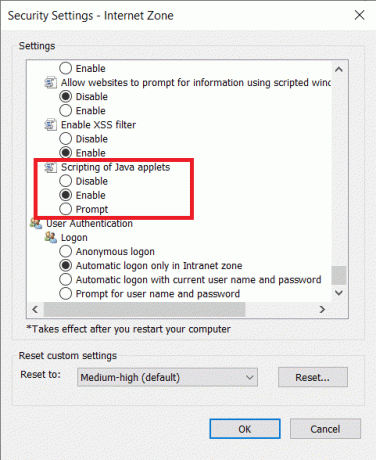
Mozilla Firefox'ta JavaScript'i etkinleştirmek için:
1. Firefox'u başlatın ve hamburger simgesine tıklayın (üç yatay çubuk) sağ üst köşede.
2. Tıklamak Eklentiler (veya doğrudan ctrl + shift + A tuşlarına basın).
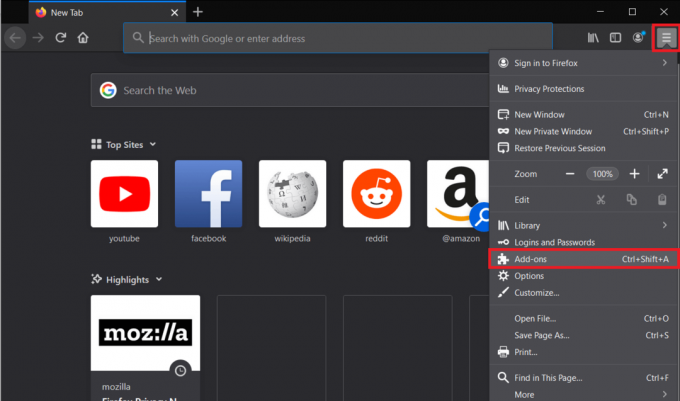
3. Tıklamak Eklentiler sol tarafta seçenekler mevcut.
4. Tıkla Java™ Platformu eklenti ve kontrol edin her zaman etkinleştir buton.
Yöntem 3: Önbelleği Atlayarak Yeniden Yükle
Hata, geçiciyse ve son birkaç dakika/saattir bunu yaşıyorsanız daha da kolay bir şekilde düzeltilebilir. Önbellek dosyalarını atlayarak web sayfasını yenilemeniz yeterlidir. Bu, bozuk ve güncel olmayan önbellek dosyalarından kaçınmaya yardımcı olur.
Önbelleği atlayarak yeniden yüklemek için
1. basın Shift tuşu tıklayın ve basılı tutun yeniden yükle düğmesi.
2. Klavye kısayoluna basın ctrl + f5 (Mac Kullanıcıları için: Command + Shift + R).
Yöntem 4: Önbelleği Temizle
Önbellek, daha önce ziyaret edilen web sayfalarının daha hızlı yeniden açılmasını sağlamak için web tarayıcılarınız tarafından depolanan geçici dosyalardır. Ancak, bu önbellek dosyaları bozulduğunda veya güncel olmadığında sorunlar ortaya çıkabilir. Bozuk/güncel olmayan önbellek dosyalarının silinmesi, bunlardan kaynaklanan sorunların çözülmesine yardımcı olacaktır.
Google Chrome'da önbelleği temizlemek için:
1. Yine, üç dikey noktaya tıklayın ve seçin Chrome Ayarları.
2. Gizlilik ve güvenlik etiketi altında, tıklayın Tarama Verilerini Temizle.
Alternatif olarak, Tarama Verilerini Temizle penceresini doğrudan açmak için Ctrl + shift + del tuşlarına basın.
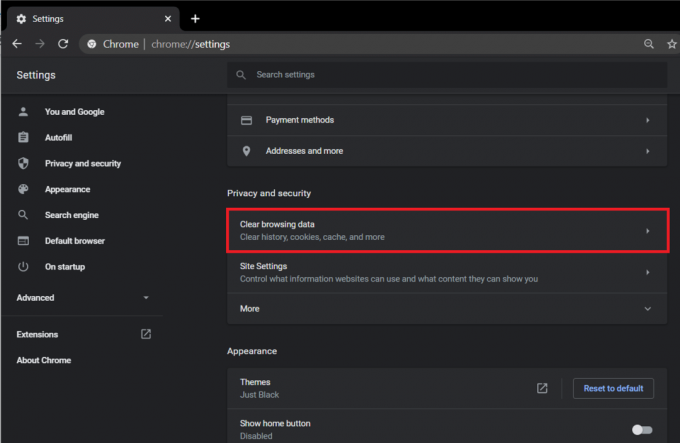
3. yanındaki kutuyu işaretleyin/işaretleyin Önbelleğe alınmış resimler ve dosyalar.

4. Zaman aralığı seçeneğinin yanındaki açılır menüyü tıklayın ve menüden uygun bir zaman aralığı seçin.

5. Son olarak, üzerine tıklayın Verileri Temizle düğmesi.
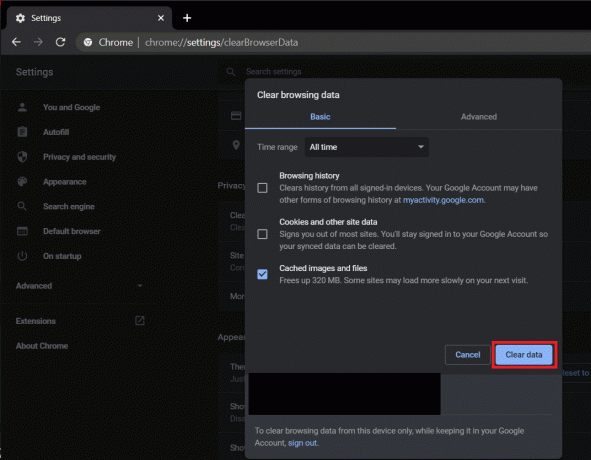
Microsoft Edge/Internet Explorer'da önbelleği temizlemek için:
1. Edge'i açın, 'Ayarlar ve daha fazlası' düğmesine tıklayın (üç yatay nokta) ve Ayarlar.
2. Şuna geç Gizlilik ve hizmetler sekmesine tıklayın ve 'Neyi temizleyeceğinizi seçin' buton.

3. ' yanındaki kutucuğu işaretleyinGörüntüleri ve dosyaları önbelleğe alın', uygun bir Zaman Aralığı seçin ve ardından Şimdi Temizle.

Firefox'ta önbelleği temizlemek için:
1. Firefox'u başlatın, hamburger simgesine tıklayın ve Seçenekler.
2. Şuna geç Gizlilik ve Guvenlik sekmesine tıklayarak aynı.
3. Geçmiş etiketini bulmak için aşağı kaydırın ve Geçmişi Temizle… buton
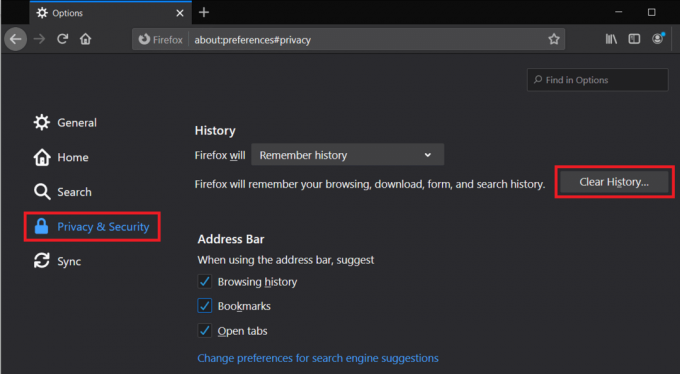
4. Önbellek'in yanındaki kutuyu işaretleyin, temizlenecek bir zaman aralığı seçin ve tıklayın Şimdi Temizle.
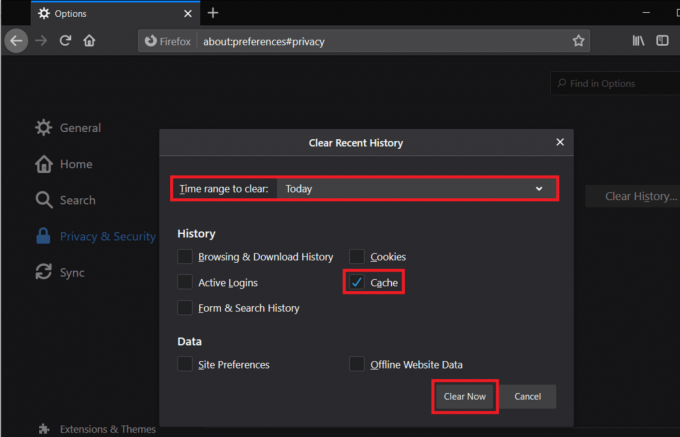
Ayrıca Okuyun:Android'de Tarayıcı Geçmişi Nasıl Silinir
Yöntem 5: Çerezleri Temizle
Çerezler, web'de gezinme deneyiminizi daha iyi hale getirmek için saklanan başka bir dosya türüdür. Web sitelerinin diğer şeylerin yanı sıra tercihlerinizi hatırlamalarına yardımcı olurlar. Önbellek dosyalarına benzer şekilde, bozuk veya güncel olmayan çerezler birden fazla hataya neden olabilir, bu nedenle yukarıdakilerden hiçbiri yoksa yöntemler javascript: void (0) hatasını çözdü, son çare olarak tarayıcı çerezlerini sileceğiz fazla.
Google Chrome'da çerezleri temizlemek için:
1. Başlatmak için önceki yöntemdeki 1,2 ve 3 numaralı adımları izleyin. Tarama Verilerini Temizle pencere.
2. Bu sefer, yanındaki kutuyu işaretleyin Çerezler ve diğer site verileri. Zaman Aralığı menüsünden uygun bir zaman çerçevesi seçin.

3. Tıklamak Net veriler.
Microsoft Edge'de tanımlama bilgilerini temizlemek için:
1. Yine, Edge Ayarlarında Gizlilik ve hizmetler sekmesine giden yolu bulun ve tıklayın. 'Neyi temizleyeceğinizi seçin' altında Tarama verilerini temizle.
2. yanındaki kutucuğu işaretleyin "Çerezler ve diğer site verileri", uygun bir Zaman Aralığı seçin ve son olarak Şimdi Temizle buton.
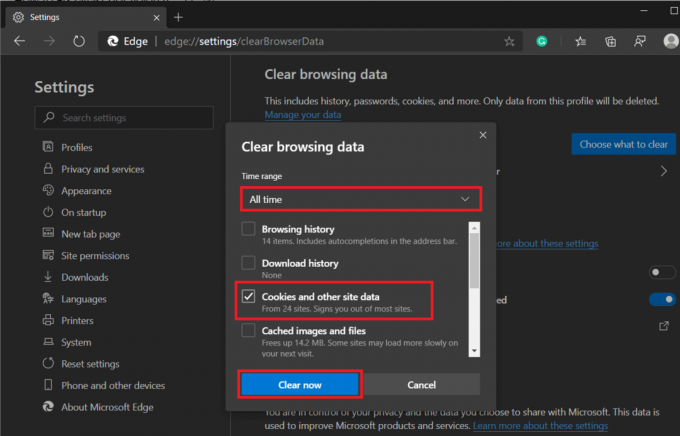
Mozilla Firefox'ta çerezleri temizlemek için:
1. Çevirmek Gizlilik ve Guvenlik Firefox ayarlarında sekmesine tıklayın ve Net veriler Çerezler ve Site Verileri altındaki düğme.
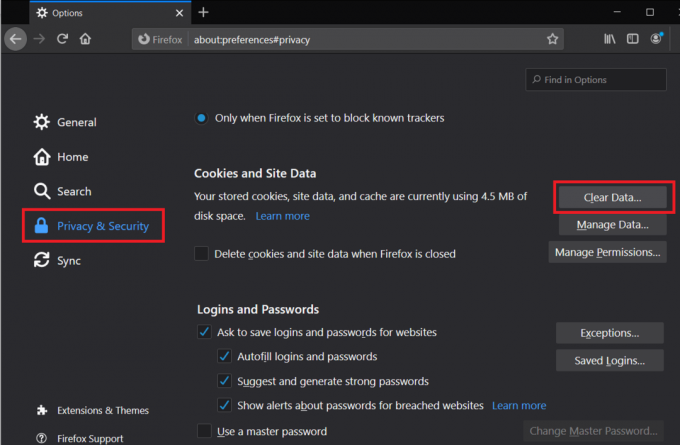
2. yanındaki kutucuğun işaretlendiğinden emin olun. Çerezler ve Site Verileri kontrol edilir/işaretlenir ve üzerine tıklayın Açık.

Yöntem 6: Tüm uzantıları/eklentileri devre dışı bırakın
Javascript hatası, tarayıcınıza yüklediğiniz üçüncü taraf bir uzantıyla çakışma nedeniyle de ortaya çıkabilir. Tüm uzantıları geçici olarak devre dışı bırakacağız ve javascript: void (0) sorununun çözülüp çözülmediğini görmek için web sayfasını ziyaret edeceğiz.
Google Chrome'daki tüm uzantıları devre dışı bırakmak için:
1. Üç dikey noktaya tıklayın ve seçin Diğer Araçlar.
2. Diğer Araçlar alt menüsünden Uzantılar.
Alternatif olarak, yeni bir sekme açın, URL çubuğuna chrome://extensions yazın ve enter tuşuna basın.
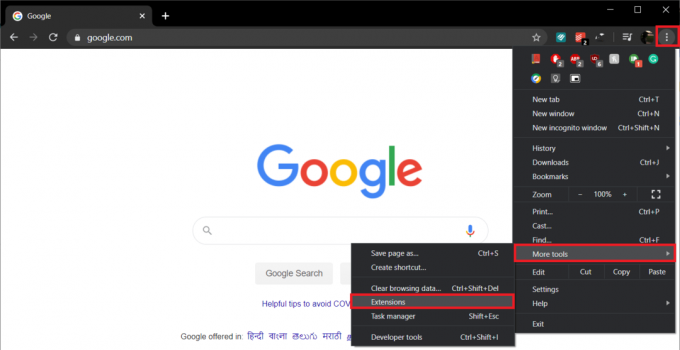
3. Devam edin ve üzerine tıklayarak tüm uzantıları tek tek devre dışı bırakın. adlarının yanındaki geçiş anahtarları.
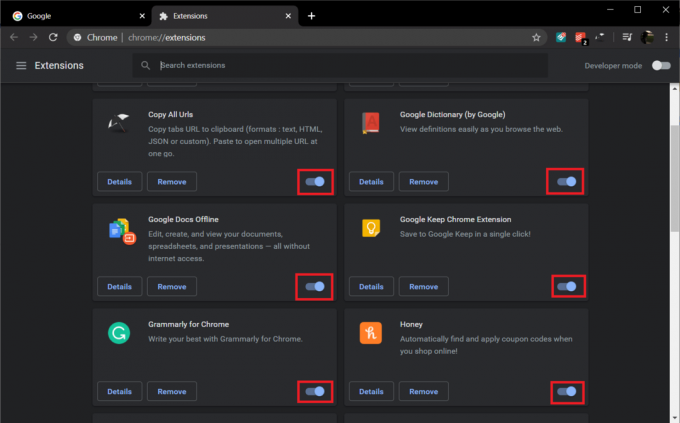
Microsoft Edge'deki tüm uzantıları devre dışı bırakmak için:
1. Üç yatay noktaya tıklayın ve seçin Uzantılar.
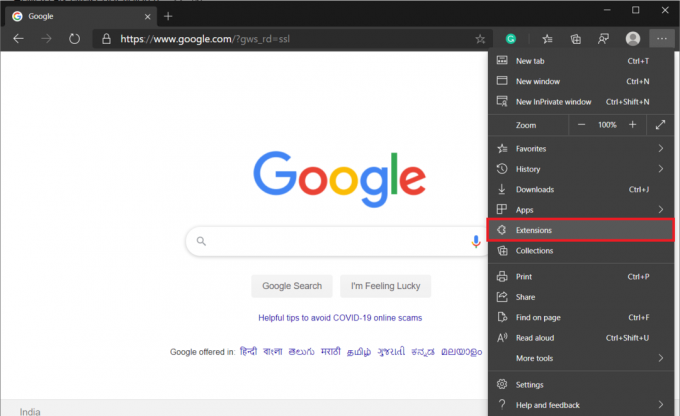
2. Şimdi devam edin ve yanlarındaki geçiş anahtarlarına tıklayarak tüm uzantıları tek tek devre dışı bırakın.
Mozilla Firefox'taki tüm uzantıları devre dışı bırakmak için:
1. Hamburger simgesine tıklayın ve seçin Eklentiler.
2. Şuna geç Uzantılar sekmesini açın ve tüm uzantıları devre dışı bırakın.
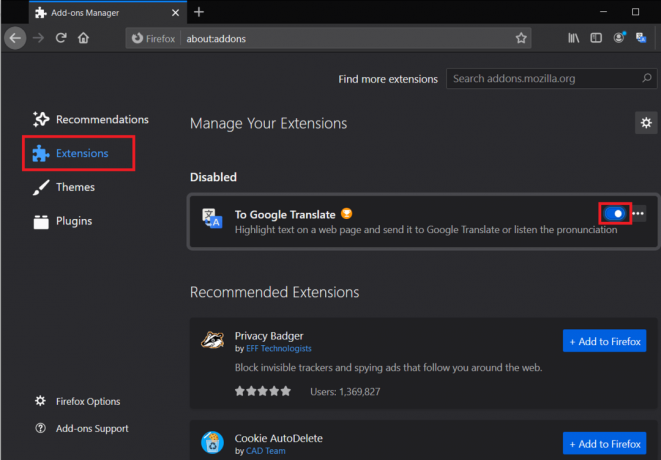
Tavsiye edilen:
- Dell Tanılama Hatası 2000-0142 Nasıl Onarılır
- Windows'ta Birincil ve İkincil Monitör Nasıl Değiştirilir
Yukarıdaki yöntemlerden hiçbiri size yardımcı olmadıysa javascript'i çözün: void (0) hatası, tarayıcıyı yeniden yüklemeyi deneyin. Ancak yöntemlerden biri yardımcı olduysa, aşağıdaki yorumlarda hangisinin olduğunu bize bildirin!