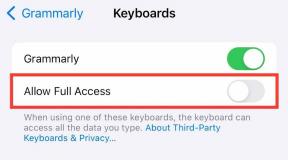Windows 10'da Görev Yöneticisinde %100 Disk Kullanımını Düzeltin
Çeşitli / / November 28, 2021
Yoğun bellek gerektiren herhangi bir görev yapmamanıza rağmen Görev Yöneticisi'nde %100 Disk kullanımıyla karşı karşıyaysanız, bugün bu sorunu çözmenin bir yolunu göreceğimiz için endişelenmeyin. Bu sorun, düşük özellikli PC'ye sahip kullanıcılarla sınırlı değildir, i7 işlemci ve 16 GB RAM gibi en son yapılandırmaya sahip birçok kullanıcı da benzer bir sorunla karşı karşıyadır.
Bu ciddi bir sorun çünkü herhangi bir uygulama kullanmıyorsunuz, ancak Görev Yöneticisi'ni açtığınızda (Ctrl+Shift+Esc) Disk Kullanımının %100'e yakın olduğunu görüyorsunuz, bu da bilgisayarınızı o kadar yavaşlatıyor ki neredeyse kullanmak imkansız. Disk kullanımı %100 olduğunda, kullanılacak disk kullanımı kalmadığından sistem uygulamaları bile düzgün çalışamaz.
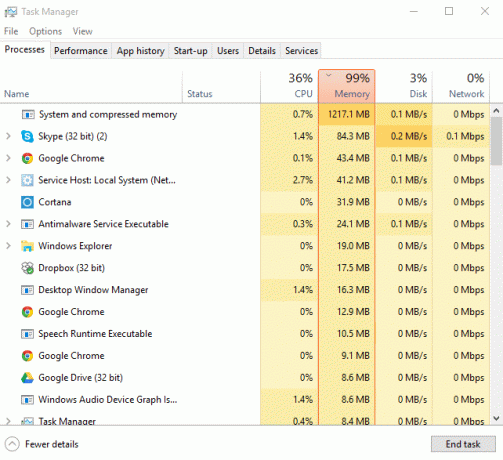
Tüm disk kullanımını kullanan tek bir program veya uygulama olmadığı için bu sorunu gidermek oldukça zordur ve bu nedenle, hangi uygulamanın suçlu olduğunu bulmanın bir yolu yoktur. Bazı durumlarda, soruna neden olan programı bulabilirsiniz ancak %90'ında durum böyle olmayacaktır. Her neyse, hiç vakit kaybetmeden, Windows 10'da Görev Yöneticisinde %100 Disk Kullanımı Nasıl Düzeltilir, aşağıda listelenen öğretici yardımıyla görelim.
Windows 10'da %100 CPU Kullanımının yaygın nedenleri nelerdir?
- Windows 10 Arama
- Windows Uygulamaları Bildirimleri
- Süper Getirme Hizmeti
- Başlangıç Uygulamaları ve Hizmetleri
- Windows P2P güncelleme paylaşımı
- Google Chrome Tahmin Hizmetleri
- Skype İzin Sorunu
- Windows Kişiselleştirme Hizmetleri
- Windows Güncelleme ve Sürücüler
- Kötü Amaçlı Yazılım Sorunları
İçindekiler
- Windows 10'da Görev Yöneticisinde %100 Disk Kullanımını Düzeltin
- Yöntem 1: Windows Arama'yı Devre Dışı Bırak
- Yöntem 2: Windows'u kullanırken ipuçlarını, püf noktalarını ve önerileri alın'ı devre dışı bırakın
- Yöntem 3: Süper Getirmeyi Devre Dışı Bırak
- Yöntem 4: RuntimeBroker'ı Devre Dışı Bırak
- Yöntem 5: Sanal Belleği Sıfırla
- Yöntem 6: StorAHCI.sys sürücünüzü düzeltin
- Yöntem 7: Başlangıç Uygulamalarını ve Hizmetlerini Devre Dışı Bırakın
- Yöntem 8: P2P paylaşımını devre dışı bırakın
- Yöntem 9: ConfigNotification görevini devre dışı bırakın
- Yöntem 10: Chrome'da Tahmin Hizmetini Devre Dışı Bırak
- Yöntem 11: Sistem Bakımı Sorun Gidericisini Çalıştırın
- Yöntem 12: Windows ve Sürücüleri Güncelleyin
- Yöntem 13: Sabit Diski Birleştir
- Yöntem 14: CCleaner ve Malwarebytes'i çalıştırın
- Yöntem 15: Sistem Dosyası Denetleyicisini ve DISM'yi Çalıştırın
- Yöntem 16: Hızlı Başlatmayı Devre Dışı Bırak
- Yöntem 17: Skype Tarafından %100 Disk Kullanımı
- Yöntem 18: Sistem ve Sıkıştırılmış Bellek İşlemini Devre Dışı Bırak
- Yöntem 19: Antivirüs Yazılımınızı Geçici Olarak Devre Dışı Bırakın
Windows 10'da Görev Yöneticisinde %100 Disk Kullanımını Düzeltin
Emin ol bir geri yükleme noktası oluştur sadece bir şeyler ters giderse diye.
Yöntem 1: Windows Arama'yı Devre Dışı Bırak
1. Komut İstemi'ni açın. Kullanıcı bu adımı arayarak gerçekleştirebilir. 'cmd' ve ardından Enter'a basın.

2. Aşağıdaki komutu cmd'ye yazın ve Enter'a basın:
net.exe “Windows aramasını” durdur
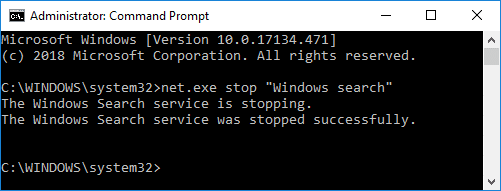
Not: Bu, yalnızca bu komutu kullanarak Windows Arama hizmetini etkinleştirebilmeniz durumunda Windows Arama hizmetini geçici olarak devre dışı bırakır: net.exe "Windows Arama" yı başlatın
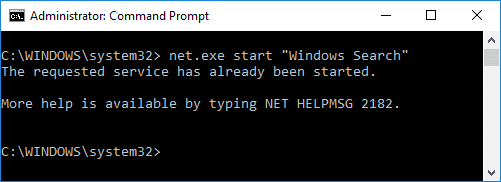
3. Arama hizmeti devre dışı bırakıldığında, disk kullanım sorunu çözüldü veya çözülmedi.
4. eğer yapabilirsen Görev Yöneticisi'nde %100 disk kullanımını düzelt o zaman ihtiyacın var Windows Arama'yı kalıcı olarak devre dışı bırakın.
5. Windows Tuşu + R'ye basın ve ardından yazın services.msc ve Enter'a basın.

6. Aşağı kaydırın ve Windows Arama hizmetini bulun. Üzerine sağ tıklayın ve seçin Özellikler.

7. itibaren Başlamak tip açılır seçim Engelli.

8. Uygula'yı ve ardından Tamam değişikliklerinizi kaydetmek için
9. tekrar okalem Görev Yöneticisi (Ctrl+Shift+Esc) ve sistemin artık disk kullanımının %100'ünü kullanıp kullanmadığına bakın, bu da sorununuzu çözdüğünüz anlamına gelir.

Yöntem 2: Windows'u kullanırken ipuçlarını, püf noktalarını ve önerileri alın'ı devre dışı bırakın
1. Ayarları açmak için Windows Tuşu + I tuşlarına basın ve ardından Sistem.

2. Şimdi soldaki menüden üzerine tıklayın Bildirimler ve eylemler.
3. bulana kadar aşağı kaydır "Windows'u kullanırken ipuçları, püf noktaları ve öneriler alın."

4. Emin ol geçişi kapat Bu ayarı devre dışı bırakmak için
5. Bilgisayarınızı yeniden başlatın ve Windows 10'da Görev Yöneticisinde %100 Disk Kullanımını düzeltip düzeltemeyeceğinizi görün.
Yöntem 3: Süper Getirmeyi Devre Dışı Bırak
1. Windows Tuşu + R'ye basın ve ardından yazın services.msc ve enter'a basın.

2. Listeyi aşağı kaydırın ve bulun süper getirme hizmeti listede.
3. sağ tıklayın süper getirme ve seçin Özellikler.
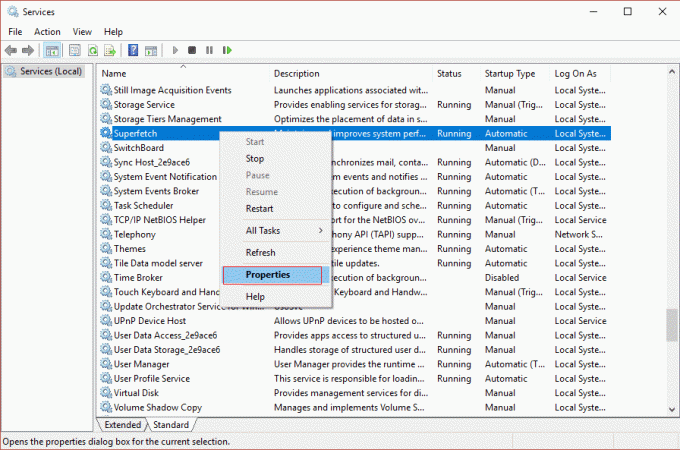
4. İlk olarak, tıklayın Durmak ve ayarla başlangıç türü Devre Dışı olarak seçilir.

5. Değişiklikleri kaydetmek için bilgisayarınızı yeniden başlatın ve bu, Windows 10'da Görev Yöneticisinde %100 Disk Kullanımını Düzeltin.
Yöntem 4: RuntimeBroker'ı Devre Dışı Bırak
1. Windows Tuşu + R'ye basın ve ardından yazın regedit ve Kayıt Defteri Düzenleyicisi'ni açmak için enter tuşuna basın.

2. Kayıt Defteri Düzenleyicisi'nde aşağıdakilere gidin:
HKEY_LOCALMACHINE\SYSTEM\CurrentControlSet\Services\TimeBrokerSvc
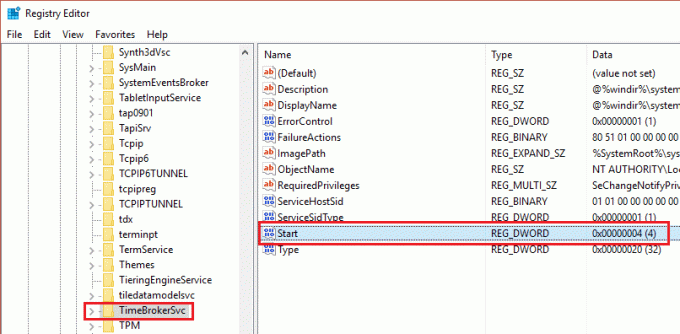
3. Sağ bölmede, üzerine çift tıklayın Başlangıç ve değiştir 3'ten 4'e onaltılık değer. (Değer 2 Otomatik, 3 manuel ve 4 devre dışı anlamına gelir)

4. Değişiklikleri uygulamak için Kayıt Defteri Düzenleyicisini kapatın ve bilgisayarınızı yeniden başlatın.
Yöntem 5: Sanal Belleği Sıfırla
1. Windows Tuşu + R'ye basın ve ardından yazın sysdm.cpl ve açmak için Enter'a basın Sistem özellikleri.

2. Çevirmek Gelişmiş sekme sonra üzerine tıklayın Ayarlar altındaki düğme Verim.

3. Şimdi tekrar geçiş Gelişmiş sekme Performans Seçenekleri altında, ardından “Değiştirmek” düğmesinin altında Sanal bellek.

4. Emin ol işaretini kaldır “Tüm sürücüler için disk belleği dosyası boyutunu otomatik olarak yönetin“.
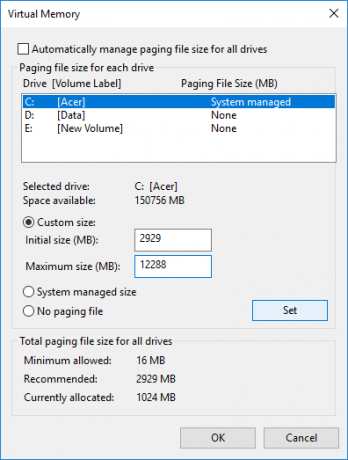
5. Ardından, Disk belleği dosyası boyutu altında sistem sürücünüzü (genellikle C: sürücüsü) vurgulayın ve Özel boyut seçeneklerini seçin. Ardından alanlar için uygun değerleri ayarlayın: Başlangıç boyutu (MB) ve Maksimum boyut (MB). Burada Disk belleği dosyası yok seçeneğinin seçilmesinden kaçınılması önemle tavsiye edilir.
Not: Başlangıç boyutu değer alanı için ne ayarlayacağınızdan emin değilseniz, "Tüm sürücüler için toplam disk belleği dosyası boyutu" bölümündeki "Önerilen" bölümündeki sayıyı kullanın. Maksimum boyut için değeri çok yüksek ayarlamayın ve kurulu RAM miktarının yaklaşık 1,5 katı olarak ayarlanmalıdır. Bu nedenle, 8 GB RAM çalıştıran bir PC için maksimum boyut 1024 X 8 X 1.5 = 12.288 MB olmalıdır.
6. Uygun değeri girdikten sonra Ayarla'yı tıklayın ve ardından tıklayın TAMAM.
7. Sonraki adım geçici dosyaları temizle Windows 10'un Windows Tuşu + R'ye basın ve ardından yazın sıcaklık ve Enter'a basın.

8. Tıklamak Devam et Temp klasörünü açmak için
9. Seçme tüm dosyalar veya klasörler Temp klasörünün içinde mevcut ve onları kalıcı olarak silin.
Not: Herhangi bir dosya veya klasörü kalıcı olarak silmek için, tuşuna basmanız gerekir. Üst Karakter + Del düğmesi.
10. Şimdi Görev Yöneticisi'ni (Ctrl+Shift+Esc) açın ve yapıp yapamayacağınıza bakın. Windows 10'da Görev Yöneticisinde %100 Disk Kullanımını Düzeltin.
Yöntem 6: StorAHCI.sys sürücünüzü düzeltin
1. Windows Tuşu + R'ye basın ve ardından yazın devmgmt.msc ve açmak için Enter'a basın Aygıt Yöneticisi.

2. Genişletin IDE ATA/ATAPI Kontrolörleri ve daha sonra AHCI denetleyicisine sağ tıklayın ve seçin Özellikler.
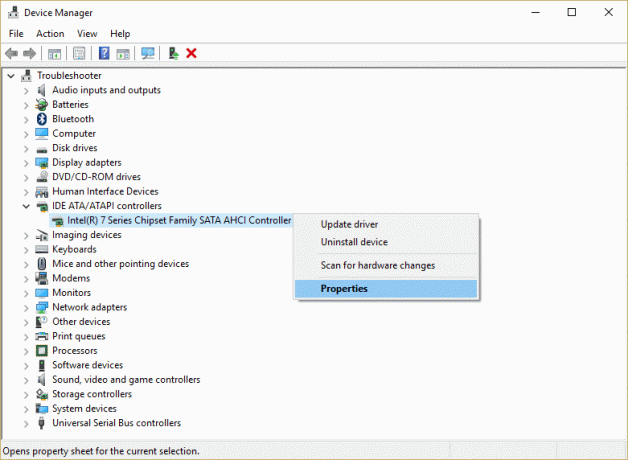
3. Sürücü sekmesine geçin ve ardından Sürücü Ayrıntıları düğmesi.
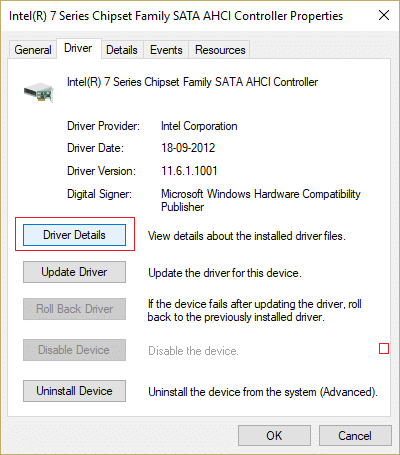
4. Sürücü Dosyası Ayrıntıları penceresinde, C:\WINDOWS\system32\DRIVERS\storahci.sys Sürücü dosyaları alanında, sisteminiz bir Microsoft AHCI sürücüsünde hata.
5. Tıklamak Tamam Sürücü Dosyası Ayrıntıları penceresini kapatmak ve Ayrıntılar sekmesi.
6. Şimdi Mülk açılır menüsünden “Cihaz örneği yolu“.
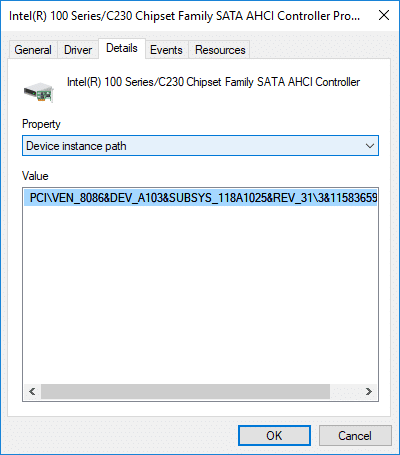
7. üzerine sağ tıklayın Değer alanı içinde mevcut metin ve seçin kopyala. Metni bir not defteri dosyasına veya güvenli bir yere yapıştırın.
PCI\VEN_8086&DEV_A103&SUBSYS_118A1025&REV_31\3&11583659&0&B8

8. Windows Tuşu + R'ye basın ve ardından yazın regedit ve açmak için Enter'a basın Kayıt düzenleyici.

9. Aşağıdaki kayıt defteri yoluna gidin:
HKEY_LOCAL_MACHINE\System\CurrentControlSet\Enum\PCI\
10. Şimdi PCI altında, yapmanız gerekenler AHCI Denetleyicisini bulun, yukarıdaki örnekte (7. adımda) AHCI Denetleyicisinin doğru değeri şu şekilde olacaktır: “VEN_8086&DEV_A103&SUBSYS_118A1025&REV_31”.
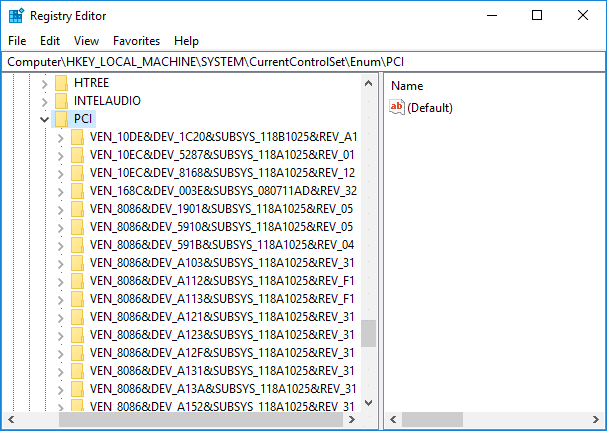
11. Daha sonra, yukarıdaki örneğin ikinci kısmı (7. adımda) 3&11583659&0&B8'dir. “VEN_8086&DEV_A103&SUBSYS_118A1025&REV_31” kayıt defteri anahtarı.
12. Bir kez daha kayıt defterinde doğru konumda olduğunuzdan emin olun:
HKEY_LOCAL_MACHINE\System\CurrentControlSet\Enum\PCI\\ \
Örnek: Bilgisayar\HKEY_LOCAL_MACHINE\SYSTEM\CurrentControlSet\Enum\PCI\VEN_8086&DEV_A103&SUBSYS_118A1025&REV_31\3&11583659&0&B8

13. Ardından, yukarıdaki anahtarın altında şuraya gitmeniz gerekir:
Cihaz Parametreleri > Kesinti Yönetimi > MessageSignaledInterruptProperties
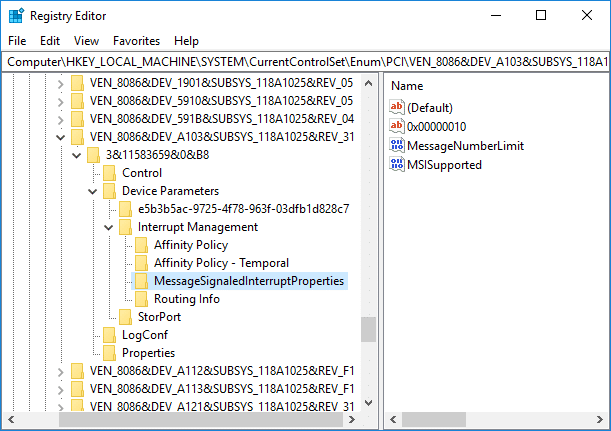
14. " seçeneğini seçtiğinizden emin olun.MessageSignaledInterruptProperties” tuşuna basın ve ardından sağ pencere bölmesinde üzerine çift tıklayın MSISdesteklenen DWORD.
15.MSIS tarafından desteklenen DWORD değerini şu şekilde değiştirin: 0 ve Tamam'ı tıklayın. Bu MSI'ı kapat sisteminizde.

16. Her şeyi kapatın ve değişiklikleri kaydetmek için bilgisayarınızı yeniden başlatın.
Yöntem 7: Başlangıç Uygulamalarını ve Hizmetlerini Devre Dışı Bırakın
1. basmak Ctrl + Üst Karakter + Esc tuşu aynı anda açmak Görev Yöneticisi.
2. Ardından başlangıç sekmesi ve Yüksek etkiye sahip tüm hizmetleri devre dışı bırakın.

3. Sadece emin olun 3. taraf hizmetlerini devre dışı bırakın.
4. Değişiklikleri kaydetmek için bilgisayarınızı yeniden başlatın.
Yöntem 8: P2P paylaşımını devre dışı bırakın
1. Ayarları açmak için Windows Tuşu + I tuşlarına basın.
2. Ayarlar pencerelerinden üzerine tıklayın Güncelleme ve Güvenlik simgesi.

3. Ardından, Güncelleme ayarları altında Gelişmiş seçenekler.

4. Şimdi "Güncellemelerin nasıl teslim edileceğini seçin.”

5. " için geçişi kapattığınızdan emin olun.Birden fazla yerden güncellemeler.”

6.Bilgisayarınızı yeniden başlatın ve Windows 10'da Görev Yöneticisinde %100 Disk Kullanımını Düzeltip düzeltemeyeceğinizi tekrar kontrol edin.
Yöntem 9: ConfigNotification görevini devre dışı bırakın
1. Windows arama çubuğuna Görev Zamanlayıcı yazın ve tıklayın Görev Zamanlayıcısı.
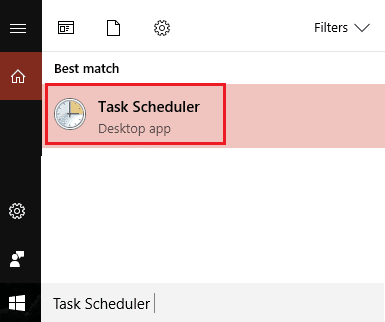
2.Görev Zamanlayıcı'dan Windows yerine Microsoft'a gidin ve son olarak WindowsYedekleme'yi seçin.
3.Sonraki, ConfigNotification'ı devre dışı bırak ve değişiklikleri uygulayın.

4.Olay Görüntüleyiciyi kapatın ve bilgisayarınızı yeniden başlatın; bu, Windows 10'da Görev Yöneticisinde %100 Disk Kullanımını Düzeltebilir, değilse devam edin.
Yöntem 10: Chrome'da Tahmin Hizmetini Devre Dışı Bırak
1.Aç Google Chrome ve ardından üç dikey noktayı (daha fazla düğme) tıklayın ve ardından Ayarlar

2. Aşağı kaydırın ve tıklayın İleri.

3. Ardından Gizlilik ve güvenlik altında, devre dışı bırakmak için geçiş "Sayfaları daha hızlı yüklemek için bir tahmin hizmeti kullanın.”

4. Bitirdikten sonra, değişiklikleri kaydetmek için bilgisayarınızı yeniden başlatın.
Yöntem 11: Sistem Bakımı Sorun Gidericisini Çalıştırın
1. Windows Tuşu + R'ye basın, ardından kontrol yazın ve açmak için Enter'a basın Kontrol Paneli.

2.Sorun Giderme'yi arayın ve tıklayın Sorun giderme.

3.Sonra, üzerine tıklayın Hepsini gör sol bölmede.
4. Tıklayın ve çalıştırın Sistem Bakımı için Sorun Giderici.

5. Sorun Giderici şunları yapabilir: Windows 10'da Görev Yöneticisinde %100 Disk Kullanımını Düzeltin.
Yöntem 12: Windows ve Sürücüleri Güncelleyin
1. Windows Tuşu + I tuşlarına basın ve ardından Güncelleme ve Güvenlik.

2.Ardından Güncelleme durumu altında “Güncellemeleri kontrol et.”

3.Bilgisayarınız için bir güncelleme bulunursa, güncellemeyi yükleyin ve bilgisayarınızı yeniden başlatın.
4.Şimdi Windows Tuşu + R tuşlarına basın ve ardından “yazınregedit” ve Aygıt Yöneticisi'ni açmak için enter tuşuna basın.

5.Sarı ünlem işareti olmadığından emin olun ve güncel olmayan sürücüleri güncelleyin.

6. Çoğu durumda, sürücüleri güncellemek, Windows 10'da Görev Yöneticisinde %100 Disk Kullanımını Düzeltmeyi başardı.
Yöntem 13: Sabit Diski Birleştir
1. Windows Arama çubuğuna “birleştirme” ve ardından üzerine tıklayın Sürücüleri Birleştirin ve Optimize Edin.
2.Sonra, tüm sürücüleri tek tek seçin ve tıklayın. Analiz et.

3. Parçalanma yüzdesi %10'un üzerindeyse, sürücüyü seçtiğinizden emin olun ve Optimize Et'e tıklayın (Bu işlem biraz zaman alabilir, sabırlı olun).
4. Parçalama tamamlandığında, bilgisayarınızı yeniden başlatın ve mümkün olup olmadığını kontrol edin. Windows 10'da Görev Yöneticisinde %100 Disk Kullanımını Düzeltin.
Yöntem 14: CCleaner ve Malwarebytes'i çalıştırın
1.İndirin ve kurun CCleaner & Malwarebytes.
2.Malwarebytes'i çalıştırın ve sisteminizi zararlı dosyalar için taramasına izin verin.
3. Kötü amaçlı yazılım bulunursa, bunları otomatik olarak kaldıracaktır.
4. Şimdi çalıştırın CCleaner ve “Temizleyici” bölümünde, Windows sekmesi altında, temizlenecek aşağıdaki seçimleri kontrol etmenizi öneririz:

5. Uygun noktaların kontrol edildiğinden emin olduktan sonra, tıklamanız yeterlidir. Temizleyici Çalıştır, ve CCleaner'ın kendi rotasını yönetmesine izin verin.
6. Sisteminizi daha fazla temizlemek için Kayıt Defteri sekmesini seçin ve aşağıdakilerin işaretli olduğundan emin olun:

7. Sorun için Tara'yı seçin ve CCleaner'ın taramasına izin verin, ardından Seçili sorunu düzelt.
8.CCleaner "Kayıt defterinde yedekleme değişiklikleri istiyor musunuz?” Evet'i seçin.
9.Yedeklemeniz tamamlandıktan sonra, Seçilen Tüm Sorunları Onar'ı seçin.
10.Değişiklikleri kaydetmek için bilgisayarınızı yeniden başlatın ve yapıp yapamayacağınızı görün. Windows 10'da Görev Yöneticisinde %100 Disk Kullanımını Düzeltin.
Yöntem 15: Sistem Dosyası Denetleyicisini ve DISM'yi Çalıştırın
1. Windows Tuşu + X'e basın ve ardından üzerine tıklayın. Komut İstemi (Yönetici).

2. Şimdi cmd'ye aşağıdakini yazın ve enter tuşuna basın:
Sfc /scannow. sfc /scannow /offbootdir=c:\ /offwindir=c:\windows (Yukarıda başarısız olursa, bunu deneyin)

3.Yukarıdaki işlemin bitmesini bekleyin ve bittiğinde bilgisayarınızı yeniden başlatın.
4. Tekrar cmd'yi açın ve aşağıdaki komutu yazın ve her birinin ardından enter tuşuna basın:
a) Dism /Online /Cleanup-Image /CheckHealth. b) Dism /Online /Cleanup-Image /ScanHealth. c) Dism /Online /Cleanup-Image /RestoreSağlık

5.DISM komutunu çalıştırın ve bitmesini bekleyin.
6. Değişiklikleri kaydetmek için bilgisayarınızı yeniden başlatın ve yapıp yapamayacağınızı görün. Windows 10'da Görev Yöneticisinde %100 Disk Kullanımını Düzeltin.
Yöntem 16: Hızlı Başlatmayı Devre Dışı Bırak
1. Windows Tuşu + R'ye basın, ardından kontrol yazın ve açmak için Enter'a basın Kontrol Paneli.

2. tıklayın Donanım ve ses sonra tıklayın Güç seçenekleri.

3. Ardından sol pencere bölmesinden “Güç düğmelerinin ne yapacağını seçin.”

4. Şimdi “ üzerine tıklayınŞu anda kullanılamayan ayarları değiştirin.”

5. "İşaretini kaldırın"Hızlı başlatmayı aç” ve Değişiklikleri kaydet'e tıklayın.

6.Bilgisayarınızı yeniden başlatın ve yapıp yapamayacağınıza bakın. Windows 10'da Görev Yöneticisinde %100 Disk Kullanımını Düzeltin.
Yöntem 17: Skype Tarafından %100 Disk Kullanımı
1.Windows tuşu + R'ye basın ve ardından "yazınC:\Program Dosyaları (x86)\Skype\Telefon” ve enter'a basın.
2.Şimdi sağ tıklayın “Skype.exe” ve seçin Özellikler.

6. Güvenlik sekmesi ve vurguladığınızdan emin olun”TÜM UYGULAMA PAKETLERİ” ardından tıklayın Düzenlemek.

7.Tekrar “TÜM UYGULAMA PAKETLERİ”nin vurgulandığından emin olun ve ardından onay işareti koyun. İzin yaz.

8. Uygula'yı ve ardından Tamam'ı tıklayın ve ardından değişiklikleri kaydetmek için bilgisayarınızı yeniden başlatın.
Yöntem 18: Sistem ve Sıkıştırılmış Bellek İşlemini Devre Dışı Bırak
1.Windows Tuşu + R'ye basın ve ardından yazın Taskschd.msc ve açmak için Enter'a basın Görev Zamanlayıcısı.

2. Aşağıdaki yola gidin:
Görev Zamanlayıcı Kitaplığı > Microsoft > Windows > MemoryDiagnostic
3. Sağ tıklayın RunFullMemoryDiagnostic ve seçin Devre dışı bırakmak.
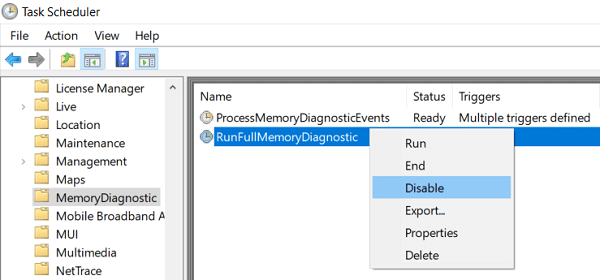
4.Görev Zamanlayıcı'yı kapatın ve bilgisayarınızı yeniden başlatın.
Yöntem 19: Antivirüs Yazılımınızı Geçici Olarak Devre Dışı Bırakın
1. Sağ tıklayın Antivirüs Programı simgesi sistem tepsisinden seçin ve Devre dışı bırakmak.

2.Ardından, hangi zaman çerçevesini seçin Antivirüs devre dışı kalacaktır.

Not: Mümkün olan en küçük süreyi seçin, örneğin 15 dakika veya 30 dakika.
3. Bittiğinde, görev yöneticisinde %100 disk kullanımını düzeltip düzeltemeyeceğinizi tekrar kontrol edin.
Tavsiye edilen:
- Windows 10 Sorununda Klavye Yazmama Sorununu Düzeltin
- Windows 10'da Cortana Gmail Hesabına Nasıl Bağlanır
- Windows'un aygıtla veya kaynakla iletişim kuramamasını düzeltin
- [ÇÖZÜLDÜ] Windows 10'da WiFi Bağlı Ama İnternet Yok
Başarıyla öğrendiğin bu Windows 10'da Görev Yöneticisinde %100 Disk Kullanımı Nasıl Onarılır ancak bu eğitimle ilgili hala herhangi bir sorunuz varsa, bunları yorum bölümünde sormaktan çekinmeyin.