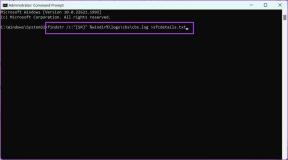Fix Kayıt Defteri düzenleyicisi çalışmayı durdurdu
Çeşitli / / November 28, 2021
Fix Kayıt Defteri düzenleyicisi çalışmayı durdurdu hatası: Yönetici ayrıcalıklarını kullanarak bile Regedit.exe'yi çalıştırırsanız ve rastgele, var olmayan bir değer ararsanız, Kayıt Defteri Düzenleyicisi devam eder. arama ve aramayı iptal etmeye çalışırsanız, askıda kalıyor ve iptal etmeseniz bile yine de donacak, bu yüzden fazla bir şeyiniz yok. burada seçim. Bir şey daha bastığınızda bir açılır pencereyi iptal eder bir hata mesajı ile gelir “Kayıt Defteri düzenleyicisi çalışmayı durdurdu” ve ardından yeniden başlar.

Şimdi asıl mesele, 255 bayttan fazla olması gereken bulunan alt anahtarın uzunluğu gibi görünüyor. Evet, Windows 10'un önceki sürümlerinde, arama sırasında kayıt defterinin izin verilen maksimum anahtar uzunluğunun 255 bayt olduğu sorun budur. Ancak bazen bu hataya virüs veya kötü amaçlı yazılım da neden olabilir. O halde zaman kaybetmeden, Kayıt Defteri düzenleyicisinin çalışmayı nasıl durduracağını görelim.
İçindekiler
- Fix Kayıt Defteri düzenleyicisi çalışmayı durdurdu hatası
- Yöntem 1: Sistem Geri Yükleme'yi Çalıştırın
- Yöntem 2: SFC ve DISM'yi çalıştırın
- Yöntem 3: CCleaner ve Malwarebytes'i çalıştırın
- Yöntem 4: regedit.exe'yi değiştirin
Fix Kayıt Defteri düzenleyicisi çalışmayı durdurdu hatası
Emin ol bir geri yükleme noktası oluştur sadece bir şeyler ters giderse diye.
Yöntem 1: Sistem Geri Yükleme'yi Çalıştırın
1.Windows Tuşu + R'ye basın ve yazın"sysdm.cpl” ardından enter'a basın.

2.Seçin Sistem koruması sekmesini seçin ve seçin Sistem Geri Yükleme.

3. İleri'ye tıklayın ve istediğinizi seçin Sistem Geri Yükleme noktası.

4.Sistem geri yüklemeyi tamamlamak için ekrandaki talimatı izleyin.
5. Yeniden başlattıktan sonra şunları yapabilirsiniz: Fix Kayıt Defteri düzenleyicisi çalışmayı durdurdu hatası.
Yöntem 2: SFC ve DISM'yi çalıştırın
1. Windows Tuşu + X'e basın ve ardından üzerine tıklayın. Komut İstemi (Yönetici).

2. Şimdi cmd'ye aşağıdakini yazın ve enter tuşuna basın:
Sfc /scannow. sfc /scannow /offbootdir=c:\ /offwindir=c:\windows (Yukarıda başarısız olursa, bunu deneyin)

3.Yukarıdaki işlemin bitmesini bekleyin ve bittiğinde bilgisayarınızı yeniden başlatın.
4. Tekrar cmd'yi açın ve aşağıdaki komutu yazın ve her birinin ardından enter tuşuna basın:
a) Dism /Online /Cleanup-Image /CheckHealth. b) Dism /Online /Cleanup-Image /ScanHealth. c) Dism /Online /Cleanup-Image /RestoreSağlık

5.DISM komutunu çalıştırın ve bitmesini bekleyin.
6. Yukarıdaki komut işe yaramazsa, aşağıdakileri deneyin:
Dism /Image: C:\offline /Cleanup-Image /RestoreHealth /Kaynak: c:\test\mount\windows. Dism /Online /Cleanup-Image /RestoreHealth /Kaynak: c:\test\mount\windows /LimitAccess
Not: C:\RepairSource\Windows'u onarım kaynağınızın konumuyla değiştirin (Windows Yükleme veya Kurtarma Diski).
7. Değişiklikleri kaydetmek için bilgisayarınızı yeniden başlatın ve yapıp yapamayacağınızı görün. Fix Kayıt Defteri düzenleyicisi çalışmayı durdurdu hatası.
Yöntem 3: CCleaner ve Malwarebytes'i çalıştırın
1.İndirin ve kurun CCleaner & Malwarebytes.
2.Malwarebytes'i çalıştırın ve sisteminizi zararlı dosyalar için taramasına izin verin.
3. Kötü amaçlı yazılım bulunursa, bunları otomatik olarak kaldıracaktır.
4. Şimdi çalıştırın CCleaner ve “Temizleyici” bölümünde, Windows sekmesi altında, temizlenecek aşağıdaki seçimleri kontrol etmenizi öneririz:

5. Uygun noktaların kontrol edildiğinden emin olduktan sonra, tıklamanız yeterlidir. Temizleyici Çalıştır, ve CCleaner'ın kendi rotasını yönetmesine izin verin.
6. Sisteminizi daha fazla temizlemek için Kayıt Defteri sekmesini seçin ve aşağıdakilerin işaretli olduğundan emin olun:

7. Sorun için Tara'yı seçin ve CCleaner'ın taramasına izin verin, ardından Seçili sorunu düzelt.
8.CCleaner "Kayıt defterinde yedekleme değişiklikleri istiyor musunuz?” Evet'i seçin.
9.Yedeklemeniz tamamlandıktan sonra, Seçilen Tüm Sorunları Onar'ı seçin.
10.Değişiklikleri kaydetmek için bilgisayarınızı yeniden başlatın.
Yöntem 4: regedit.exe'yi değiştirin
1. İlk olarak, şuraya gidin: C:\Windows.old klasör, klasör yoksa devam edin.
2. Yukarıdaki klasöre sahip değilseniz, regedit_W10-1511-10240.zip dosyasını indirin.
3. Yukarıdaki dosyayı masaüstüne çıkarın, ardından Windows Tuşu + X'e basın ve ardından öğesini seçin. Komut İstemi (Yönetici).

4. Aşağıdaki komutu cmd'ye yazın ve Enter'a basın:
devralma /f “C:\Windows\regedit.exe”
icacls “C:\Windows\regedit.exe” /ver “%username%”:F
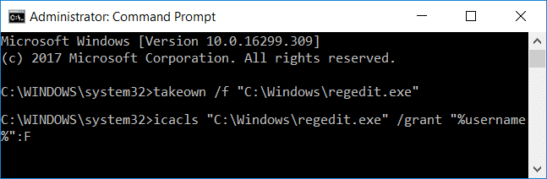
5. Açmak için Windows Tuşu + E'ye basın Dosya Gezgini sonra şuraya git C:\Windows dosya.
6. Bul regedit.exe sonra yeniden adlandır regeditOld.exe ve ardından dosya gezginini kapatın.
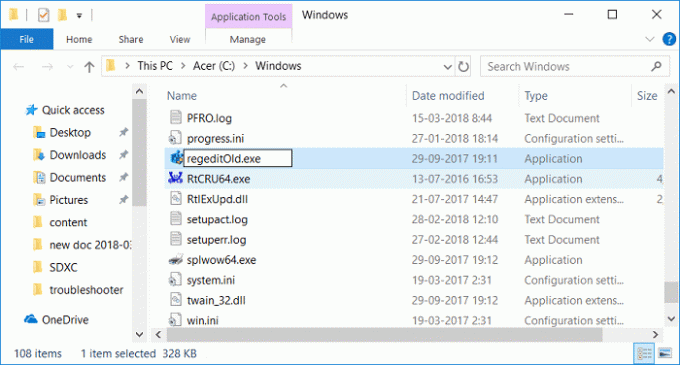
7. Şimdi varsa C:\Windows.old\Windows klasör o zaman regedit.exe'yi kopyalayın ondan C:\Windows dosya. Değilse, yukarıda ayıklanan zip dosyasından regedit.exe'yi C:\Windows klasörüne kopyalayın.
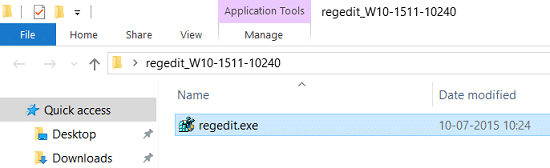
8. Değişiklikleri kaydetmek için bilgisayarınızı yeniden başlatın.
9.Kayıt Defteri Düzenleyicisi'ni başlatın ve hangi dizeleri arayabilirsiniz? 255 bayttan büyük boyuta sahip.
Tavsiye edilen:
- Kayıt Defterinde arama yaparken Regedit.exe Kilitlenmelerini Düzeltin
- Windows 10'da Çalışmayan Sayısal Tuş Takımı Düzeltme
- CD/DVD Sürücüsünün diskleri okuyamaması düzeltildi
- Görev Zamanlayıcı'yı kullanarak Bilgisayarı Kapatmayı Zamanlama
işte bu kadar başarılısın Fix Kayıt Defteri düzenleyicisi çalışmayı durdurdu hatası ancak bu gönderiyle ilgili hala herhangi bir sorunuz varsa, yorum bölümünde onlara sormaktan çekinmeyin.