Windows 10'da Ağ Sürücüsünü Eşlemenin 2 Yolu
Çeşitli / / November 28, 2021
Windows 10'da Ağ Sürücüsü Nasıl Eşlenir: Ağınızdaki birden fazla sunucuya veya paylaşılan bir klasöre erişiminiz varsa, bunları bir ağ sürücüsüne bağlamak üretkenliğinizi artıracaktır. Örneğin, büyük bir yazılım şirketinde, iş arkadaşları arasında dosyalara erişmek bazen çok fazla zaman kaybına neden olabilir. dosya, herkesin dosyaya kolayca erişebilmesi için tüm PC'lerde bir ağ sürücüsü olarak eşlenen bir ağda paylaşılır. Ağ sürücüsü, Dosya Gezgini'ndeki diğer sürücüler gibi çalışır ve hepsinden iyisi, ağ diskine normal bir sabit disk gibi erişebilirsiniz.

Ağ sürücüsünü kullanmanın pek çok faydası vardır çünkü arkadaşlar, iş arkadaşları vb. beklemeden hareket halindeyken dosyalar veya veriler ve yöneticiler ağa kimlerin erişebileceğini düzenleyebilir sürmek. O halde zaman kaybetmeden, aşağıda listelenen sorun giderme kılavuzunun yardımıyla Windows 10'da Ağ Sürücüsünün Nasıl Eşleştirileceğini görelim.
İçindekiler
- Windows 10'da Ağ Sürücüsünü Eşlemenin 2 Yolu
- Yöntem 1: Ağ Sürücüsünü Dosya Gezgini'ni kullanarak eşleyin
- Yöntem 2: Komut İstemi'ni kullanarak Ağ Sürücüsünü Eşleyin
Windows 10'da Ağ Sürücüsünü Eşlemenin 2 Yolu
Emin ol bir geri yükleme noktası oluştur, bir şeyler ters giderse diye.
Yöntem 1: Ağ Sürücüsünü Dosya Gezgini'ni kullanarak eşleyin
1. Dosya Gezgini'ni açmak için Windows Tuşu + E'ye basın, Dosya Gezgini'ne gittiğinizden emin olun.
2. Şerit menüsünden Bilgisayar.
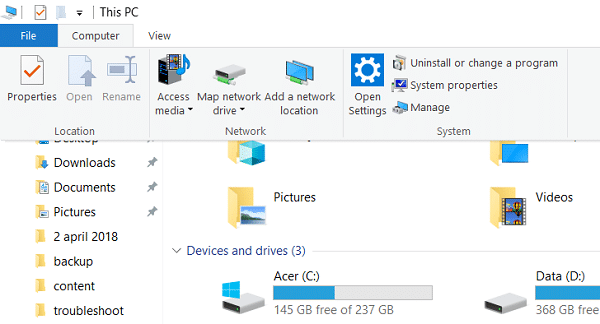
3. Ardından üzerine tıklayın Harita Ağ Sürücüsü Ağ altında.
4.Ağ klasörü için kullanmak istediğiniz sürücü harfini seçin, ardından tıklayın Araştır.
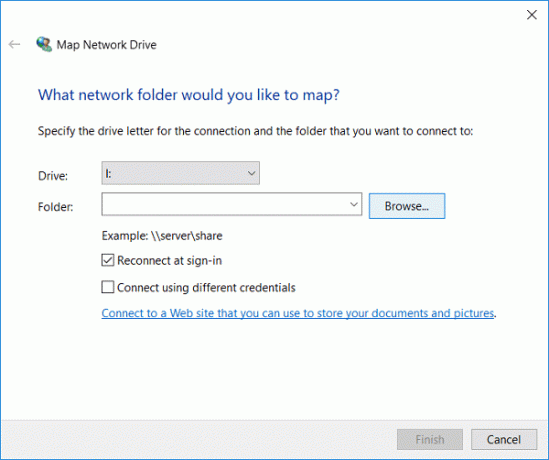
5. Eşlemek istediğiniz klasöre gidin ve ardından Tamam'a tıklayın.
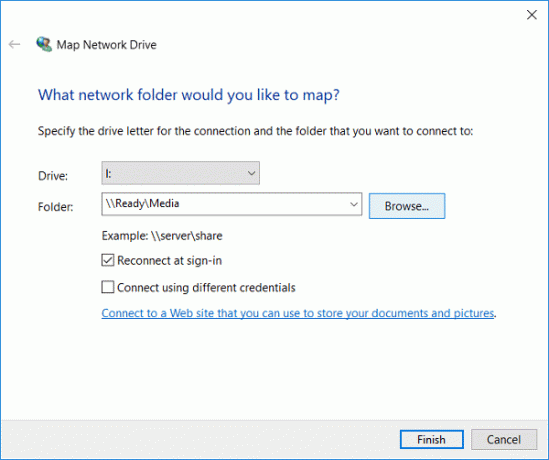
6. Şimdi tıklayın Bitiş süreci tamamlamak için.
7.Bu eşlenmiş ağ sürücüsü Bu PC'de görünecektir ve bu sürücüyü kaldırmak istiyorsanız, sürücüye sağ tıklayın ve Bağlantıyı Kes'i seçin.
Yöntem 2: Komut İstemi'ni kullanarak Ağ Sürücüsünü Eşleyin
1. Windows Tuşu + X'e basın ve ardından Komut İstemi (Yönetici).

2. Aşağıdaki komutu cmd'ye yazın ve Enter'a basın:
net use x: /kalıcı: evet \sunucu adı paylaşımı

Not: x: yerine atamak istediğiniz sürücü harfini girin.
3.Ayrıca, kullanıcı adı ve şifre kullanmak istiyorsanız aşağıdaki komutu kullanın:
net use x: \\sunucuadı\paylaşımadı /kullanıcı kullanıcı adı şifresi
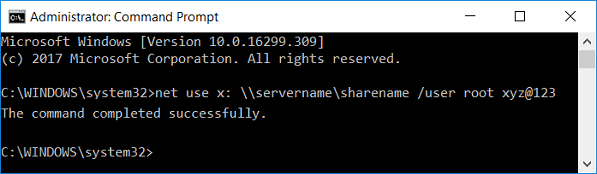
4. Şimdi, paylaşılan klasörle bu bağlantıyı kalıcı hale getirmek için, yani ağ sürücüsü yeniden başlatıldıktan sonra bile kalır, aşağıdaki komutu kullanmanız gerekir:
net use x: /kalıcı: evet \\sunucuadı\paylaşımadı /kullanıcı kullanıcı adı şifresi
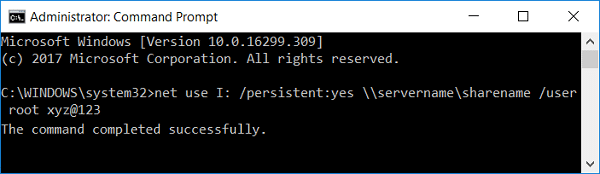
5.Gelecekte, belirli bir eşlenen ağ sürücüsünü silmek veya eşlenen tüm ağ sürücülerini silmek isterseniz aşağıdaki komutları kullanın:
net kullanım x: /sil (X harfiyle eşlenen belirli bir ağ sürücüsünü silmek için)
net kullanım * /sil (Eşlenen tüm ağ sürücülerini silmek için)

Tavsiye edilen:
- DISM Kaynak Dosyalarını Düzeltme Hatası Bulunamadı
- Windows 10'da DISM Hatası 0x800f081f Nasıl Onarılır
- Görev Ana Bilgisayarını Onar Penceresi, Windows 10'da Kapatmayı Önler
- Windows 10'da Fare İşaretçisi Gecikmelerini Düzeltin
Başarıyla öğrendiğin bu Windows 10'da Ağ Sürücüsü Nasıl Eşlenir ancak bu gönderiyle ilgili hala herhangi bir sorunuz varsa, bunları yorum bölümünde sormaktan çekinmeyin.



