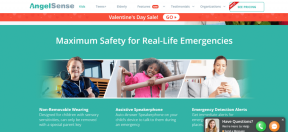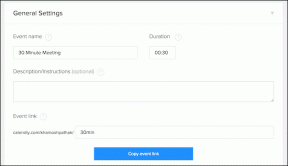IPad ve iPhone için 6 En İyi GoodReader PDF Okuma İpuçları
Çeşitli / / December 02, 2021

Şu anda okumaya çalıştığım türden e-Kitaplar (teknik veya eğitimsel) yalnızca PDF biçiminde geliyor. Orada hiçbir Mobil format o adresine gönderebilirim benim Tutuşmak. Bu yüzden onları iPad mini'mde okuyordum ve tercih ettiğim e-Kitap okuyucum İyi okuyucu ($4.99).
Alvaro çoktan yaptı uygulamanın harika bir incelemesi ama bugün GoodReader'da PDF'leri okumayı çok daha iyi hale getiren küçük şeylere odaklanmak istiyorum. iBooks).
Farkında değilseniz, GoodReader, resimler de dahil olmak üzere, attığınız hemen hemen her formatı okuyacak, zengin özelliklere sahip bir uygulamadır. Bunun da ötesinde, indirmeleri bilgisayarlarınızdan veya bulut hesaplarınızdan kablosuz olarak almanızı sağlayan sağlam bir dosya yöneticisi ile birlikte gelir.
GoodReader'ın adı GreatReader olmalıydı.
1. iCloud Drive veya Dropbox'tan içe aktarın
E-Kitapları GoodReader'a aktarmanın birçok yolu vardır. GoodReader'ın özel USB eşzamanlama uygulamasını kullanarak iTunes Sync aracılığıyla yapabilir ve hatta kablosuz olarak yapmak için aynı ağdaki bir tarayıcıyı kullanabilirsiniz.

Ama benim favorim İçe aktarmak özellik. iOS 8'leri getiriyor Belge Seçici iCloud Drive ve Dropbox'taki tüm dosyalarıma erişebildiğim yer (hesabı Konumlar -> Daha).
Mac veya PC'ye bir e-Kitap indirdiğimde, onu Dropbox/iCloud Drive'a gönderir ve İçe aktarmak Buradan indirmek için GoodReader'daki düğmesine basın. Dropbox uygulamasına atlamanıza ve önce eşitlenmesini beklemenize gerek yok.
2. GoodReader'da e-Kitapları Doğrudan İndirin
E-Kitabı nereden alacağınızı zaten biliyorsanız ve tüm senkronizasyon fiyaskosunu önlemek istiyorsanız, GoodReader'ı internete bağlı bir iPhone/iPad ile kullanın. Musluk Bağlamak ve sonra seç Web'e göz atın.

E-Kitabı aramak için Google'a gidin veya zaten biliyorsanız URL'yi girin. Ya kullanın Bağlantılı Dosyayı İndir bağlantıdan seçeneği seçin veya Kaydetmek Geçerli sayfayı GoodReader'a kaydetmek için alt çubuktaki düğmesine basın.
Düğmeleri öğrenin: GoodReader çok güçlüdür, ancak arayüzü, açıklayıcı olmayan küçük simgelerle, doğrudan bir Windows 98 uygulamasından çıkmış bir şeye benziyor. Bu yüzden, bunu yapmanın en iyi yolu, ne yaptığını görmek için bir şeye dokunmak.
3. PDF'de ara

öğesine dokunun. Arama Bir arama kutusu getirmek için alt satırdaki büyüteçli düğme. Sorgunuzu girin, öğesine dokunun. Arama ve uygulama sizi kelimenin ilk örneğine götürecektir. öğesine dokunabilirsiniz. Sonraki önceki diğerlerini getirmek için düğmesine basın.
4. PDF'den Kenarları Kırp

Teknik e-Kitapları, özellikle iPad mini'de okumak, çok fazla kaydırma ve yakınlaştırma gerektirir. Bazen kenarları kırpmaya yardımcı olur. öğesini seçerek bunu yapabilirsiniz. Mahsul alt satırdaki düğmesine basın. Bir sonraki ekranda kenarları sürükleyin ve şimdi kitaptaki her sayfa yakınlaştırılacaktır. Bu daha iyi.
5. PDF'lerden Metin Çıkarma ve Düzenleme

GoodReader, PDF'lerden metin çıkarabilir ve düz metin olarak sunabilir. Bu, yazı tipini artırabileceğiniz, farklı bir yazı tipi stiline geçebileceğiniz ve daha fazlasını yapabileceğiniz anlamına gelir. Başlamak için alt çubuktan üçüncü düğmeye dokunun.
6. Açıklama Ekle ve Dışa Aktar

Kitap okumanın büyük bir kısmı açıklamadır. Bu sadece basit bir vurgulama, not yazma veya hatta bir şeyler çizme olabilir (tüm bunları GoodReader yapmanıza izin verir). Ancak bu ek açıklamaların uygulamada kilitli olmaması önemlidir. GoodReader, bir kitaptaki tüm ek açıklamaların bir özetini e-posta yoluyla dışa aktarmanıza olanak tanır. öğesine dokunun. Kitap alt çubuktaki simgeye geçin Ek açıklamalar ve öğesine dokunun E-posta Özeti buton.
PDF'leri Nasıl Okursunuz?
iPad'inizde PDF okuyor musunuz? Okurken belgenizi vurgulamayı, açıklama eklemeyi ve yorum yapmayı sever misiniz? İşi halletmek için favori uygulamanız nedir? Aşağıdaki yorumlarda bize bildirin.