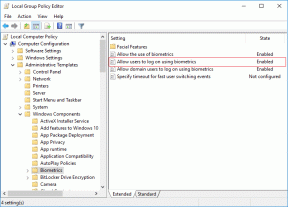Steam Mağazası Yüklenmiyor Hatası Nasıl Onarılır
Çeşitli / / November 28, 2021
Steam mağazasıyla ilgili sorunlar mı yaşıyorsunuz? Pek çok kullanıcı Steam mağazasının yüklenmediğinden veya düzgün yanıt vermediğinden şikayet ettiğinden, yalnız değilsiniz. Steam mağazasından bir şey satın almak veya indirmek istediğinizde can sıkıcı bir sorun olabilir. Merak etme! Steam mağazasının yüklenmemesi sorununu çözmenize yardımcı olacak bu kılavuzla arkanızdayız. Öyleyse okumaya devam et.
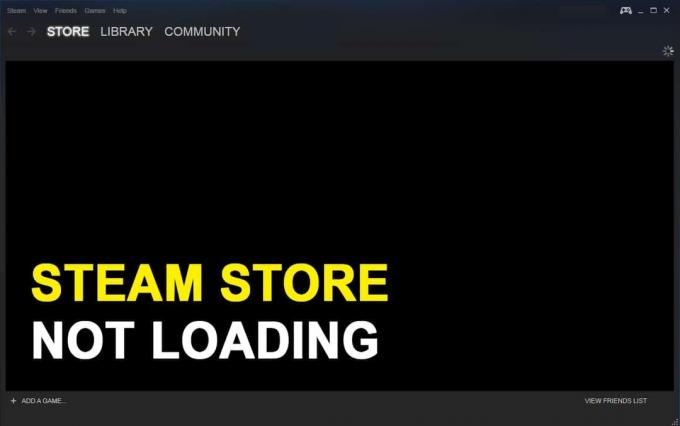
İçindekiler
- Steam Mağazası Yüklenmiyor Nasıl Onarılır
- Steam mağazasının yüklenmemesinin nedenleri
- Yöntem 1: İnternet Bağlantısını Kontrol Edin
- Yöntem 2: Steam İstemcisini Güncelleyin
- Yöntem 3: İndirme Önbelleğini Temizle
- Yöntem 4: HTML Önbelleğini Kaldır
- Yöntem 5: Steam Mağazasının Web sürümünü kullanın
- Yöntem 6: Steam Web Tarayıcı Önbelleğini ve Çerezleri Sil
- Yöntem 7: Steam'de Büyük Resim Modunu etkinleştirin.
- Yöntem 8: Windows 10'da Uyumluluk Modunu Devre Dışı Bırakın.
- Yöntem 9: VPN yazılımını kullanın
- Yöntem 10: Steam istemcisini yeniden yükleyin
- Yöntem 11: Steam Destek Ekibiyle İletişime Geçin
Steam Mağazası Yüklenmiyor Nasıl Onarılır
Steam mağazasının yüklenmemesinin nedenleri
Steam tarayıcısının yüklenmemesinin veya yanıt vermemesinin birkaç nedeni olabilir, örneğin:
- Yavaş veya kararsız İnternet bağlantısı.
- Çok fazla web tarayıcısı önbellek dosyası.
- Steam Uygulamasının eski sürümü.
- Sistem işletim sistemiyle uyumluluk sorunları.
- Cihaz ve uygulama ayarlarının çakışan yapılandırması.
Windows 10 PC'deki Steam mağazasıyla ilgili söz konusu sorunu çözmek için aşağıda listelenen yöntemleri izleyin.
Yöntem 1: İnternet Bağlantısını Kontrol Edin
Yavaş veya dengesiz bir internet bağlantınız varsa Steam mağazasına erişemezsiniz. Bu nedenle, Steam mağazanız düzgün yüklenmiyor veya yanıt vermiyorsa, kontrol etmeniz gereken ilk şey, Windows sisteminizin sabit bir internet bağlantısına sahip olup olmadığıdır. İşte internet bağlantınız zayıfsa yapmanız gerekenler.
1. Koş Hız testi İnternet hızınızı kontrol etmek için.
2. Ağ bağlantısını yenilemek için yönlendiricinizi yeniden başlatın.
3. Wi-Fi bağlantısı kullanmak yerine bir Ethernet kablosu kullanın.
4. Servis sağlayıcınıza başvurun ve kararsız bir internet bağlantısıyla ilgili şikayette bulunun.
Yöntem 2: Steam İstemcisini Güncelleyin
Sisteminizde Steam istemcisinin eski bir sürümünü kullanıyorsanız, Steam mağazasına erişimde sorunlarla karşılaşabilirsiniz. Bu nedenle, Steam mağazasının çalışmamasını düzeltmek için Steam istemcisini aşağıdaki şekilde en son sürüme güncelleyin:
1. basmak Ctrl + Üst Karakter + Esc tuşlar birlikte, başlatmak için klavyenizdeki Görev Yöneticisi.
2. Altında süreçler sekmesinde, şu anda sisteminizde çalışan tüm işlemlerin listesini göreceksiniz. Tıklamak Buhar (32 bit) ve üzerine tıklayın Görevi bitir pencerenin altından.

3. Görev Yöneticisi'nden çıkın. Ardından, başlat Çalıştır İletişim Kutusu basarak Windows + R tuşları bir arada.
4. Tip C:\Program Dosyaları (x86)\Steam ve vur Girmek.
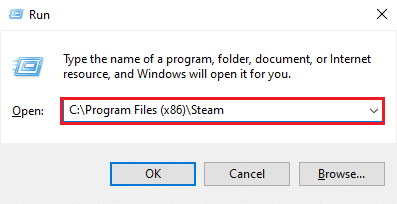
5. Ekranınızda Steam klasörü penceresi görünecektir. Steamapps, kullanıcı verileri, dış görünümler, ssfn dosyası ve Steam.exe dışındaki her şeyi silin.
Not: Birden fazla ssfn dosyası olabilir. Bu nedenle, tüm bunları sakladığınızdan emin olun.

6. Şimdi Steam'i başlatın. Kendini otomatik olarak en son sürüme güncelleyecektir.
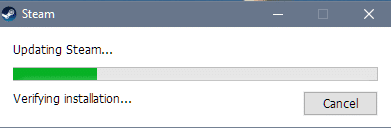
Steam istemcisini güncelledikten sonra, Steam mağazasının düzgün yüklenip yüklenmediğini ve yanıt verip vermediğini kontrol edin.
Ayrıca Okuyun:Steam Açılmıyor Sorununu Düzeltmenin 12 Yolu
Yöntem 3: İndirme Önbelleğini Temizle
Steam istemcisindeki indirme önbelleği, Steam mağazasıyla etkileşime girerek yanıt vermeme davranışına neden olabilir. Ancak Steam mağazasının yüklenmemesi sorununu gidermek için aşağıdaki iki seçenekten birini uygulayarak indirme önbelleğini silebilirsiniz:
Steam Ayarlarını kullanarak İndirme Önbelleğini Temizle
Steam istemcisi için indirme önbelleğini Steam ayarları aracılığıyla manuel olarak şu şekilde silebilirsiniz:
1. Başlatmak Buhar uygulaması sisteminizde ve üzerine tıklayın Buhar sekmesini ekranın sol üst köşesinden.
2. Seçme Ayarlar vurgulandığı gibi açılır menüden.

3. Ayarlar penceresinde, üzerine tıklayın. İndirilenler soldaki panelden sekmesine tıklayın.
4. Son olarak, tıklayın İNDİRME ÖN BELLEĞİNİ TEMİZLE ekranın altından. Ardından, tıklayın Tamam onaylamak.
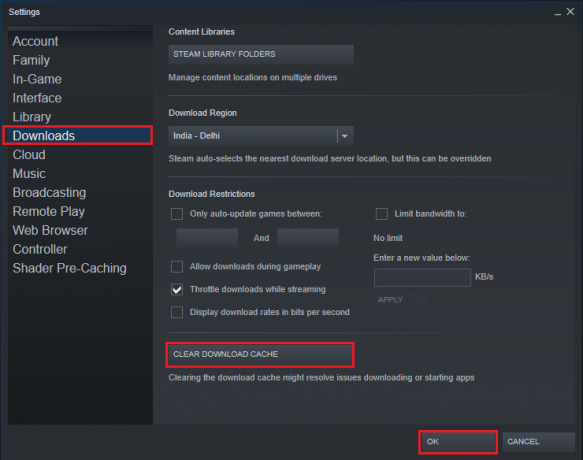
Flushconfig Komutunu kullanarak İndirme Önbelleğini Temizle
Steam istemcisinde indirme önbelleğini temizleme işlemini otomatikleştirmek için bir flushconfig komut dosyası çalıştırabilirsiniz. Bunu yapmak için verilen adımları izleyin:
1. Başlat Çalıştır iletişim kutusu düğmesine basarak Windows + R tuşları eşzamanlı.
2. Tip steam://flushconfig ve vur Girmek.
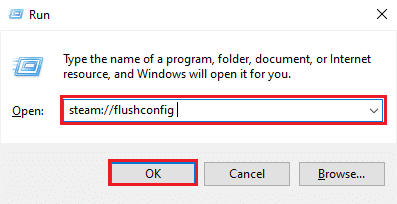
3. Tıklamak Tamam Açılan onay istemi mesajında.
4. Windows işletim sistemi, Steam istemcisi için indirme önbelleğini otomatik olarak temizleyecektir.
İndirme önbelleğini sildikten sonra, hesabınıza giriş yapın ve bunu yapıp yapamayacağınızı kontrol edin. Steam mağazasının yüklenmemesi sorununu düzeltin.
Yöntem 4: HTML Önbelleğini Kaldır
Steam istemcisindeki HTML önbelleği, Steam mağazasını yükleyememenizin nedeni de olabilir. Bu sorunu çözmek için HTML önbelleğini de kaldırmalısınız. Windows 10 PC'nizde HTML önbelleğini silmek için verilen adımları izleyin:
1. İçinde Windows arama bar, yazın ve açın Dosya Gezgini Seçenekleri gösterildiği gibi arama sonuçlarından.

2. Şuna geç Görünüm sekmesi Üstten.
3. yanındaki kutucuğu işaretleyin Gizli dosyaları, klasörleri ve sürücüleri göster seçenek.
4. Tıklamak Uygulamak ve daha sonra, Tamam değişiklikleri kaydetmek için Verilen resme bakın.
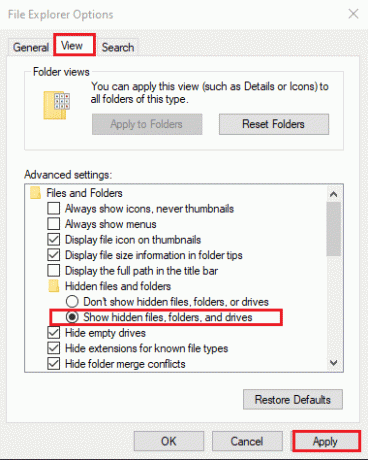
5. Şimdi, fırlat Çalıştırmak ve aşağıdakini yazın ve Enter'a basın:
C:\Kullanıcılar\\AppData\Local\Steam\htmlönbellek
Not: < yerinekullanıcı adı> Windows kullanıcı adınızla yukarıdaki komut dosyasında. örneğin aşağıdaki resimde Techcult.

6. İçinde Dosya Gezgini görünen pencere, tüm HTML önbellek dosyalarını göreceksiniz. tuşuna basarak tüm dosyaları seçin. Ctrl + A tuşları ve ardından, tuşuna basın Silmek.
Steam istemcisini yeniden başlatın ve Steam mağazasının çalışmıyor sorununun çözülüp çözülmediğini kontrol edin. Değilse, aşağıdaki yöntemlerden herhangi birini deneyin.
Ayrıca Okuyun:Düzeltme Steam Ağına Bağlanamadı Hatası
Yöntem 5: Steam Mağazasının Web sürümünü kullanın
Windows bilgisayarınızdaki Steam istemcisindeki Steam mağazasına erişemiyorsanız, Steam mağazasının web sürümüne giriş yapmayı deneyebilirsiniz. Bazen Steam web portalı Steam mağazasını Steam istemcisine kıyasla daha hızlı yükler. Bu nedenle, Steam mağazasının yüklenmemesini düzeltmek için web portalına erişebilirsiniz. Burada buhar.
Yöntem 6: Steam Web Tarayıcı Önbelleğini ve Çerezleri Sil
Bozuk veya çok miktarda web tarayıcı önbelleği ve çerez, Steam Mağazasının yüklenmeme sorununa yol açabilir. Bu nedenle, HTML önbelleğini ve Steam indirme önbelleğini sildikten sonra tarayıcı önbelleğini ve çerezleri silmeniz önerilir. Steam web tarayıcısı önbelleğini ve çerezleri nasıl sileceğiniz aşağıda açıklanmıştır:
1. Açık Buhar istemcisi sonra şuraya git Buhar > Ayarlar yukarıda açıklandığı gibi.

2. Tıkla İnternet tarayıcısı ekranın sol tarafındaki panelden sekmesine tıklayın.
3. Ardından, üzerine tıklayın WEB TARAYICI ÖN BELLEĞİNİ SİL ve tıklayın Tamam.
4. Benzer şekilde, tıklayın TÜM TARAYICI ÇEREZLERİNİ SİL ve üzerine tıklayın Tamam onaylamak. Netlik için aşağıdaki resme bakın.
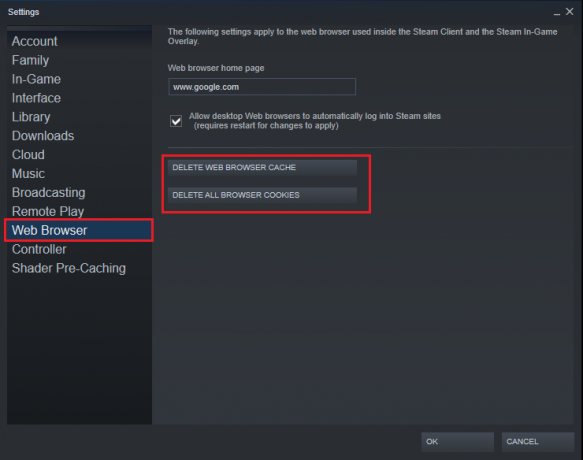
Yöntem 7: Steam'de Büyük Resim Modunu Etkinleştir
Steam'i büyük resim modunda çalıştırmak, birçok kullanıcı için Steam mağazasının çalışmama sorununu çözebildi. Steam'i aşağıda belirtildiği gibi büyük resim modunda çalıştırmayı da deneyebilirsiniz:
1. Açık Buhar bilgisayarınızda. Tıkla Tam ekran veya büyük resim simgesi senin yanında bulunan Kullanıcı kimliği sağ üst köşede.

2. Alternatif olarak, düğmesine basarak Büyük Resim moduna girin ve çıkın. Alt + Enter tuş kombinasyonu.
Yöntem 8: Windows 10'da Uyumluluk Modunu Devre Dışı Bırak
Uyumluluk modu, Windows işletim sistemini en son sürüme güncelledikten sonra bile eski programları sorunsuzca çalıştırmanıza izin veren Windows sistemlerinde yerleşik bir özelliktir. Steam istemcisi oldukça sık güncellenir ve bu nedenle Windows işletim sisteminin en son sürümlerinde çalışmak üzere optimize edilmiştir. Bu nedenle, uyumluluk modu Steam için işe yaramaz hale getirilir ve bunu devre dışı bırakmak, Steam mağazasının yüklenmeme sorununu çözebilir. Steam uygulaması için Uyumluluk Modunu devre dışı bırakmak için verilen adımları izleyin:
1. Başlatmak Buhar ve en aza indirin.
2. Açık Görev Yöneticisi basarak Ctrl + Üst Karakter + Esc anahtarlar birlikte.
3. Altında süreçler sekmesinde, Steam'e sağ tıklayın ve seçin Özellikler, aşağıda gösterildiği gibi.
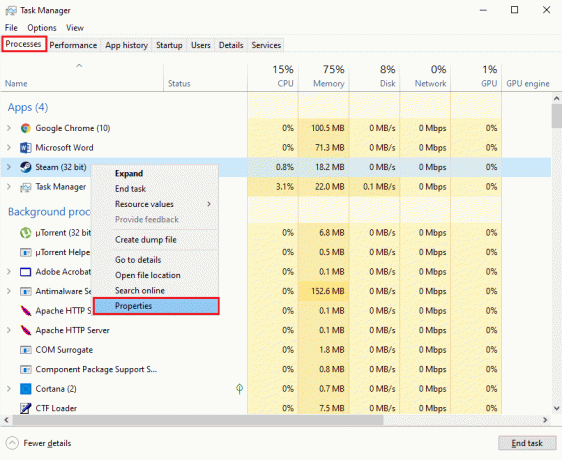
4. Şuna geç uyumluluk Steam Özellikleri penceresindeki sekme.
5. başlıklı seçeneğin işaretini kaldırın Bu programı çalıştıriçin uyumluluk modunda.

6. Tıklamak Uygulamak değişiklikleri kaydetmek için
7. Aynı pencerede, üzerine tıklayın. Ayarları değiştirbütün kullanıcılar için ekranın alt kısmındaki düğmesine basın.
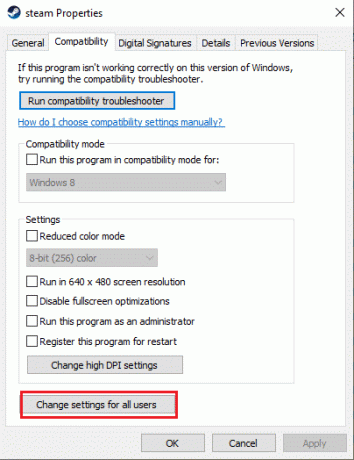
8. yazan aynı seçeneğin işaretini kaldırın Bu programı uyumluluk modunda çalıştırın.. Ardından, tıklayın Uygula >Tamam, gosterildigi gibi.

Steam mağazası yüklenmiyor hatasını çözüp çözemediğinizi kontrol etmek için Steam'i yeniden başlatın.
Ayrıca Okuyun:Steam'i başlatırken Steam Hizmet Hatalarını Düzeltin
Yöntem 9: VPN yazılımını kullanın
kullanma seçeneğiniz var VPN web sunucularında konumunuzu taklit etmek için yazılım. Bu şekilde, Steam istemcisinin sunucularına farklı bir konumdan eriştiğinizi varsayması sağlanacak ve Steam mağazasına erişmenize izin verebilir. VPN yazılımı kullanmak, IP adresiniz ve Steam mağazası arasındaki herhangi bir kısıtlamayı atlayacağı için sorunu çözebilir.
Piyasadaki en iyi VPN yazılımlarından biri olan NordVPN'i kullanmanızı öneririz. Buraya Tıkla daha fazlasını bilmek için. Ancak, deneme sürümünden sonra hizmetlerini kullanmaya devam etmek için bir abonelik satın almanız gerekir.

Yöntem 10: Steam istemcisini yeniden yükleyin
Yukarıdaki yöntemlerden hiçbiri sizin için çalışmıyorsa, Steam istemcisini yeniden yüklemeyi deneyebilirsiniz. Basit bir yeniden yükleme, Steam mağazasının çalışmıyor hatasını düzeltmenize yardımcı olabilir. Mevcut kurulumunuzda, bu soruna neden olabilecek bozuk veya eksik dosyalar olabilir. Bu nedenle, Steam istemcisini sisteminize yeniden yüklemek, Steam mağazasına erişim sağlayabilir.
1. Tip buhar ve içinde arayın Windows arama bar.
2. üzerine sağ tıklayın Buhar uygulaması ve tıklayın Kaldır, gosterildigi gibi.

3. Steam istemcisini şuradan indirin: buraya tıklayarak. Tıkla BUHAR KURUN düğmesine basın ve ekrandaki talimatları izleyin.
4. Sisteminizi yeniden başlatın ve Steam'i başlatın, Artık tüm aksaklıklardan ve hatalardan arınmış olmalıdır.
Yöntem 11: Steam Destek Ekibiyle İletişime Geçin
Beklenmedik bir durumda, yukarıda belirtilen yöntemlerden hiçbirinin işe yaramaması durumunda, Steam Destek Ekibi Steam mağazasının yüklenmemesiyle ilgili bir sorunu dile getirmek için.
Tavsiye edilen:
- Steam Oyunun Çalıştığını Düşünüyor Sorununu Düzeltmenin 5 Yolu
- Steam Mağazası Yüklenmiyor Hatası Nasıl Onarılır
- Discord Bildirimleri Nasıl Devre Dışı Bırakılır
- Windows 10'da Kapsayıcıdaki Nesneler Numaralandırılamadı hatası düzeltildi
Rehberimizin yardımcı olduğunu umarız ve siz Steam mağazasının yüklenmemesi sorununu düzeltin. Hangi yöntemin işinize yaradığını bize bildirin. Ayrıca, bu makaleyle ilgili herhangi bir sorunuz varsa, yorum bölümünde bize bildirin.