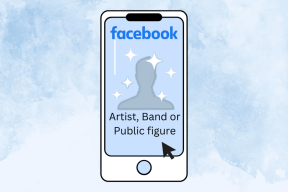Düzelt İnternet bağlantısı yok, proxy sunucusunda bir sorun oluştu
Çeşitli / / November 28, 2021
Google Chrome ve diğer tarayıcılardaki internet bağlantısı sorunları da bu günlerde yaygınlaşıyor. Kullanıcılar herhangi bir proxy kurmamış veya manuel proxy ayarlarını yapılandırmamış olsa bile, internet aniden bozulacak ve chrome bunu gösterecektir. internet bağlantısı yok hata mesajı ile "Proxy sunucunuzda bir sorun var veya adres yanlış“. Google Chrome Tarayıcı çevrimdışıyken oynayabileceğiniz Dinosaur Dash oyununa bağımlı değilseniz, bu hiç de sevindirici bir işaret değil!
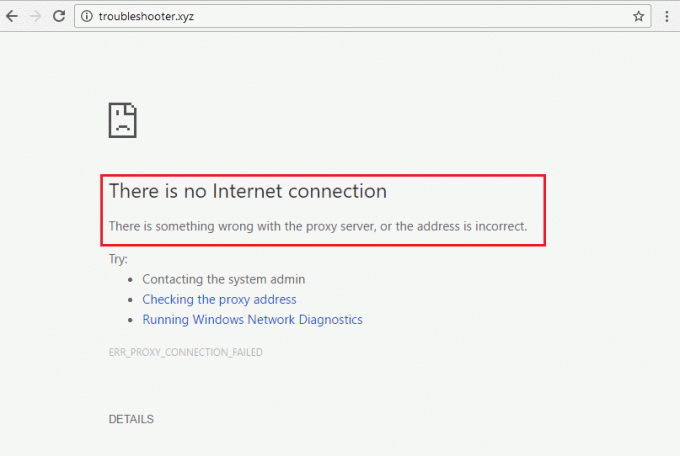
O zaman ne yapmalı? Soruna neyin neden olabileceğine bakarak başlayabiliriz. Yeni virüsten koruma yazılımınız veya internet güvenlik duvarınız ya da kötü çalışan web tarayıcı uzantıları veya eklentileri olabilir. Veya cihazınız, yeni yüklediğiniz kötü amaçlı yazılım veya virüs bulaşmış programlardan birinden etkilenmiş olabilir.
Sorunu tam olarak belirledikten sonra, düzeltmesi daha kolay hale gelir. Öyleyse, bu soruna neden olabilecek en yaygın ve bilinen sorunlardan bazılarını ve bunu hızlı bir şekilde ve gerekli minimum ön bilgi ile düzeltmek için neler deneyebileceğinizi ve yapabileceğinizi kontrol edelim.
İçindekiler
- Düzelt İnternet bağlantısı yok, proxy sunucusunda bir sorun oluştu
- Yöntem 1: Proxy'yi Devre Dışı Bırak
- Yöntem 2: Kayıt Defteri Üzerinden Proxy Ayarlarını Devre Dışı Bırakın
- Yöntem 3: VPN/Antivirüs Programını Devre Dışı Bırakın
- Yöntem 4: Google Chrome'u Varsayılana Sıfırla
- Yöntem 5: Google Chrome'u yeniden yükleyin
- Yöntem 6: Sistem Geri Yükleme Gerçekleştirin
- Yöntem 7: Ağ Yapılandırmasını Sıfırla
- Yöntem 8: Windows 10'u Sıfırla
Düzelt İnternet bağlantısı yok, proxy sunucusunda bir sorun oluştu
Bu yazıda, "İnternet bağlantısı yok" hatasının nedenini ve düzeltmelerini ve sorunu kendiniz çözmek için kullanabileceğiniz web tarayıcısı ile ilgili ayarları listeledik. Bu hatadan hangi uygulamaların etkilendiği gibi belirtilere bağlı olarak ve etki sistem genelindeyse, zaman kazanmak için bu yöntemlerden bazılarını devre dışı bırakabilirsiniz.
Yöntem 1: Proxy'yi Devre Dışı Bırak
Kullanıcı bu ayarları açıkça yapılandırmazsa, proxy ayarları varsayılan olarak otomatik olarak algılanacak ve yapılandırılacak şekilde ayarlanır ve herhangi bir sorun oluşturmamalıdır. Ancak bazı uygulamalar veya VPN programları yanlış yapılandırmalara neden olabilir ve bu ayarları değiştirebilir. Otomatik proxy ayarlarını geri yüklemek için yapmanız gerekenler:
1. Kontrol panelini açın. Tip Kontrol Paneli içinde Windows Arama basarak erişilebilir Windows Tuşu + S kombinasyon. Arama sonuçlarından Denetim Masası uygulamasını tıklayın ve açın.

2. Kontrol panelinde şuraya gidin: Ağ ve Paylaşım merkezi.

3. Tıkla internet Seçenekleri Denetim Masası Penceresinin sol alt köşesinden.

4. etiketli sekmeye git Bağlantılar, ardından etiketli düğmeyi tıklayın LAN Ayarları.

5. yanındaki kutucuğu işaretleyin Otomatik olarak ayarları sapta ve diğer kutuların işaretini kaldırın. Tıkla Tamam düğmesine basın ve ardından tüm açık pencereleri kapatın.

6. Bilgisayarınızı yeniden başlatın ve yapıp yapamayacağınıza bakın. düzeltme İnternet bağlantısı hatası yok.
Hâlâ sorun yaşıyorsanız, ayarların eskisi gibi değişip değişmediğini görmek için 1'den 7'ye kadar olan adımları izleyin. Kendi başlarına geri dönerlerse, bunları değiştiren yüklü veya çalışan bir uygulamanız olabilir. Bu durumda, işte bazı seçenekler.
Yeniden başlatmanın ardından proxy ayarları otomatik olarak değişirse veya kendi başlarına geri dönerlerse, üçüncü taraf bir uygulama proxy ayarlarına müdahale ediyor olabilir. Bu durumda, yapmanız gereken PC'nizi güvenli modda başlatın ardından Denetim Masası > Programlar > Programlar ve Özellikler'e gidin. Şimdi şüpheli bulduğunuz veya yakın zamanda yüklediğiniz herhangi bir üçüncü taraf uygulamasını kaldırın. Ardından, yukarıdaki yöntemi izleyerek proxy ayarlarını tekrar değiştirin ve bilgisayarınızı normal şekilde yeniden başlatın.
Yöntem 2: Kayıt Defteri Üzerinden Proxy Ayarlarını Devre Dışı Bırakın
Yukarıdaki yöntemi kullanarak proxy'yi devre dışı bırakamıyorsanız, aşağıdaki adımları kullanarak Kayıt Defteri Düzenleyicisi aracılığıyla proxy'nin işaretini kaldırabilirsiniz:
1. Windows Tuşu + R'ye basın ve ardından yazın regedit ve Kayıt Defteri Düzenleyicisi'ni açmak için Enter'a basın.

2. Aşağıdaki kayıt defteri anahtarına gidin:
Bilgisayar\HKEY_CURRENT_USER\Yazılım\Microsoft\Windows\CurrentVersion\Internet Ayarları
3. Şimdi sağ pencere bölmesinde sağ tıklayın ProxyDWORD'u Etkinleştir ve seçin Silmek.

4. Benzer şekilde aşağıdaki anahtarları da silin ProxyServer, Migrate Proxy ve Proxy Override.
5. Değişiklikleri kaydetmek ve yapıp yapamayacağınızı görmek için bilgisayarınızı normal şekilde yeniden başlatın. proxy sunucusu hatasıyla ilgili bir şeylerin yanlış gittiğini düzeltin.
Yöntem 3: VPN/Antivirüs Programını Devre Dışı Bırakın
VPN veya Antivirüs programınızı kolayca devre dışı bırakabilirsiniz, ancak bazen bu, hangisine bağlı olduğuna da bağlıdır. VPN türü şu anda kullanıyorsunuz. Bazı VPN'ler bilgisayarlarına bir yükleyici kullanılarak yüklenirken diğerleri tarayıcı tabanlı eklentilerdir.
Temel ilke, Antivirüs programından güvenlik duvarı/proxy ayarlarını kapatmak veya VPN'yi devre dışı bırakmaktır. Virüsten koruma programını açın, Ayarlarına gidin ve Antivirüs & güvenlik duvarını kapat. Ayrıca, yapılandırmayı zor bulursanız, virüsten koruma programını tamamen kaldırabilirsiniz. Windows 10'da bulunan Windows Defender Güvenlik önlemleri, yüklü bir virüsten koruma programı olmasa bile her zaman oradadır.
1. üzerine sağ tıklayın Antivirüs Programı simgesi sistem tepsisinden seçin ve Devre dışı bırakmak.

2. Ardından, hangi zaman dilimini seçin Antivirüs devre dışı kalacaktır.

Not: Mümkün olan en küçük süreyi seçin, örneğin 15 dakika veya 30 dakika.
3. Bittiğinde, tekrar WiFi ağına bağlanmayı deneyin ve yapıp yapamayacağınızı kontrol edin. İnternet bağlantısı yok, proxy sunucusu hatasıyla ilgili bir şeyler ters gitti.
VPN programlarının çoğunun sistem tepsisinde bir simgesi vardır (çalışırken), simgesine tıklamanız ve VPN'yi kapatmanız yeterlidir. VPN için aktif bir tarayıcı eklentisi varsa, tarayıcının eklenti sayfasına gidip onu kaldırabilirsiniz.
Ayrıca Okuyun: Nasıl Onarılır Proxy sunucusu yanıt vermiyor
Bu, bazı proxy yanlış yapılandırmaları nedeniyle internete erişememe sorununuzu çözmezse, bir sonraki yöntemle devam edin.
Yöntem 4: Google Chrome'u Varsayılana Sıfırla
Sorun yalnızca Google Chrome Tarayıcıda ve Mozilla Firefox gibi başka bir tarayıcıda internete erişebiliyorsanız, sorun Chrome'dadır. Firefox, proxy ayarlarını geçersiz kılabileceğinden, sistem genelinde yanlış proxy ayarları olması durumunda bile internete bağlanmaya devam edebilir. Bu nedenle, Microsft Edge/Internet Explorer veya diğer web tarayıcılarının düzgün çalıştığından emin olun ve ardından sorunu çözmek için yalnızca Google Chrome'u sıfırlayın.
1. Açık Google Chrome ve üzerine tıklayın üç dikey nokta sağ üst köşede, ardından Ayarlar seçenek.

2. Tıkla Gelişmiş Ayarlar sol gezinme bölmesindeki seçeneği. Daralan listede etiketli seçeneği seçin. Sıfırlama ve Temizleme. Ardından seçeneği seçin Ayarları orijinal varsayılanlarına geri yükleyin.

3. İçinde açılır görünen kutuyu seçin Ayarları Sıfırla kaydedilen tüm çerezleri, önbellek verilerini ve diğer geçici dosyaları temizlemek için.

Yöntem 5: Google Chrome'u yeniden yükleyin
Yukarıdaki yöntem işinize yaramazsa ve sorun Chrome Tarayıcıda devam ederse, denenecek tek bir şey kaldı. Google Chrome'u kaldırmanız ve yeniden yüklemeniz gerekir.
1. Aç Ayarlar Windows 10'da uygulama. Kullan Windows Tuşu+S Bunu hızlı bir şekilde yapmak için tuş kombinasyonu kısayolu. git uygulamalar

2. Uygulamalar ve özellikler listesini aşağı kaydırın Google Chrome'u bul. Tıkla Kaldır Uygulama adının sağ tarafındaki düğmesine ve ardından tekrar Kaldır düğmesi istendiğinde açılır kutuda.
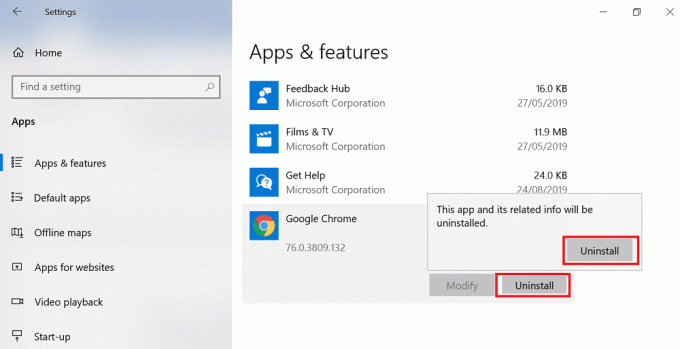
3. Ziyaret google.com/chromeve üzerine tıklayın Chrome'u indirin Chrome Installer'ın en son sürümünü indirmek için düğmesine basın.
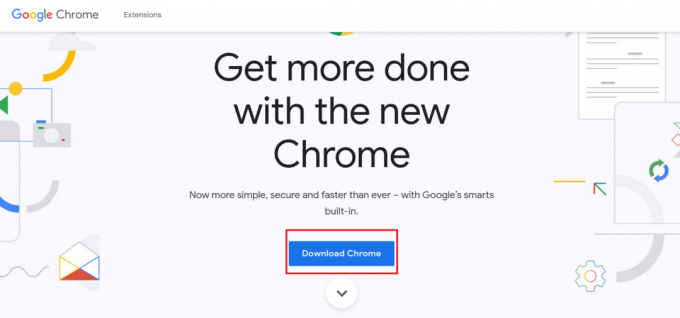
4. İndirilen yükleyiciyi çalıştırın. Gerekli dosyaları indirecek ve makinenize chrome kuracaktır.
Ayrıca Okuyun:Google Chrome'da Yavaş Sayfa Yüklemeyi Düzeltmenin 10 Yolu
Yöntem 6: Sistem Geri Yükleme Gerçekleştirin
Hâlâ "internet bağlantısı yok” hatası veriyorsa, son öneri PC'nizi daha önceki bir çalışma yapılandırmasına geri yüklemek olacaktır. Sistem Geri Yükleme'yi kullanarak, sistemdeki tüm mevcut yapılandırmanızı, sistemin doğru çalıştığı önceki bir zamana geri döndürebilirsiniz. Ancak, en az bir sistem geri yükleme noktanız olduğundan emin olmanız gerekir, aksi takdirde cihazınızı geri yükleyemezsiniz. Şimdi bir geri yükleme noktanız varsa, depolanan verilerinizi etkilemeden sisteminizi önceki çalışma durumuna getirecektir.
1. Tip kontrol Windows Arama'da ardından “Kontrol Paneli” arama sonucundan kısayol.

2. 'Görüntüleme ölçütü' modu 'Küçük ikonlar’.

3. Tıklamak 'Kurtarma’.
4. Tıklamak 'Açık sistem onarımı' son sistem değişikliklerini geri almak için. Gerekli tüm adımları izleyin.

5. Şimdi Sistem dosyalarını ve ayarlarını geri yükleyin pencere tıklayın Sonraki.

6. seçin geri yükleme noktası ve karşı karşıya gelmeden önce bu geri yükleme noktasının oluşturulduğundan emin olun. "İnternet bağlantısı yok, proxy sunucusunda bir şeyler ters gitti" sorunu.

7. Eski geri yükleme noktalarını bulamıyorsanız, o zaman onay işareti “Daha fazla geri yükleme noktası göster” ve ardından geri yükleme noktasını seçin.

8. Tıklamak Sonraki ve ardından yapılandırdığınız tüm ayarları gözden geçirin.
9. Son olarak, tıklayın Bitiş geri yükleme işlemini başlatmak için.

Yöntem 7: Ağ Yapılandırmasını Sıfırla
1. Aşağıdakilerden herhangi birini kullanarak yükseltilmiş Komut İstemi'ni açın. burada listelenen yöntemler.

2. Şimdi aşağıdaki komutu yazın ve her birinin ardından Enter tuşuna basın:
ipconfig / yayınipconfig /flushdns. ipconfig / yenileme

3. Yönetici Komut İstemi'ni tekrar açın ve aşağıdakini yazın ve her birinin ardından enter tuşuna basın:
ipconfig /flushdnsnbtstat –rnetsh int ip sıfırlamanetsh winsock sıfırlama

4. Değişiklikleri uygulamak için yeniden başlatın. DNS temizleme gibi görünüyor düzeltme İnternet bağlantısı hatası yok.
Yöntem 8: Windows 10'u Sıfırla
Bu düzeltmelerden herhangi biri işinize yaramadıysa veya sorun Google Chrome ile sınırlı değilse ve çözemiyorsanız PC'nizi sıfırlamayı deneyebilirsiniz.
PC'nizi sıfırlamak, şüpheli bir uygulama veya kötü amaçlı yazılımın bulunduğu durumlarda da yardımcı olabilir. erişmenizi önlemek için proxy ayarlarınızı bazı geçersiz yapılandırmalara otomatik olarak sıfırlar. internet. Windows sürücüsünün kendisi dışındaki sürücülerdeki tüm dosyalarınız silinmez. Ancak, Windows Drive'daki veriler ve ayrıca yüklü uygulamalar ayarlarıyla birlikte kaybolacaktır. bu yüzden emin ol yedek oluştur PC'nizi sıfırlamadan önce her şeyin.
1. Ayarları açmak için Windows Tuşu + I tuşlarına basın ve ardından Güncelleme ve Güvenlik.

2. Sol gezinme bölmesinde, Kurtarma ve ardından üzerine tıklayın Başlamak altındaki düğme Bu PC bölümünü sıfırlayın.
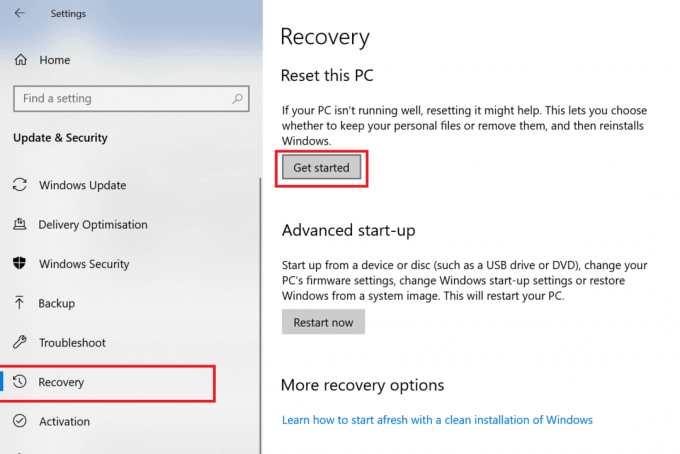
3. seçeneğini seçin dosyalarımı sakla.

4. Bir sonraki adım için Windows 10 yükleme medyasını yerleştirmeniz istenebilir, bu yüzden hazır olduğundan emin olun.
5. Şimdi, Windows sürümünüzü seçin ve tıklayın. yalnızca Windows'un yüklü olduğu sürücüde > Sadece dosyalarımı kaldır.

6. Tıkla Yeniden başlatma tuşu.
7. Sıfırlamayı tamamlamak için ekrandaki talimatları izleyin.
8. Sıfırlama işlemini tamamladıktan sonra tekrar internete bağlanmayı deneyin.
Ayrıca Okuyun:Windows 10'da Parolanızı Sıfırlama
Bazı yanlış proxy yapılandırmaları nedeniyle “İnternet bağlantısı yok” hatası hiç kimse için uygun değildir. İnternet bağlantısı olmayan her şeye sahip bir cihaza sahip olma amacını ortadan kaldırır. Tartıştığımız gibi, Google Chrome'da internete bağlanamama konusunda gösterilen hata, çünkü Bazı yanlış proxy ayarlarının nedeni yalnızca Google Chrome dahili ayarlar hatasıdır veya sistem genelinde olabilir.
Bu sorundan önce herhangi bir ayarda değişiklik yapmadan böyle bir durumda kendinizi bulmak nadir olmasa da, bir virüsün veya bir tür kötü amaçlı yazılımın bu soruna neden olması daha olasıdır. Virüs, güvenilir bir kaynaktan veya virüslü bir e-postadan gelmeyen indirilmiş bir kurulum dosyası yoluyla sisteme nüfuz edebilir. Güvenli görünen bir pdf bile virüsün kaynağı olabilir. Bu gibi durumlarda, önce yapılması tavsiye edilir. Windows 10'dan kötü amaçlı yazılımları kaldırın ve bu işe yaramazsa, sistemin kendisini sıfırlamayı deneyin.
Kötü amaçlı yazılım veya çok fazla reklam içeren eklentiler böyle bir tehdidin işareti olabilir. Bu nedenle, bazı ünlü geliştiriciler tarafından geliştirilen eklentileri yüklediğinizden emin olun ve herhangi bir uygulama veya tarayıcı eklentisi yüklemeden önce her zaman kullanıcı derecelendirmelerini kontrol edin.