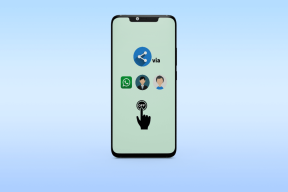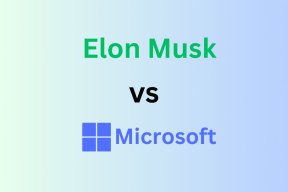Mac OS X ile Çalışmak için Harici Sabit Disk Nasıl Elde Edilir
Çeşitli / / December 02, 2021
satın aldığımda WD My Passport Ultra sürücüsü, kutudan çıktığı haliyle OS X'i desteklemediğini görünce şaşırdım. Evet, üzerinde OS X için özel olarak yapılmış bazı yazılımlar vardı, ancak bu bile yardımcı olmadı. Görünüşe göre, sadece doğru biçimde değildi. Bu sabit sürücüler (beklediğiniz gibi) Windows'ta iyi çalışacak şekilde özelleştirilmiştir ve OS X ile iyi çalışmazlar.

Bu nedenle, onu çalıştırmak için yapmamız gereken, onu yalnızca OS X biçimi olan veya MS-DOS (FAT) olan Journaled biçiminde biçimlendirmektir; bu, hem OS X hem de Windows ile çalışacağı anlamına gelir. Sabit sürücüyü yalnızca bir Mac'te kullanacaksanız, Journaled'e bağlı kalmanızı öneririm.
Harici Sabit Sürücüyü Neden Yeniden Biçimlendirmeniz Gerekiyor?
Sabit diski ilk aldığımda üzerine hiçbir şey kopyalayamadım (ama ondan kopyalayabildim). Disk İzlencesi, MS-DOS (FAT) olarak biçimlendirildiğini gösterdi, ancak bunun yerine NTFS olacağından oldukça eminim. Aynı sorunu yaşarsanız, tek başvurunuz sorunu iki biçimden birinde yeniden biçimlendirmektir.

Harici sabit sürücüyü yalnızca Mac'lerle kullanacaksanız veya Time Machine yedeklemeleri için kullanmak istiyorsanız, Mac OS Genişletilmiş (Günlüklü). Windows PC'lerdeki sabit sürücünün en azından bir bölümünü kullanması gereken benim gibiyseniz, şunları seçmeniz gerekir: MS-DOS (FAT) biçim. Ancak burada Time Machine için büyük bir destek alamayacaksınız. Ayrıca 2 TB'den büyük bölümler oluşturamaz veya 4 GB'den büyük dosyaları taşıyamazsınız.
Harici Sabit Sürücüyü Yeniden Biçimlendirme
İlk önce, harici sabit sürücüyü bağlayın, Spotlight Arama klavye kısayolunu kullanarak Komut + Boşluk ve yazın Disk Yardımcı Programı. basmak Girmek ve Disk İzlencesi başlatılacaktır. içinde de bulabilirsiniz Araçlar klasör Uygulamalar.

Şimdi, sol sütundan seçin 1 TB WD My Passport (veya sabit sürücü adınız ne olursa olsun) ve Sil sekme.

Buradan, içinde Biçim, Seçme Mac OS Genişletilmiş (Günlüklü), isterseniz bir isim verin ve tıklayın. Sil.
Bir uyarı alacaksınız. Tekrar tıklayın Sil.
Birkaç saniye içinde, kullanıma hazır bir OS X sabit sürücünüz olacak.
İlgili: göz atın OS X Yosemite için Nihai Kılavuz.
Bölümler Nasıl Oluşturulur
Sabit diskimi hem Time Machine yedeklemeleri için hem de medya dosyalarını taşımak için kullanmayı planlıyorum. Sabit sürücüyü Windows bilgisayarlarla kullanmam gerekebilir, bu nedenle bölümlerden birini şu şekilde biçimlendireceğim: MS-DOS (FAT), sınırlarının tamamen farkında. Diğeri, Time Machine yedeklemeleri için Mac OS Genişletilmiş (Günlüklü) biçim.

Bir bölüm oluşturmak için sol sütundan sabit sürücüyü seçin ve bölme sekme.
Aşağıdaki açılır menüden Bölme Düzeni, istediğiniz bölüm sayısını seçin. Burada aşırıya kaçmayın.

Şimdi, hemen aşağıda, bölümlerin görsel bir temsilini göreceksiniz. Kesme noktasını yukarı veya aşağı hareket ettirerek bölümlerin boyutunu değiştirmek için kullanabilirsiniz. Ayrıca bir bölüme tıklayabilir, ona bir isim verebilir ve formatı seçebilirsiniz.
Tüm ayrıntılara karar verdikten sonra, Uygulamak buton. Açılır pencereden seçin bölme.
Disk Yardımcı Programı: Ödeme Disk Yardımcı Programını kullanmak için iki ipucu ve Mac'inizde yer açmanın 8 yolu.
Ne İçin Kullanıyorsunuz?
Harici sabit diskle ne yapmayı planlıyorsunuz? Zaman Makinesi yedeklemeleri belki? Yoksa sadece medya depolamak mı? Forumlar bölümümüzde bizimle paylaşın.