Windows 10'da Gizli Video Düzenleyici Nasıl Kullanılır
Çeşitli / / November 28, 2021
Windows 10, düzenlemek, kırpmak, metin veya müzik eklemek vb. için kullanabileceğiniz gizli bir Video Düzenleyiciye sahiptir. Ancak pek çok kişi bu video düzenleyiciden haberdar değil ve bu yazıda bu video düzenleyici hakkında uzun uzun konuşacağız ve özelliklerini ve faydalarını göreceğiz.
Herhangi bir normal insan, herhangi bir yeri ziyaret ettiğinde veya arkadaşlarıyla veya aileleriyle buluştuğunda bir miktar fotoğraf veya video çeker. Bu anları, daha sonra besleyebileceğimiz olayın bir hatırasına sahip olmak için yakalarız. Ve bu anları Facebook, Instagram vb. sosyal medyada başkalarıyla paylaşma eğilimindeyiz. Ayrıca, çoğu zaman bu videoları herhangi bir sosyal medya platformuna yüklemeden önce düzenlemeniz gerekir. Bazen videoları kırpmanız veya telefonunuzdaki fotoğraflardan videolar yapmanız vb.
Videonuzu düzenlemek için, Windows 10'da sizi herhangi bir üçüncü taraf video düzenleyiciyi indirme ve yükleme zahmetinden kurtaracak gizli video düzenleyiciyi kolayca kullanabilirsiniz. Bununla birlikte, birçok üçüncü taraf video düzenleyicisi mevcuttur.
Microsoft mağazası ancak birçoğu diskinizde çok fazla yer kaplar ve düzenleyici ihtiyacınız olan tüm özelliklere sahip olmayabilir.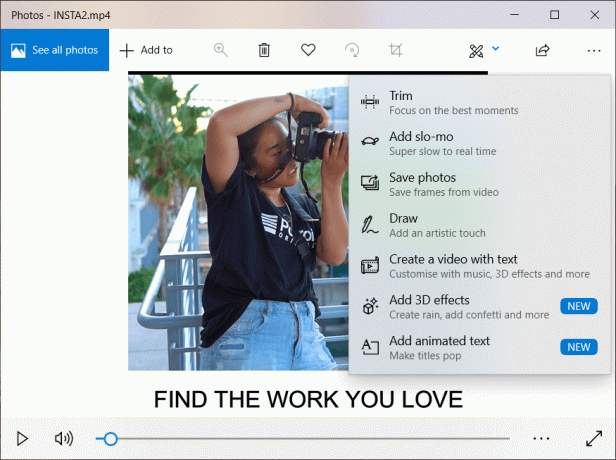
Başlangıçta, yoktu ücretsiz video düzenleme uygulaması Bu, yerleşik Windows işletim sistemiyle birlikte gelir ve kullanıcılar, sistemlerinde videoları düzenlemek için üçüncü taraf uygulamaları yüklemek ve kullanmak zorunda kaldı. Ama bu son gelişmelerle değişiyor Sonbahar Yaratıcıları Güncellemesi Microsoft, Windows 10'a yeni bir video düzenleyici eklediğinden, kullanıma sunulmaya başlandı. Bu özellik, yine Microsoft tarafından sağlanan Fotoğraflar uygulamasının içinde gizlidir.
Bu nedenle, Windows 10'daki ücretsiz video düzenleme uygulamasından yararlanmak için tek yapmanız gereken Fotoğraflar uygulamasına erişmek. Fotoğraflar uygulaması pek çok gelişmiş özellik sunar ve çoğu kişi, onu kişisel kullanımın yanı sıra iş için videoları düzenlemek için daha uygun bulur.
İçindekiler
- Windows 10'da Gizli Video Düzenleyici Nasıl Kullanılır
- #1 Açık Fotoğraflar Uygulaması
- #2 Dosyalarınızı Seçin
- #3 Video Klipleri Kırp
- #4 Videoya Ağır Çekim Ekle
- #5 Videonuza Metin Ekleyin
Windows 10'da Gizli Video Düzenleyici Nasıl Kullanılır
Emin ol bir geri yükleme noktası oluştur sadece bir şeyler ters giderse diye.
Fotoğraflar uygulamasının içine gizlenmiş ücretsiz video düzenleyiciyi kullanmak için aşağıda listelenen adımları izlemeniz gerekir:
#1 Açık Fotoğraflar Uygulaması
Her şeyden önce, gizli video düzenleyiciyi içeren Fotoğraflar uygulamasını açmanız gerekir. Fotoğraflar uygulamasını açmak için aşağıdaki adımları izleyin:
1. Ara Fotoğraflar uygulaması arama çubuğunu kullanarak.
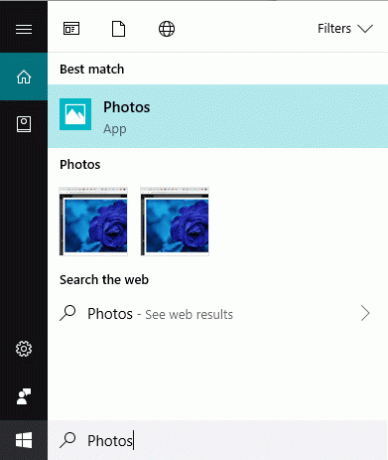
2. Aramanızın en üst kısmındaki enter düğmesine basın. Fotoğraflar uygulaması açılacaktır.
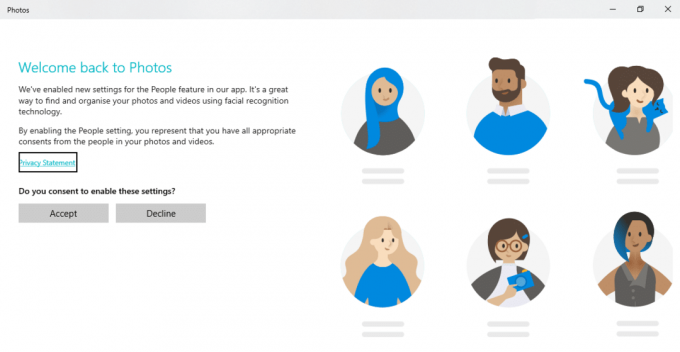
3.Fotoğraflar uygulamasını açtığınızda, başlangıçta size Fotoğraflar uygulamasının bazı yeni özelliklerini açıklayan kısa bir ekran dizisi verecektir.
4. Talimat setini çalıştırdığınızda, tamamlanacak ve size seçim yapmanızı önerecek bir ekran göreceksiniz. kitaplığınızdaki fotoğraflar ve videolar.

#2 Dosyalarınızı Seçin
Fotoğraflar uygulamasını kullanarak herhangi bir fotoğrafı veya videoyu düzenlemek için öncelikle bu fotoğrafları veya videoları Fotoğraflar uygulamanıza aktarmanız gerekir. Fotoğraflar veya videolar, Fotoğraflar uygulamanıza eklendikten sonra artık bunları kolayca düzenleyebilirsiniz.
1. tıklayın İçe aktarmak düğmesi sağ üst köşede mevcuttur.
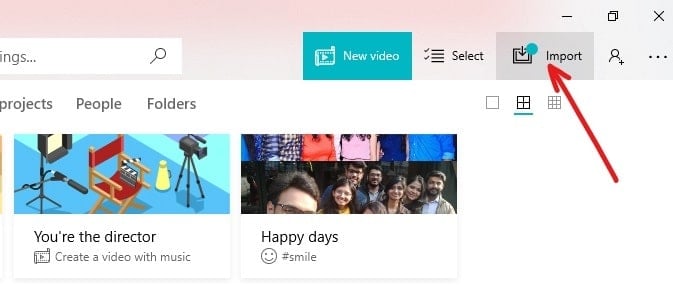
2. Bir açılır menü görünecektir.
3. Seçeneklerden birini seçin "bir klasörden" veya "Bir USB cihazından”, fotoğrafları ve videoları içe aktarmak istediğiniz yer.
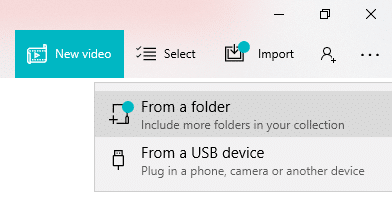
4.Klasör önerileri altında resimli tüm klasörler çıkacaktır.

5.Fotoğraflar uygulamanıza eklemek istediğiniz klasörü veya klasörleri seçin.
Not: Fotoğraflar uygulamanıza eklemek için herhangi bir klasör veya klasör seçeceğiniz zaman, gelecekte bu klasöre herhangi bir dosya eklerseniz, otomatik olarak Fotoğraflar uygulamasına aktarılacaktır.
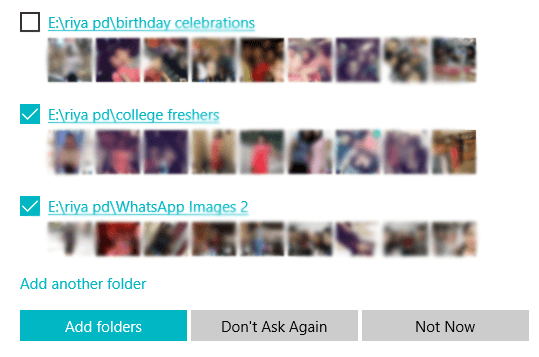
6. Klasörü veya birden çok klasörü seçtikten sonra, Klasör ekle düğmesi.
7. Eklemek istediğiniz klasör, Klasör önerileri altında görünmüyorsa, üzerine tıklayın. Başka bir klasör seçeneği ekleyin.
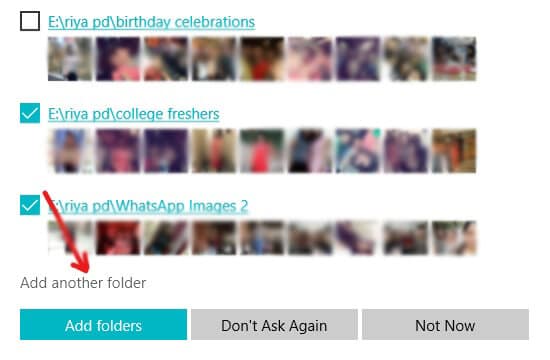
8. Dosya Gezgini, seçmeniz gereken yerden açılacaktır. eklemek istediğiniz klasör ve üzerine tıklayın Klasör düğmesini seçin.
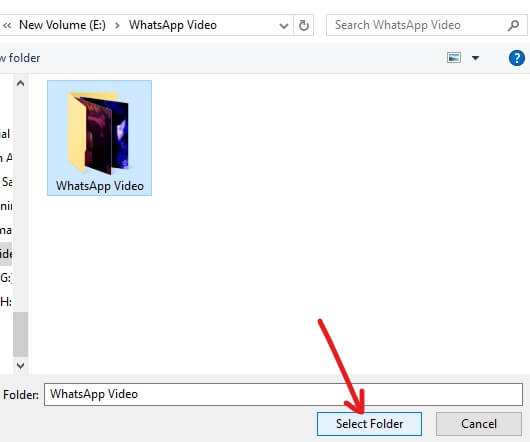
9.Yukarıda seçilen klasör, Klasör önerilerinde görünecektir. Seçin ve Klasör ekle'ye tıklayın.
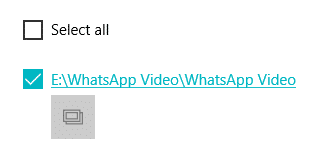
10.Klasörünüz Fotoğraflar uygulamanıza eklenecektir.
#3 Video Klipleri Kırp
Kırpmak istediğiniz videoyu içeren klasör Fotoğraflar uygulamasına eklendiğinde, tek yapmanız gereken o videoyu açmak ve kırpmaya başlamak.
Gizli video düzenleyiciyi kullanarak videoyu kırpmak için aşağıdaki adımları izleyin:
1. tıklayın klasörler seçeneği üst menü çubuğunda mevcuttur.
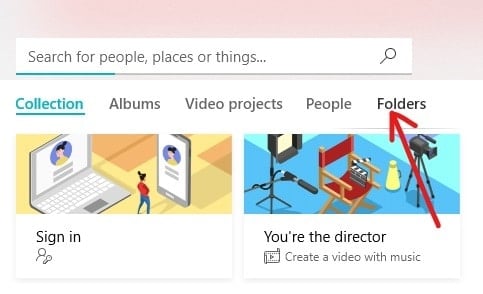
2.Tüm Fotoğraflar uygulamasına eklenen klasörler ve dosyaları gösterilecektir.

3. Kırpmak istediğiniz videoyu üzerine tıklayarak açın. Video açılacaktır.
4. üzerine tıklayın Düzenle ve Oluştur seçeneği sağ üst köşede mevcuttur.

5. Bir açılır menü açılacaktır. Videoyu kırpmak için, kırpma seçeneği görüntülenen açılır menüden.
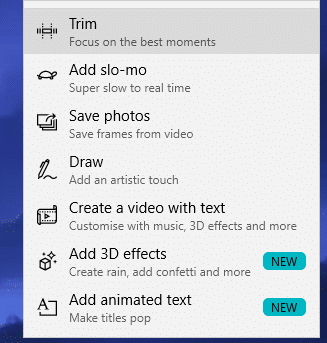
6. Trim aracını kullanmak için, iki tutamacı seçip sürükleyin için oynatma çubuğunda mevcut videonun saklamak istediğiniz bölümünü seçin.
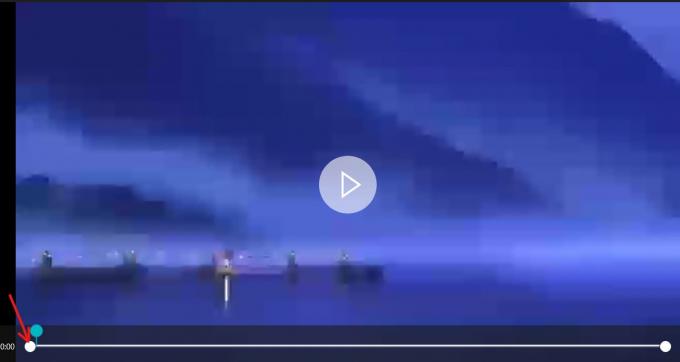
7.Videonun seçili kısmında ne görüneceğini görmek isterseniz, mavi pim simgesini sürükleyin veya üzerine tıklayın oynatma düğmesi Videonuzun seçilen bölümünü oynatmak için
8.Videonuzu kırpmayı bitirdiğinizde ve videonuzun gerekli bölümünü aldığınızda, üzerine tıklayın. Bir kopyasını kaydetmek kırpılan videonun kopyasını kaydetmek için sağ üst köşede bulunan seçenek.

9.Düzenlemeyi durdurmak istiyor ve yaptığınız değişiklikleri kaydetmek istemiyorsanız, İptal düğmesi Bu, Kopyasını kaydet düğmesinin hemen yanında bulunur.
10.Yeni kaydettiğiniz videonun kırpılmış kopyasını, orijinal videonun bulunduğu klasörde ve bu da orijinalinkiyle aynı dosya adıyla bulacaksınız. NS tek fark _Trim olacaktır dosya adının sonuna eklenecektir.
Örneğin: Orijinal dosya adı bird.mp4 ise, yeni kırpılan dosya adı bird_Trim.mp4 olacaktır.
Yukarıdaki adımları tamamladıktan sonra dosyanız kırpılacak ve orijinal dosya ile aynı konuma kaydedilecektir.
#4 Videoya Ağır Çekim Ekle
Slo-mo, video klibinizin belirli bir bölümünün daha yavaş bir hızını seçmenize izin veren bir araçtır ve ardından onu yavaşlatmak için video dosyanızın herhangi bir bölümüne uygulayabilirsiniz. Videonuza ağır çekim uygulamak için aşağıdaki adımları izleyin:
1. Ağır çekim eklemek istediğiniz videoyu üzerine tıklayarak açın. Video açılacaktır.
2. üzerine tıklayın Düzenle ve Oluştur seçeneği sağ üst köşede mevcuttur.

3.Videoya ağır çekim eklemek için Ağır çekim ekle görüntülenen açılır menüden seçeneğini belirleyin.
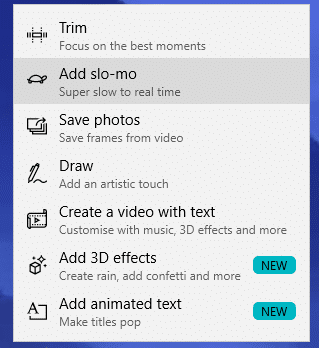
4. Video ekranının üst kısmında bir dikdörtgen kutu yapabileceğinizi kullanarak ağır çekiminizin hızını ayarlayın. Ağır çekimin hızını ayarlamak için imleci ileri ve geri sürükleyebilirsiniz.
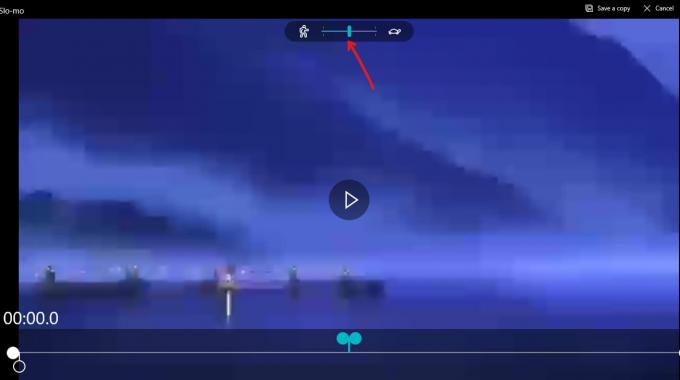
5. Ağır çekim oluşturmak için, oynatma çubuğunda bulunan iki tutamacı seçin ve sürükleyin Videonun ağır çekim yapmak istediğiniz bölümünü seçmek için.
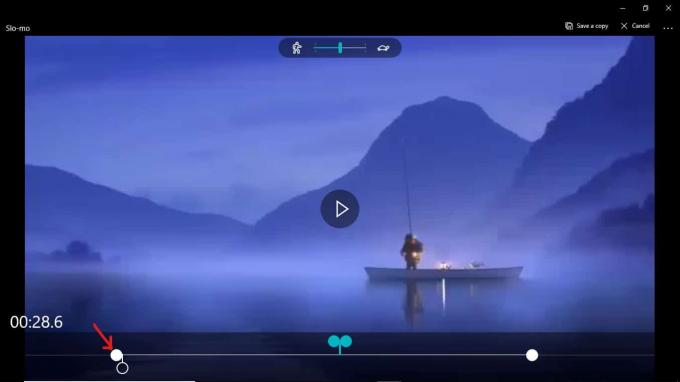
6. Ağır çekim için seçmiş olduğunuz videonun seçili kısmında ne görüneceğini görmek isterseniz, beyaz pim simgesini sürükleyin veya oynat düğmesine tıklayın Videonuzun seçilen bölümünü oynatmak için
7. Videonuzun ağır çekimini oluşturmayı bitirdiğinizde ve videonuzun gerekli bölümünü aldığınızda, üzerine tıklayın. Bir kopyasını kaydetmek Ağır çekim videoyu kaydetmek için sağ üst köşede bulunan seçenek.

8.Düzenlemeyi durdurmak istiyor ve yaptığınız değişiklikleri kaydetmek istemiyorsanız, İptal düğmesi Bu, Kopyasını kaydet düğmesinin hemen yanında bulunur.
9. Az önce kaydettiğiniz videonun ağır çekim kopyasını, orijinal videonun bulunduğu klasörde ve orijinaliyle aynı dosya adıyla aynı klasörde bulacaksınız. Tek fark olacak _Slomo, dosya adının sonuna eklenecektir.
Örneğin: Orijinal dosya adı bird.mp4 ise, yeni kırpılan dosya adı bird_Slomo.mp4 olacaktır.
Yukarıdaki adımları tamamladıktan sonra, videonuzun ağır çekimi oluşturulacak ve orijinal dosya ile aynı konuma kaydedilecektir.
#5 Videonuza Metin Ekleyin
Videonuzun bazı kliplerine mesaj veya metin eklemek isterseniz, bunu da yapabilirsiniz. Videonuza metin eklemek için aşağıdaki adımları izleyin:
1. Kırpmak istediğiniz videoyu üzerine tıklayarak açın. Video açılacaktır.
2. üzerine tıklayın Düzenle ve Oluştur seçeneği sağ üst köşede mevcuttur.
3.Videoya metin eklemek için Video oluşturmetin ile görüntülenen açılır menüden seçeneğini belirleyin.
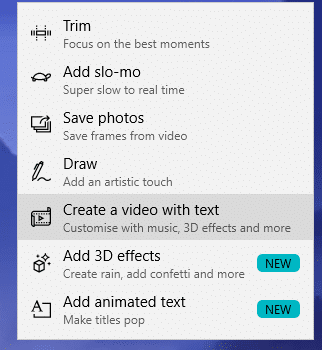
4. Metin kullanarak oluşturacağınız yeni videonuza bir isim vermenizi isteyen bir iletişim kutusu açılacaktır. Videoya yeni bir ad vermek istiyorsanız, yeni adı girin ve videoya tıklayın. Tamam düğmesi. Yapacağınız videoya yeni bir isim vermek istemiyorsanız, üzerine tıklayın. atlama düğmesi.
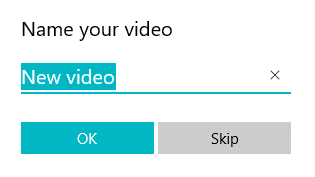
5. tıklayın Metin düğmesi mevcut seçeneklerden.

6. Aşağıdaki ekran açılacaktır.

7. Yapabilirsin imleci videonuzun o kısmına sürükleyin nereye gitmek istiyorsun metni ekle. Ardından sağ üst köşede bulunan metin kutusuna girmek istediğiniz metni yazın.
8. Şunları da yapabilirsiniz: animasyonlu metni seçin metin kutusunun altındaki seçeneklerden stili seçin.
9.Metin eklemeyi bitirdikten sonra, Bitti düğmesi sayfanın alt kısmında mevcuttur.
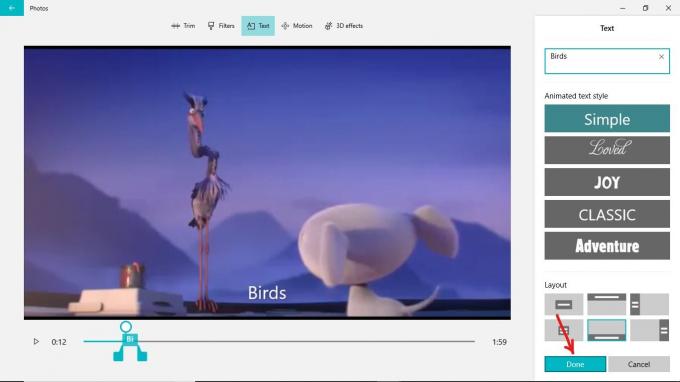
10.Benzer şekilde, metni tekrar seçin ve videonun diğer kliplerine metin ekleyin vb.
11. Metni videonuzun tüm bölümlerine ekledikten sonra, Videoyu bitir seçeneği sağ üst köşede mevcuttur.
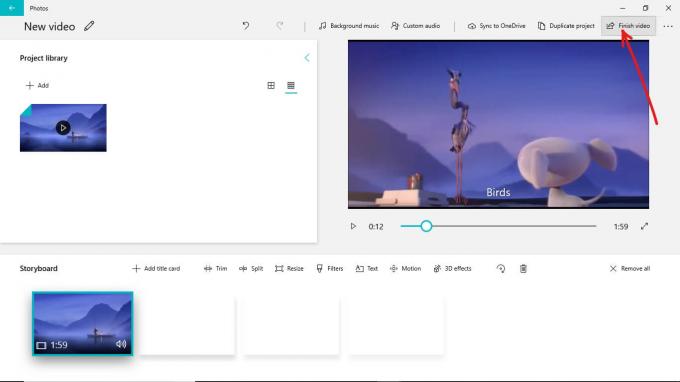
Yukarıdaki adımları tamamladıktan sonra, videonuzun farklı kliplerine metin eklenecektir.
- Ayrıca filtre seçeneğini seçerek videonuza filtre uygulayabilirsiniz.
- Mevcut yeniden boyutlandırma seçeneğine tıklayarak videonuzu yeniden boyutlandırabilirsiniz.
- Ayrıca videolarınıza Motion ekleyebilirsiniz.
- Bir klibin bir kısmını bir yerden kesen videonuza 3D efektler ekleyebilir ve diğer yerlere yapıştırabilirsiniz. Bu, fotoğraflar uygulamasının gelişmiş bir özelliğidir.
Videonuzu düzenlemeyi tamamladıktan sonra videoyu kaydedebilir veya sağ üst köşede bulunan paylaş butonuna tıklayarak paylaşabilirsiniz.

Dosyanızı kopyalayın ve videonuzu paylaşmak için posta, skype, twitter ve daha pek çok farklı seçenek elde edeceksiniz. Herhangi bir seçeneği seçin ve videonuzu paylaşın.
Tavsiye edilen:
- Windows 10'da DVD nasıl oynatılır (Ücretsiz)
- Windows 10'da INET_E_RESOURCE_NOT_FOUND Hatasını Düzeltin
Umarım yukarıdaki adımlar yardımcı olmuştur ve şimdi yapabileceksiniz Windows 10'da Gizli Video Düzenleyiciyi Kullanın, ancak bu eğitimle ilgili hala herhangi bir sorunuz varsa, yorum bölümünde onlara sormaktan çekinmeyin.



