Android için Microsoft Word'de PDF Olarak Kaydetme ve Diğer Harika İpuçları
Çeşitli / / December 02, 2021
Android'deki Microsoft Word uygulaması oldukça şaşırtıcı bir şekilde özelliklerle dolu. Ancak kullanıcı arayüzü, masaüstü sürümünde görmeye alıştığımızdan çok uzakta.

Ve bu nedenle, en basit eylemlerden bazıları, ona ilk geçiş yaptığınızda o kadar belirgin değildir. Örneğin bir belgeyi PDF dosyası olarak kaydetmeyi ele alalım. Bu oldukça basit bir işlemdir, ancak yalnızca seçeneği nerede arayacağınızı biliyorsanız.
Bu nedenle, uygulamayla uğraşıyorsanız ve bir dosyayı PDF formatında nasıl kaydedeceğinizi bilmiyorsanız, doğru yere geldiniz. Bu makalede, Android için Microsoft Word'de nasıl PDF olarak kaydedeceğinizi ve işleri sizin için kolaylaştıracak birkaç başka kullanışlı hileyi göstereceğim.
Android için Microsoft Word'de PDF olarak kaydedin
Daha önce de belirttiğim gibi, bir belgeyi Android için Word'de PDF olarak kaydetmek, nereye bakacağınızı bilmeniz koşuluyla oldukça basit bir işlemdir. Ayarı Farklı kaydet seçeneğinde aramak oldukça doğaldır, ancak orada bulamazsınız. Sadece bu adımları izleyin ve kısa sürede PDF olarak kaydedebileceksiniz.
Aşama 1: Uygulamanın sağ üst köşesindeki üç noktalı menüye dokunun ve ardından yazdır'a tıklayın.

Adım 2: Telefonunuza bağlı bir yazıcınız yoksa, PDF olarak kaydet seçeneği sol üst köşede görünecektir. Bunu yaparsanız, bağlı yazıcıya dokunun ve açılır menüden PDF Olarak Kaydet'i seçin.

Aşama 3: PDF Olarak Kaydet seçeneğini seçtikten sonra dairesel Kaydet düğmesine dokunun.

4. Adım: Aşağıdaki ekranda dosyanıza bir ad verin, kaydetmek istediğiniz konumu seçin ve ardından Kaydet'e dokunun.

Bu kadar. Belgeniz artık seçtiğiniz hedefe bir PDF olarak kaydedilir. Bu basit değil mi?
Şimdi diğer bazı harika ipuçlarına bir göz atalım:
Varsayılan Mobil Görünümü Ayarla
Varsayılan olarak, Android için Word'de bir belge açtığınızda, yazdırma düzeninde görünür. Zar zor okunabiliyor ve bu düzende belgede herhangi bir değişiklik yapmaya çalışmak zor olabilir.
Üst araç çubuğundaki mobil görünüm simgesine dokunarak daha mobil uyumlu bir düzene hızlıca geçiş yapabilirsiniz, ancak bunu varsayılan seçenek olarak ayarlamak için değiştirebileceğiniz bir ayar vardır.

Varsayılan ayarı nasıl değiştireceğiniz aşağıda açıklanmıştır:
Aşama 1: Üç noktalı menüye dokunarak ve Ayarlar seçeneğini seçerek uygulama ayarlarını açın.

Adım 2: Genel ayarlara gidin ve Mobil Görünümde Word'ü Başlat seçeneğinin altındaki geçiş düğmesine dokunun.

Bu kadar. Artık bir belgeyi her açtığınızda, mobil görünümde görünecektir. Yazdırma düzenine geçmek için üst araç çubuğundaki mobil görünüm simgesine dokunabilirsiniz.
Akıllı Aramayı Kullan
Word'deki Akıllı Arama özelliği, belgenizdeki herhangi bir kelimeyi çevrimiçi olarak hızlı bir şekilde aramanıza olanak tanır. Android uygulamasında nasıl kullanabileceğiniz aşağıda açıklanmıştır:
Aşama 1: Seçmek için bir kelimeye dokunun ve basılı tutun

Adım 2: Açılır menüden Akıllı Arama seçeneğini seçin

Özellik daha sonra aşağıdakileri kullanarak hızlı bir arama yapacaktır: Bing arama motoru ve ilgili sonuçları görüntüleyin. Arama sonuçları iki bölüme ayrılmıştır - Keşfet ve Tanımla. Tanımlama bölümü kendi kendini açıklayıcı olsa da, Keşfet bölümü anahtar kelimeyle ilgili bağlamsal bilgileri gösterir.

Üçüncü bir Web arama bölümü, arama sonuçlarını tarayıcınızda arama yaptığınızda görünecekleri şekilde listeler.
Metin Komutlarını Kullan
Word'de herhangi bir ayarı bulmanın en uygun yollarından biri metin komutlarını kullanmaktır. Evet, doğrudan bir sorgu girmenin bir yolu var ve Word, seçmeniz için ilgili tüm ayarları getirecek. Metin komutlarını şu şekilde kullanabilirsiniz:
Aşama 1: Alt araç çubuğunun sağ köşesindeki yukarı bakan oka dokunun

Adım 2: Şimdi, Geri Al düğmesinin yanındaki ampul simgesine dokunun.

Aşama 3: İletişim kutusuna sorgunuzu yazın. Örnek olarak "yazı tipimi mavi yap" sorgusunu kullanalım.

Siz sorgunuzu yazar yazmaz Word ilgili ayarları görüntüler. Bu durumda, yazı tipi boyutu, rengi, türü vb. dahil tüm yazı tipi ayarlarını getirir.

Bu özelliği kullanarak, uygulamada herhangi bir ayar ararken sorun yaşamayacağınızdan emin olabilirsiniz.
Word'ü Android'de Bir Profesyonel Gibi Kullanın
Bu bilgilerle donanmış olarak, Microsoft Word'ü Android'de bir profesyonel gibi kullanmaya başlamanız çok uzun sürmeyeceğinden eminim. Şüphesiz, platformdaki en iyi kelime işlemcilerden biridir ve eğer bir bilginiz varsa neredeyse sınırsız bir potansiyel sunar. Ofis 365 abonelik.
Sıradaki: Aynı zamanda bir iPhone veya iPad kullanıyorsanız, iOS'ta işlerinizi daha da verimli bir şekilde yapmanıza yardımcı olacak bu verimli Word eklentilerine göz atmalısınız.
Verimlilik uygulaması olan Notion, 2013 yılında kuruldu.

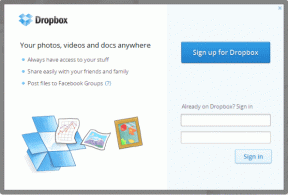
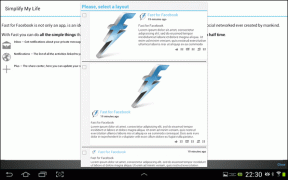
![[Hızlı İpucu] Sekmeleri Kapatmak ve Bağlantıları Açmak için Fare Tekerini Kullanın](/f/660666cd665381ca2d3550dcff3b659a.png?width=288&height=384)