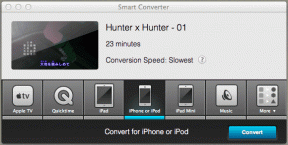Windows 10'da Bilgisayarınızın Spesifikasyonunu Kontrol Etme
Çeşitli / / November 28, 2021
Windows 10'da Bilgisayarınızın Spesifikasyonunu Kontrol Etme: Teknik özelliklerine bakmadan herhangi bir teknolojik cihaz satın alır mısınız? Şahsen, hayır derdim. Hepimiz, sistemimizi tercihlerimize göre daha özelleştirilmiş hale getirebilmek için cihazlarımızın özelliklerini bilmeyi tercih ederiz. Vücudumuzun neyden yapıldığını bildiğimiz gibi, aynı şekilde cihazımızın içindeki tüm bileşenlerin bilgilerini de bilmeliyiz. Tabloları kullanıyor olsanız da, masaüstü, tüm bileşenleri hakkında bilgi almak her zaman yararlıdır.

Örneğin, bir program kurmak üzereyseniz, cihazınızla uyumlu olup olmadığını nasıl anlarsınız. Benzer şekilde, cihazımızın yapılandırma ayrıntılarını bilmenin yararlı olduğu birkaç koşul vardır. Neyse ki, içinde Windows 10 sistem konfigürasyonlarımızın tüm detaylarını kontrol edebiliriz. Ancak, sistem özellikleri bilgilerini almak için kullandığınız yöntemlere bağlıdır.
İçindekiler
- Windows 10'da Bilgisayarınızın Spesifikasyonunu Kontrol Edin
- Yöntem 1 – Ayarlar seçeneğini kullanarak Sistem Özelliklerini Kontrol Edin
- Yöntem 2 - Sistem Bilgisi aracını kullanarak Sistem Bilgilerini Kontrol Edin
- Yöntem 3 - Komut İstemini Kullanarak Sistem Bilgilerini Kontrol Edin
- Yöntem 4 – Aygıt Yöneticisini Kullanarak Sistem Bilgilerini Alın
Windows 10'da Bilgisayarınızın Spesifikasyonunu Kontrol Edin
Emin ol bir geri yükleme noktası oluştur sadece bir şeyler ters giderse diye.
Yöntem 1 – Ayarlar seçeneğini kullanarak Sistem Özelliklerini Kontrol Edin
Cihazınız hakkında hafıza gibi temel bilgileri almak istiyorsanız, işletim sistemi sürüm, işlemci vb. bu bilgileri Ayarlar uygulamasından alabilirsiniz.
1.Ayarları açmak için Windows Tuşu + I tuşlarına basın ve ardından Sistem.

2.Şimdi sol menüden üzerine tıklayın Hakkında.

3. Şimdi yapabilirsiniz cihazınızın özelliklerini kontrol edin ve Windows işletim sistemi.
4. Cihaz özellikleri altında, cihaz işlemcisi, adı, belleği, sistem mimarisi vb. hakkında bilgi alacaksınız.
5.Benzer şekilde Windows spesifikasyonları altında cihazınızda yüklü olan güncel Windows 10 sürümü, mevcut yapı numarası vb. hakkında bilgi alabilirsiniz.
Yöntem 2 - Sistem Bilgisi aracını kullanarak Sistem Bilgilerini Kontrol Edin
Windows işletim sistemi, sisteminizle ilgili tüm bilgileri kolayca toplayabileceğiniz yerleşik bir araca sahiptir. için en iyi yöntemlerden biridir. Windows 10'da PC'nizin teknik özelliklerini kontrol edin.
1.Tip Sistem bilgisi Windows Arama Çubuğunda.
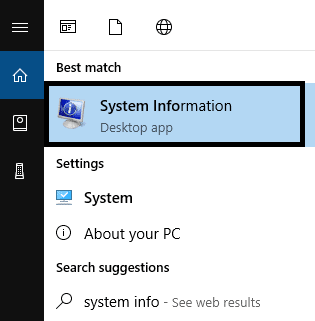
2. Sistem bilgisi arama sonucundan.
3. Sol bölmeden Sistem özeti, üstüne tıkla.
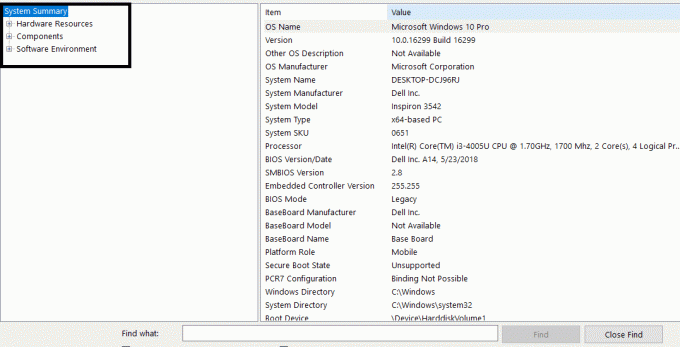
4.Sistem özeti size aşağıdakiler hakkında ayrıntılı bilgi verecektir. BIOS veya UEFI, bellek, model, sistem türü, işlemci, son işletim sistemi güncellemesi dahil.
5.Ancak burada grafik bilgileri hakkında bilgi alamazsınız. altında bulabilirsin Bileşenler>Ekran. Sisteminiz hakkında belirli bilgileri aramak istiyorsanız, o terimi Sistem Bilgileri penceresinin altındaki arama kutusunda arayabilirsiniz.
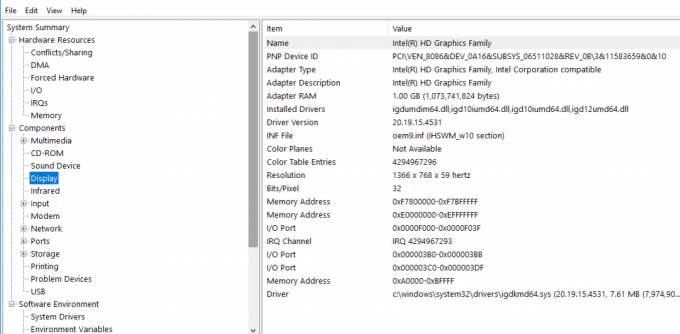
6.Sistem Bilgi Aracının Özel Özelliği: en havalı özelliklerinden biri Sistem Bilgisi aracı oluşturabileceğiniz bir bilgisayar özelliklerinin tam raporu.
Bilgisayarınızın tam bir raporu nasıl oluşturulur?
1. Başlat'ı açın ve şunu arayın: Sistem bilgisi. Arama sonucundan üzerine tıklayın.
2. Rapor olarak dışa aktarmak istediğiniz özellikleri seçin.
Raporun tamamını keşfetmek istiyorsanız, sistem özeti. Ancak, belirli bir bölümün raporunu almak istiyorsanız, o bölümü seçmeniz yeterlidir.
3. tıklayın Dosya seçeneğini tıklayın ve İhracat seçenek.

4. Dosyaya istediğiniz herhangi bir ad verin Dosyayı cihazınıza kaydedin.
Spesifikasyonlar, istediğiniz zaman erişebileceğiniz bir metin dosyasına kaydedilecektir ve şunları içerir: Windows 10'da PC'nizin tam bir özelliği,
Yöntem 3 - Komut İstemini Kullanarak Sistem Bilgilerini Kontrol Edin
Ayrıca sistem özellikleri hakkında daha ayrıntılı bilgi alacağınız komut istemi aracılığıyla sistem bilgilerine erişebilirsiniz.
1.Komut istemini açın yönetici erişimi olan cihazınızda.
2. Aşağıdaki komutu yazın ve Enter'a basın: Sistem bilgisi
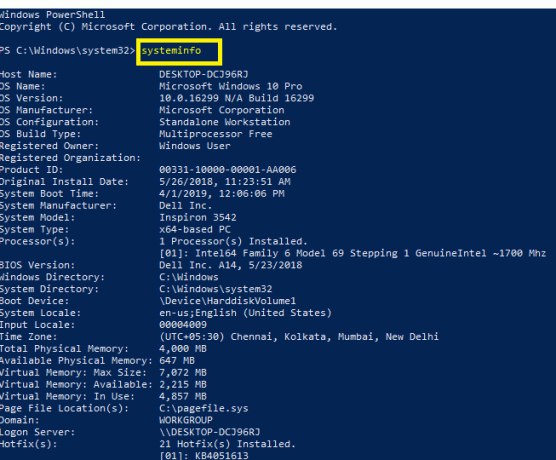
3. Komutu yürüttüğünüzde, Windows 10'da PC'nizin teknik özelliklerini kontrol edin.
Not: Bazı Windows kullanıcılarının Windows PowerShell'e erişimi olabilir. Komut istemi görevi görür. Burada ayrıca PowerShell'i yönetici erişimiyle çalıştırmanız ve yukarıda belirtilen aynı komutu yazıp Enter'a basmanız gerekir. Komut yürütüldüğünde, sistem özelliklerinizin tüm ayrıntılarına erişeceksiniz.
Yöntem 4 – Aygıt Yöneticisini Kullanarak Sistem Bilgilerini Alın
Sisteminiz hakkında daha ayrıntılı bilgi istiyorsanız, aygıt yöneticisi size yardımcı olabilir. Donanım ve sürücü dahil olmak üzere cihazınızın belirli bir bölümünün tam özelliklerini alabilirsiniz.
1.Windows + R tuşlarına basın ve yazın devmgmt.msc ve Enter'a basın.

2. Cihaz yöneticisi açıldığında, cihazınızın ilgili bölümünü seçip genişletmeniz gerekir.
3.Ardından söz konusu cihaza sağ tıklayın ve Özellikler daha detaylı bilgi almak için.
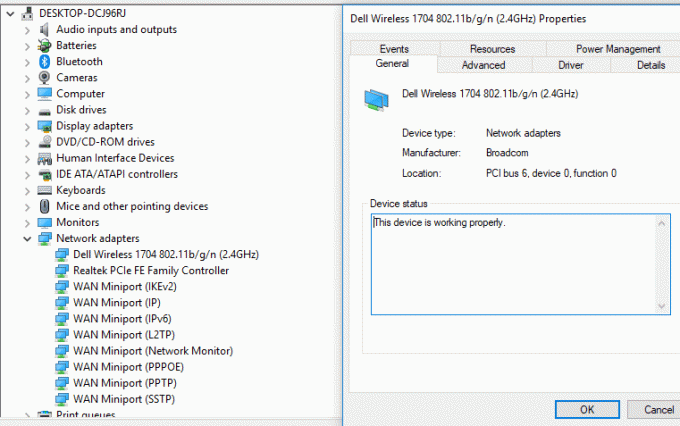
Yukarıda belirtilen tüm yöntemler, bilgisayarınızın teknik özelliklerinin ayrıntılarını size verecektir. Gereksinimlerinize bağlı olarak, cihazınızın özelliklerini alma yöntemini seçebilirsiniz. Bazı yöntemler temel ayrıntılar sağlarken diğerleri size kapsamlı ayrıntılar verir.
Tavsiye edilen:
- Windows 10'da oturum açamıyor musunuz? Windows Oturum Açma Sorunlarını Düzeltin!
- Windows 10/8/7'de Başlangıç Onarımı Sonsuz Döngüyü Onar
- Oyun Oynarken Neden Bilgisayar Çöküyor?
- Gmail'den Nasıl Çıkış Yapılır veya Çıkış Yapılır?
Umarım bu makale yardımcı olmuştur ve artık kolayca yapabilirsiniz Windows 10'da Bilgisayarınızın Spesifikasyonunu Kontrol Edin, ancak bu eğitimle ilgili hala herhangi bir sorunuz varsa, bunları yorum bölümünde sormaktan çekinmeyin.