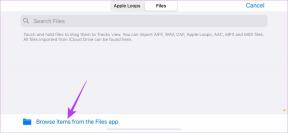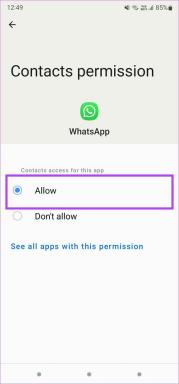Mac'te Yazı Tiplerini, Nesneleri Daha Büyük, Daha Okunabilir Hale Getirin (Mavericks)
Çeşitli / / December 02, 2021

- Retina Ekranlı Macbook'a sahip olmak: Bu Mac'ler, daha fazla ekran alanı sağlarken, daha küçük yazı tipleri nedeniyle okunabilirlik sorunlarından da muzdarip olabilen yüksek yoğunluklu ekranlara sahiptir.
- Bir stand üzerinde büyük ekran bir iMac veya bir Macbook kullanma: Bu senaryoların her ikisinde de, Mac'in ekranı genellikle birkaç inç daha uzağa oturur ve bu da varsayılan metin boyutunun okunmasını zorlaştırır.
- Görme sorunları: Bunun kulağa komik geldiğini biliyorum, ama gerçek şu ki, yaşlandıkça görme yeteneğimiz bozuluyor ve ekranda okumak için daha küçük yazı tiplerine sahip olmak daha büyük bir sorun haline geliyor.
Buradaki sorun, bir işletim sistemi ile bile Mavericks kadar modern, Apple, sistem genelinde geçerli olan yazı tipi boyutunu değiştirmenin bir yolunu sağlamadı, bu nedenle bu sorunla ilgilenmek biz Mac kullanıcılarına bırakıldı.
İşleri daha okunaklı hale getirmek için Mac'inizdeki yazı tipi boyutunu nasıl artırabileceğinizi (ve özelleştirebileceğinizi) burada bulabilirsiniz.
İşletim sistemi
Tüm sistemde yazı tipi boyutunu büyütmenin bir yolu olmasa da, uygun seçenekleri her yere dağılmış halde bulmak mümkündür. Mavericks'te en etkili yazı tipi değişikliğini elde etmek için iki farklı alana odaklanmamız gerekecek: Bulucu pencereleri ve masaüstü öğeleri.
Bulucu Windows
Finder pencereleri iki ana öğeden oluşur: Pencerenin içeriği ve kenar çubuğu.
Bir Finder penceresinde bulunan yazı tiplerini (ve simgeleri) özelleştirmek için bir tane açmanız ve ardından Eylem araç çubuğunun sağ üst köşesindeki simge. Üzerine tıklayın ve seçin Görünüm Seçeneklerini Göster.

Yeni bir panel görünecektir. Burada sadece yazı tipi boyutunu değil, aynı zamanda pencerelerdeki simgelerin boyutunu da değiştirmek için en üstteki seçenekleri kullanabilirsiniz.


Aşağıdaki ekran görüntüleri, bir Finder penceresinin aynı alanlarındandır. Fark edebileceğiniz gibi, bu seçenekleri değiştirmek, pencere içeriğinin nasıl göründüğü ve okunduğu konusunda çarpıcı bir fark yaratabilir.


Şimdi, Finder'daki herhangi bir penceredeki kenar çubuğunu daha okunaklı hale getirmek için önce Mac'inizi açmalısınız. Sistem Tercihleri. Orada, tıklayın Genel.

Bir sonraki panelde, 'Kenar çubuğu simge boyutu' adlı bir bölüm göreceksiniz. Tüm Finder pencerelerinde simgelerin boyutunu değiştirmek için mevcut seçenekler (Küçük, Orta ve Büyük) arasından seçim yapın.

Elbette, aşağıda gösterildiği gibi, simgeler ne kadar büyükse, yazı tipleri de o kadar büyük (ve daha okunaklı) hale gelecektir.



Masaüstü Öğeleri
Masaüstüne gelince, işler biraz daha kolay. Başlamak için masaüstünüze sağ tıklamanız ve Görünüm Seçeneklerini Göster.

Ardından, masaüstü öğelerinin yazı tipini ve simge boyutunu özelleştirebileceğiniz ve aşağıdaki resimlerde görebileceğiniz gibi onları çok daha büyük ve daha okunaklı hale getirebileceğiniz bir panel gösterilecektir.




Ek olarak, ayrıca büyütebilirsiniz Dock'taki simgeler Mac'inizde seçerek tercihler ve kullanarak Büyütme kaydırıcı.


Uygulamalar
Artık işletim sisteminin öğeleri zaten daha büyük ve daha okunaklı olduğuna göre, Mac'inizdeki uygulamalarla ilgilenmenin zamanı geldi. Ne yazık ki, işletim sistemi Mac'inizin bu yönü üzerinde kontrole sahip değil, bu yüzden bunu uygulama bazında yapmanız gerekecek.
Şimdi, tüm uygulamalar aynı şekilde çalışmasa da çoğu durumda şu iki yöntemden birini kullanarak yazı tiplerini özelleştirebilecek/yeniden boyutlandırabileceksiniz:
Özelleştirmek istediğiniz uygulamayı açın ve tercihler (genellikle şuradan erişilebilir: Komut + , klavye kısayolu).
Bazı uygulamalarda (örneğin Mail), özel bir yazı tipi boyutu ayarlamak ve hatta tüm yazı tipini, rengi de dahil olmak üzere farklı bir yazı tipiyle değiştirmek için bir seçenek bulacaksınız.

Diğer uygulamalarda (örneğin Safari, Numbers veya Pages gibi), daha büyük bir yakınlaştırma düzeyi ayarlayabileceksiniz, böylece bu uygulamaları açtığınızda her şey daha büyük görünecektir.

İşte gidiyorsun. Artık Mac'inizde okurken asla gözlerinizi zorlamanız gerekmeyecek. Eğlence!