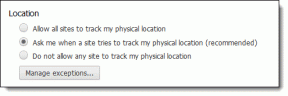Windows 10'da Kullanıcıların Tarih ve Saati Değiştirmesine İzin Verme veya Önleme
Çeşitli / / November 28, 2021
Windows 10'da Kullanıcıların Tarih ve Saati Değiştirmesine İzin Ver veya Engelle: Kullanıcılar tarih ve saatlerini ihtiyaçlarına göre özelleştirebilir, ancak bazen yöneticilerin, kullanıcıların tarih ve saatini değiştirememesi için bu erişimi devre dışı bırakması gerekebilir. Örneğin, binlerce bilgisayarı olan bir şirkette çalışıyorsanız, bu sizin için anlamlıdır. Herhangi bir güvenlik sorunu yaşamamak için kullanıcıların tarih ve saati değiştirmelerini engellemek için yönetici.
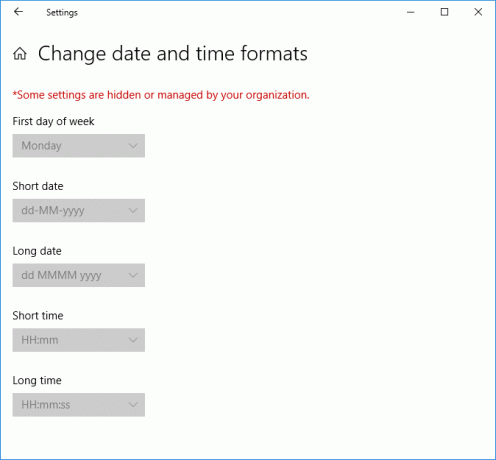
Artık varsayılan olarak, tüm Yöneticiler Windows 10'da tarih ve saati değiştirebilirken, Standart kullanıcılar bu ayrıcalıklara sahip değildir. Genellikle, yukarıdaki ayarlar iyi çalışır ancak bazı durumlarda, belirli bir yönetici hesabıyla tarih ve saat ayrıcalıklarını kısıtlamanız gerekir. O halde vakit kaybetmeden, Windows 10'da Kullanıcıların Tarih ve Saati Değiştirmesine Nasıl İzin Verilir veya Engellenir, aşağıda listelenen kılavuz yardımıyla görelim.
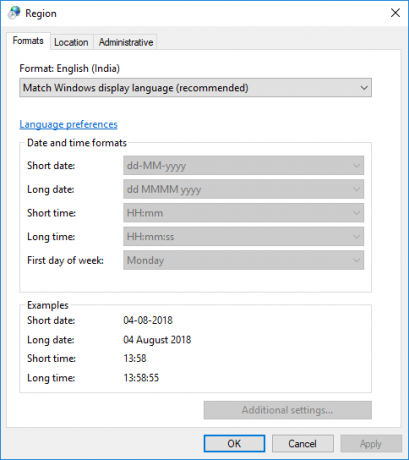
İçindekiler
- Windows 10'da Kullanıcıların Tarih ve Saati Değiştirmesine İzin Verme veya Önleme
- Yöntem 1: Kullanıcıların Kayıt Defteri Düzenleyicisi'nde Tarih ve Saati Değiştirmesine İzin Ver veya Engelle
- Yöntem 2: Kullanıcıların Yerel Grup İlkesi Düzenleyicisi'nde Tarih ve Saati Değiştirmesine İzin Ver veya Engelle
Windows 10'da Kullanıcıların Tarih ve Saati Değiştirmesine İzin Verme veya Önleme
Emin ol bir geri yükleme noktası oluştur sadece bir şeyler ters giderse diye.
Yöntem 1: Kullanıcıların Kayıt Defteri Düzenleyicisi'nde Tarih ve Saati Değiştirmesine İzin Ver veya Engelle
1.Windows Tuşu + R'ye basın ve ardından yazın regedit ve açmak için Enter'a basın Kayıt düzenleyici.

2. Aşağıdaki kayıt defteri anahtarına gidin:
HKEY_CURRENT_USER\Yazılım\İlkeler\Microsoft\Denetim Masası\Uluslararası
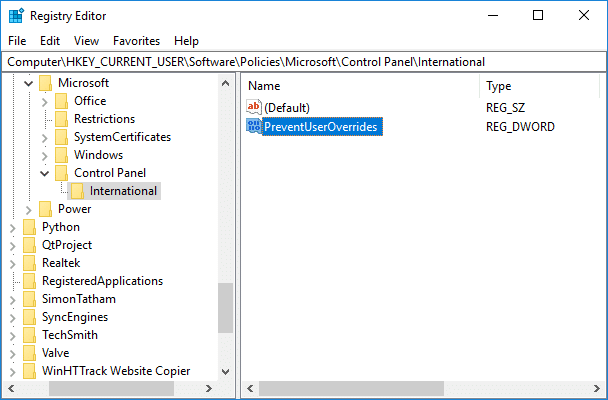
Not: Denetim Masası ve Uluslararası klasörünü bulamıyorsanız, o zaman Microsoft'a sağ tıklayın sonra seç Yeni > Anahtar. Bu anahtarı şu şekilde adlandırın Kontrol Paneli daha sonra benzer şekilde Denetim Masası'na sağ tıklayın ve Yeni > Anahtar sonra bu anahtarı şu şekilde adlandırın Uluslararası.
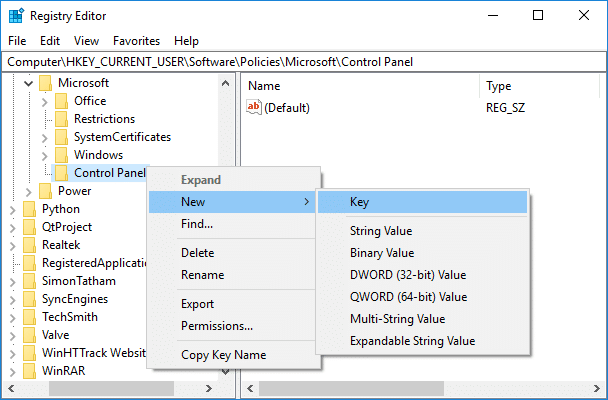
3. Şimdi Uluslararası'ya sağ tıklayın ve ardından Yeni > DWORD (32-bit) değeri.
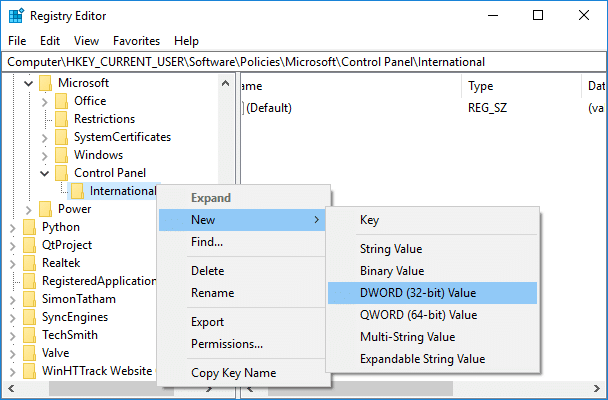
4.Bu yeni oluşturulana bir ad verin DWORD olarak Kullanıcı Geçersiz Kılmalarını Önle ardından üzerine çift tıklayın ve değerini buna göre değiştirin:
0=Etkinleştir (Kullanıcıların tarih ve saati değiştirmesine izin ver)
1=Devre Dışı Bırak (Kullanıcıların tarih ve saati değiştirmesini engelle)
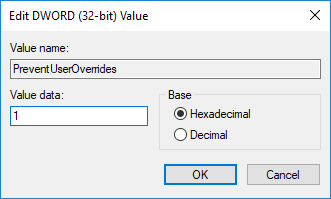
5. Benzer şekilde, aşağıdaki konumun içinde aynı prosedürü izleyin:
HKEY_LOCAL_MACHINE\YAZILIM\İlkeler\Microsoft\Denetim Masası\Uluslararası
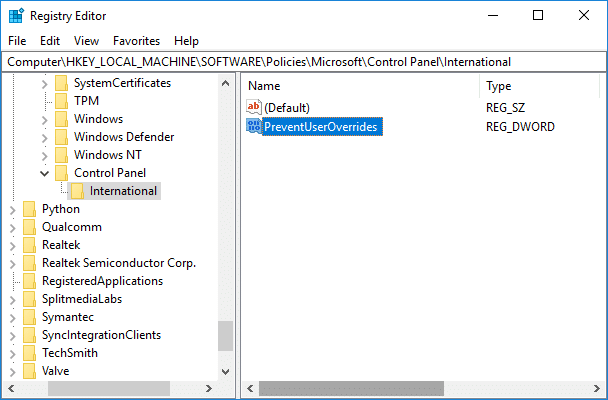
6. Bitirdikten sonra, her şeyi kapatın ve değişiklikleri kaydetmek için bilgisayarınızı yeniden başlatın.
Yöntem 2: Kullanıcıların Yerel Grup İlkesi Düzenleyicisi'nde Tarih ve Saati Değiştirmesine İzin Ver veya Engelle
Not: Yerel Grup İlkesi Düzenleyicisi, Windows 10 Home sürümü kullanıcılarında mevcut değildir, bu nedenle bu yöntem yalnızca Pro, Education ve Enterprise sürümü kullanıcıları içindir.
1.Windows Tuşu + R'ye basın ve ardından yazın gpedit.msc ve Enter'a basın.

2.Şimdi aşağıdaki kayıt defteri anahtarına gidin:
Bilgisayar Yapılandırması > Yönetim Şablonları > Sistem > Yerel Hizmetler
3. Seçtiğinizden emin olun Yerel Hizmetler ardından sağ pencere bölmesinde üzerine çift tıklayın Yerel ayarların kullanıcı tarafından geçersiz kılınmasına izin verme politika.
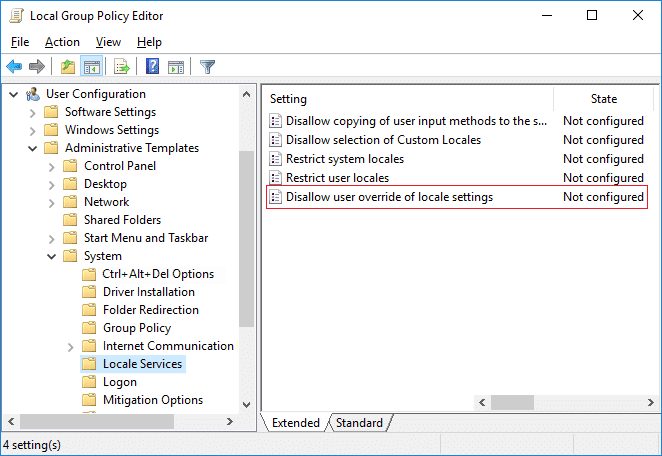
4. Politika ayarlarını ihtiyaçlarınıza göre değiştirin:
Tüm Kullanıcılar için Tarih ve Saat Biçimlerini Değiştirmeyi Etkinleştirmek İçin: Yapılandırılmadı veya Devre Dışı Bırakıldı'yı seçin.Tüm Kullanıcılar İçin Tarih ve Saat Biçimlerini Değiştirmeyi Devre Dışı Bırakmak İçin: Etkin'i seçin

5. Uygun kutuyu işaretledikten sonra Uygula'yı ve ardından Tamam'ı tıklayın.
6. gpedit penceresini kapatın ve bilgisayarınızı yeniden başlatın.
Tavsiye edilen:
- Windows 10'da CPU İşlem Önceliği Nasıl Değiştirilir
- Windows 10'da Ülke veya Bölge Nasıl Değiştirilir
- Windows 10'da Güvenli Oturum Açmayı Etkinleştirin veya Devre Dışı Bırakın
- Windows 10'da İmleç Kalınlığını Değiştirmenin 3 Yolu
Başarıyla öğrendiğin bu Windows 10'da Kullanıcıların Tarih ve Saati Değiştirmesine Nasıl İzin Verilir veya Engellenir ancak bu eğitimle ilgili hala herhangi bir sorunuz varsa, bunları yorum bölümünde sormaktan çekinmeyin.