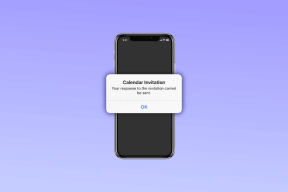PS Vita'nız İçin Videoları En İyi Şekilde Kodlama
Çeşitli / / December 02, 2021
Bir PS Vita sahibi olarak size bu harika oyun cihazının oyun çalıştırmaktan çok daha fazlasını yapabileceğini söyleyebilirim. Bunu nasıl kullanabileceğinizi geçmiş girişlerde gösterdik. hafif fotoğraf düzenleme, e-kitap okuma ve hatta için diğer konsollardan oyunları taklit etmek.

Biraz çalışmaya zaman ayırırsanız PS Vita'nızdan elde edebileceğiniz çok daha fazla şey var. Örneğin, PS Vita'nın en uygun olduğu şeylerden biri film ve şov izlemektir. Bu, özellikle birinci nesil bir PS Vita'nız varsa geçerlidir, çünkü bu modeller, renklerin çok güzel bir şekilde ortaya çıktığı harika bir OLED ekrana sahiptir.
Ne yazık ki, tüm videolar kutudan çıkmaz, ancak bunları nasıl düzgün bir şekilde dönüştüreceğinizi/kodlayacağınızı biliyorsanız, oyun cihazınızda harika bir multimedya deneyiminin keyfini çıkarabilirsiniz.
Bunun arkasındaki nedenlere ve PS Vita'nızda en iyi izleme deneyimi için videoyu nasıl kodlayabileceğinize bir göz atalım.
Sınırlı Destek
Çoğu mobil cihazda olduğu gibi, PS Vita, örneğin MKV gibi bazı film dosyası formatlarını desteklemeyecektir. Ve cihaz için üçüncü taraf video oynatıcı uygulamaları olmadığından, videoları başka bir formata dönüştürme görevi size düşüyor.

Neyse ki PS Vita, yaygın olarak kullanılan ve güvenilir bir format olan MP4 video dosyalarını oynatabiliyor. Şimdi, PS Vita'nızın oynatabileceği bir MP4 videosu oluşturmak için, bu makalenin ana amacı olan optimal bir dönüşüm için birkaç yönü göz önünde bulundurmanız gerekecek.
Bu eğitim için kullanacağız El freni, tüm ihtiyaçlarımızı karşılayan ve hem Mac hem de Windows için kullanılabilen çok popüler bir video kodlama aracı.
PS Vita Videolarını Kodlama
PS Vita'nın kaldırabileceği maksimum çözünürlük 1280×720 pikseldir (720p olarak da bilinir). Elbette videoları daha düşük bir çözünürlükte kodlayabilirsiniz, ancak 720p videolar Vita'nın doğal çözünürlüğünün (960 x 544 piksel) üzerinde olsa bile 720p videoların daha iyi görünme eğiliminde olduğunu buldum.
Aşama 1: Başlamak için, kodlamak istediğiniz videoyu El Freni'nde açın. Video ayarları, kodlamanın en önemli yönüdür, bu nedenle Video onları ayarlamak için sekmesine basın.

Adım 2: Test videomuzun doğal çözünürlüğü 720p'nin altında, bu yüzden böyle bırakacağım. Ancak videonuz 720p'nin üzerindeyse veya çözünürlüğü değiştirmek istiyorsanız, üzerine tıklayarak bunu yapabilirsiniz. Resim Ayarları El Freni penceresinin üst kısmındaki düğmesine basın.

Aşama 3: Daha sonra, altında Enkoder Seçenekleri, Emin ol Seviye ayar '3.1' üzerindedir.

Bu video ayarlarıyla ilgilendikten sonra, üzerine tıklayın. Ses Videonuzun göründüğü kadar iyi ses çıkardığından emin olmak için sekmesine tıklayın.
4. Adım: Videonuzda istediğiniz ses parçasını seçerek başlayın. Çoğu videoda yalnızca bir ses parçası bulunur, ancak bazılarında iki veya daha fazla parça bulunur (birden çok dildeki videolar gibi).

Adım 5: Ses parçası seçildikten sonra, altında karışıklık, Seç Müzik seti.
Opsiyonel Adım: Şahsen, PS Vita'nın hacminin biraz fazla düşük olduğunu düşünüyorum. Aynı şeyi düşünüyorsanız, aslında El Freni'nin, ortaya çıkan videonun sesini artırarak ses seviyesini artırmasını sağlayabilirsiniz. Kazanmak değer aşağıda gösterildiği gibidir.


Videonuzda altyazı yoksa, üzerine tıklamanız yeterlidir. Başlangıç kodlamaya başlamak için. Eğer istersen videonuzdaki altyazılar Yine de, daha iyi bir deneyim için bunları manuel olarak yakmak (videoya düzeltmek) isteyebilirsiniz, bu yüzden bunu nasıl yapacağınızı öğrenmek için okumaya devam edin.
6. Adım: Tıkla Altyazılar sekmesine gidin ve 'İzle' altında eklemek istediğiniz altyazıyı seçin. SRT formatında harici bir altyazı dosyanız varsa, bu pencerede herhangi bir boş alana sağ tıklayın ve Harici SRT Ekle… bu altyazı dosyasını videonuza eklemek için

7. Adım: Ardından, altındaki kutuyu işaretleyin Yakıldı. Bu, videonuzdaki altyazıları 'düzeltecek' ve Vita'nızın bunları okumasını sağlayacaktır.

Artık bu adımları tamamladığınıza göre, kodlamayı başlatmanın zamanı geldi, bu nedenle Başlangıç El Freni penceresinin üst kısmındaki düğmesine basın ve bir süre bekleyin.

Tamamlandığında, videonuz Vita'nıza aktarılmaya hazır olacaktır. Ek olarak, videonuz için bir küçük resim oluşturabilirsiniz. PS Vita'nıza aktarmadan önce hem videonun hem de küçük resmin aynı dosya adına sahip olduğundan emin olun.
öğrenmek için bu kılavuza göz atabilirsiniz medyayı Vita'nıza nasıl aktarırsınız.
Ve bu kadar. Biraz çalışma gerektirebilir, ancak filmlerinizin ve şovlarınızın PS Vita'nızda ne kadar iyi göründüğünü gördüğünüzde buna değdiğini anlayacaksınız.