Windows 10'u Küçük Resim Önbelleğini Otomatik Silmeden Durdurun
Çeşitli / / November 28, 2021
Windows 10'u Küçük Resim Önbelleğini Otomatik Silmeden Durdurun: jpeg görüntü dosyası gibi medya dosyalarını içeren bir klasörü açtığınızda, o dosyanın Windows Gezgini'nde küçük bir önizlemesini görebilirsiniz. Bu, Windows'ta, daha sonra önbelleğe alınan ve kullanıcı profili dizinindeki veritabanında depolanan küçük resimlerin oluşturulmasıyla mümkün olur. Önbelleğe alınmış dosyayı veritabanında depolamanın ana nedeni, klasörü her açtığınızda sistemin görüntünün veya dosyanın küçük önizlemesini (küçük resmini) yeniden oluşturmasına gerek olmamasıdır.
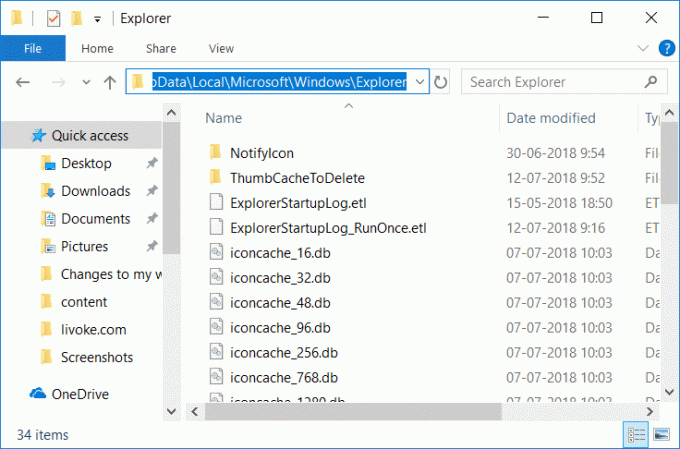
Küçük resim önbelleği (ve simge önbelleği) aşağıdaki klasörde saklanır:
C:\Kullanıcılar\Kullanıcı Adınız\AppData\Local\Microsoft\Windows\Explorer
Not: Kullanıcı Adınızı hesabın gerçek kullanıcı adıyla değiştirin.
Şimdi sorun şu ki, Windows her yeniden başlatma veya kapatma işleminden sonra küçük resim önbellek dosyasını otomatik olarak siliyor gibi görünüyor ve bu da kullanıcılar için bir sorun yaratıyor. Yüzlerce dosya içeren bir klasörü açtığınızda, sistem kapatıldığında önceki küçük resim önbellek dosyası silinmiş olabileceğinden küçük resimlerin oluşturulması çok zaman alacaktır. Asıl sorun, SilentCleanup adlı bir görevin küçük resimlerin her önyüklemede silinmesine neden olduğu Otomatik Bakım'dan kaynaklanıyor gibi görünüyor.
Sorunun Bozuk küçük resim önbellek klasörü, Disk Temizleme yardımcı programı vb. gibi başka nedenlerden kaynaklanması da mümkündür. Ayrıca, bazı 3. taraf uygulamalar, her önyüklemede küçük resim önbellek dosyalarını silebilir, bu nedenle zaman kaybetmeden Aşağıda listelenenlerin yardımıyla Küçük Resim Önbelleğini Otomatik Silmeden Windows 10'un Nasıl Durdurulacağını görün öğretici.
İçindekiler
- Windows 10'u Küçük Resim Önbelleğini Otomatik Silmeden Durdurun
- Yöntem 1: Windows 10'un Küçük Resim Önbelleğini Otomatik Silmesini Önleyin
- Yöntem 2: Görev Zamanlayıcı'da SilentCleanup Görevini Devre Dışı Bırakın
- Yöntem 3: Küçük Resim Önbellek Klasörünü Sıfırlamayı Deneyin
- Yöntem 4: 3. Taraf Yazılımın Küçük Resim Önbelleğini Silmesini Durdurun
Windows 10'u Küçük Resim Önbelleğini Otomatik Silmeden Durdurun
Emin ol bir geri yükleme noktası oluştur sadece bir şeyler ters giderse diye.
Yöntem 1: Windows 10'un Küçük Resim Önbelleğini Otomatik Silmesini Önleyin
1.Windows Tuşu + R'ye basın ve ardından yazın regedit ve Kayıt Defteri Düzenleyicisi'ni açmak için Enter'a basın.

2. Aşağıdaki kayıt defteri anahtarına gidin:
HKEY_LOCAL_MACHINE\SOFTWARE\Microsoft\Windows\CurrentVersion\Explorer\VolumeCaches\Thumbnail Cache
3. Şimdi seçin Küçük Resim Önbelleği sonra sağ pencerede çift tıklayın Otomatik çalıştırma.
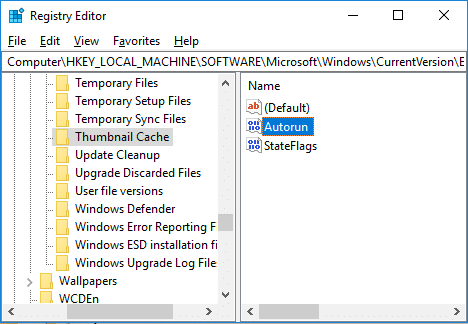
Not: Otomatik Çalıştırma DWORD'unu bulamıyorsanız Küçük Resim Önbelleğine sağ tıklayın Yeni > DWORD (32-bit) değerini seçin ve bu DWORD'u Otomatik Çalıştır olarak adlandırın. 64 bit sistemde olsanız bile 32 bit DWORD oluşturmanız gerekir.
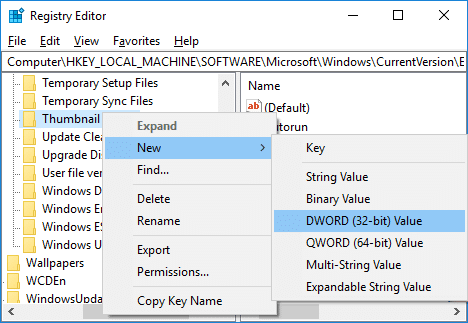
4.Autorun DWORD değeri 1 olarak ayarlanırsa, her önyüklemede küçük resim önbelleğini otomatik olarak silen SilentCleanup özelliğinin etkinleştirildiği anlamına gelir.
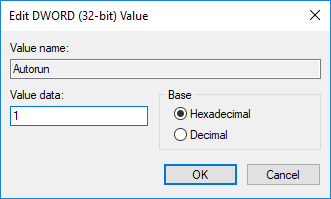
5.Bu sorunu çözmek için Otomatik Çalıştır'a çift tıklayın ve değerini 0 olarak değiştirin ve ardından Tamam'a tıklayın.
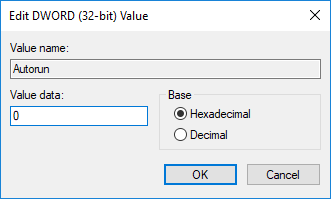
6. Benzer şekilde, aşağıdaki kayıt defteri anahtarında gezinin:
HKEY_LOCAL_MACHINE\SOFTWARE\WOW6432Node\Microsoft\Windows\CurrentVersion\Explorer\VolumeCaches\Thumbnail Cache
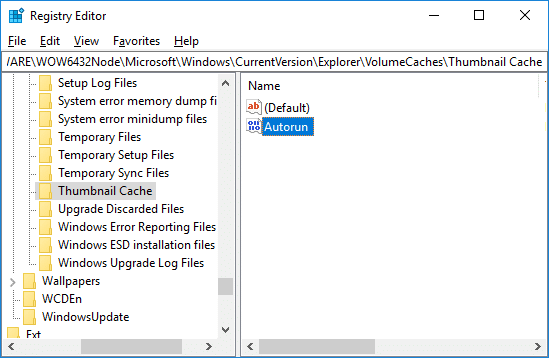
7. Autorun DWORD'a çift tıklayın ve değerini olarak değiştirin. 0 ardından Tamam'ı tıklayın.
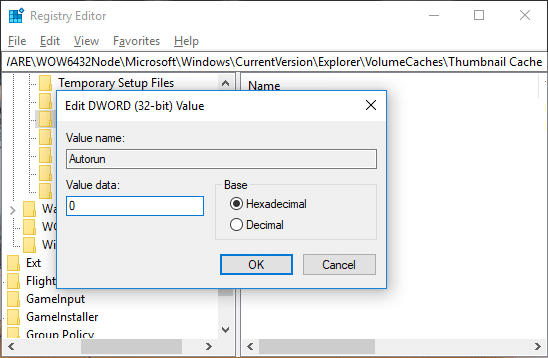
Not: Autorun DWORD'u bulamıyorsanız, 3. adımda yaptığınız gibi oluşturmanız yeterlidir.
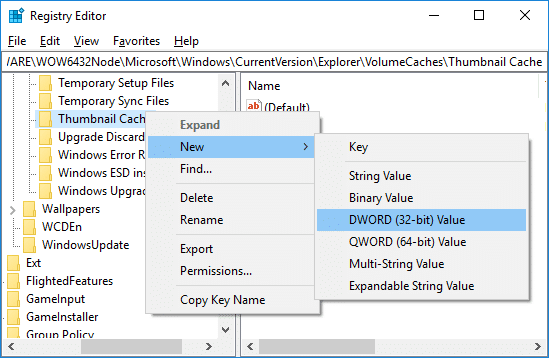
8.Kayıt Defteri Düzenleyicisini kapatın ve ardından bilgisayarınızı yeniden başlatın.
9. Hala yapabilirsin Disk Temizleme'yi manuel olarak kullanarak küçük resim önbelleğini temizleyin.
Yöntem 2: Görev Zamanlayıcı'da SilentCleanup Görevini Devre Dışı Bırakın
Not: Bu, Disk Temizleme'nin Otomatik Bakım'ın bir parçası olarak çalışmasını önleyecektir. Planlanmış bakımın bir parçası olarak Disk Temizleme'yi çalıştırmak istiyor ancak bunun küçük resim önbelleğini temizlemesini istemiyorsanız, yöntem 1 tercih edilir.
1.Windows Tuşu + R'ye basın ve ardından yazın görevlerchd.msc ve vur Girmek.

2. Aşağıdaki konuma gidin:
Görev Zamanlayıcı > Görev Zamanlayıcı Kitaplığı > Microsoft > Windows > DiskCleanup
3. Sağ pencere bölmesinde DiskCleanup'ı seçtiğinizden emin olun. SilentCleanup'a sağ tıklayın görev ve seçin Devre dışı bırakmak.

4. Her şeyi kapatın ve değişiklikleri kaydetmek için bilgisayarınızı yeniden başlatın.
Yöntem 3: Küçük Resim Önbellek Klasörünü Sıfırlamayı Deneyin
Simgelerin özel görüntüsünün eksik olduğu diskte Disk Temizleme'yi çalıştırın.
Not: Bu, Klasördeki tüm özelleştirmenizi sıfırlar, bu nedenle bunu istemiyorsanız, bu yöntemi en sonunda deneyin, çünkü bu kesinlikle sorunu çözecektir.
1.Bu PC'ye veya Bilgisayarım'a gidin ve seçmek için C: sürücüsüne sağ tıklayın. Özellikler.

3. Şimdi Özellikler pencere tıklayın Disk temizleme kapasitenin altında.

4.Hesaplanması biraz zaman alacaktır Disk Temizleme'nin ne kadar alan açabileceği.

5. Disk Temizleme, sürücüyü analiz edene ve kaldırılabilecek tüm dosyaların bir listesini sağlayana kadar bekleyin.
6. Listeden Küçük Resimleri işaretleyin ve tıklayın. Sistem dosyalarını temizleyin Açıklama altında altta.

7. Disk Temizleme'nin tamamlanmasını bekleyin ve yapıp yapamayacağınızı görün. Küçük Resim Önbellek Klasörünü Sıfırla.
Yöntem 4: 3. Taraf Yazılımın Küçük Resim Önbelleğini Silmesini Durdurun
sık kullanıyorsanız CCleaner o zaman CCleaner'ı her çalıştırdığınızda küçük resim önbelleğini siliyor olabilirsiniz. Bunu önlemek için emin olun işaretini kaldır seçenek "Küçük Resim Önbelleği” Temizleyiciyi çalıştırırken.
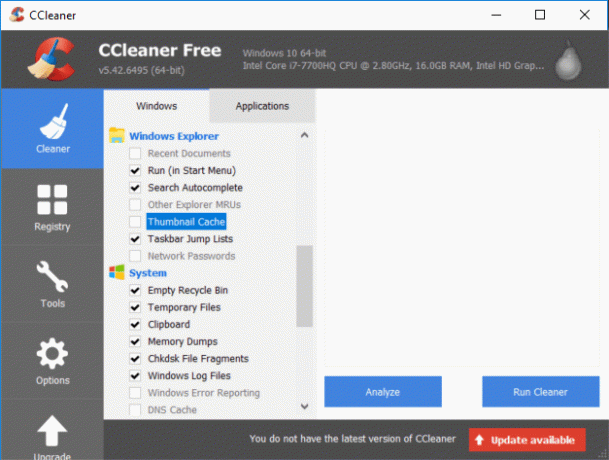
Tavsiye edilen:
- Windows 10'da Klasörlerde Otomatik Düzenlemeyi Devre Dışı Bırakın
- Windows 10'da Otomatik Bakımı Manuel Olarak Başlatın
- Windows 10'da Otomatik Bakımı Devre Dışı Bırakın
- Windows 10'da Varsayılan Programlar Nasıl Değiştirilir
İşte bu, başarıyla öğrendin Windows 10'u Otomatik Silinen Küçük Resim Önbelleğinden Nasıl Durdurulur ancak bu eğitimle ilgili hala herhangi bir sorunuz varsa, bunları yorum bölümünde sormaktan çekinmeyin.



