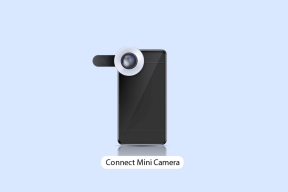Windows 10'da Bulunamayan Wacom Tablet Sürücüsünü Düzeltin
Çeşitli / / November 28, 2021
Wacom Tablet'i Windows 10 PC'ye bağlamaya çalıştığınızda, "hata mesajıyla karşılaşabilirsiniz.Wacom Tablet Sürücüsü Bulunamadı” bu, eksik sürücüler nedeniyle Wacom Tabletinize erişemeyeceğiniz anlamına gelir. Sorun, yakın zamanda Windows 10'u Windows 8 veya 8.1'den güncellediyseniz veya yükselttiyseniz ortaya çıkıyor. Eksik Wacom tablet sürücüsü nedeniyle kullanıcıların karşılaştığı sorunlardan birkaçı şunlardır:
- Wacom, Tüm Programlar ve Aygıt Yöneticisi altında listelenmeyecektir.
- Mülklere veya diğer özelliklere erişemezsiniz.
- Aygıtlar ve Yazıcılar altında buna erişemezsiniz.
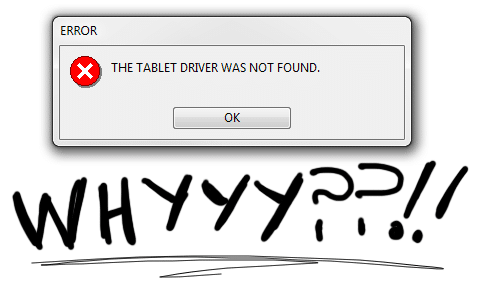
Resim Kredisi: OrianSanat
Wacom Properties'i açmaya çalıştığınızda, hata mesajıyla karşılaşacaksınız “Wacom Tablet Sürücüsü Bulunamadı” ancak bu sorun kolayca çözülebileceği için endişelenmeyin. O halde hiç vakit kaybetmeden, aşağıda listelenen rehber yardımıyla bu sorunu nasıl çözeceğimizi görelim.
İçindekiler
- Windows 10'da Bulunamayan Wacom Tablet Sürücüsünü Düzeltin
- Yöntem 1: Wacom Tablet Hizmetlerini Yeniden Başlatın
- Yöntem 2: Wacom tablet sürücüsünü yeniden yükleyin
- Yöntem 3: Wacom Tablet sürücülerini resmi web sitesinden güncelleyin
Windows 10'da Bulunamayan Wacom Tablet Sürücüsünü Düzeltin
Emin ol bir geri yükleme noktası oluştur sadece bir şeyler ters giderse diye.
Yöntem 1: Wacom Tablet Hizmetlerini Yeniden Başlatın
1. Windows Tuşu + R'ye basın ve ardından yazın services.msc ve Enter'a basın.

2. Hizmetler penceresinde aşağıdaki hizmetleri bulun:
Wacom Profesyonel Hizmet
Wacom Tüketici Hizmeti
TabletHizmetWacom
Dokunmatik Klavye ve El Yazısı Paneli Hizmeti
3. Her birine sağ tıklayın ve ardından Tekrar başlat bağlam menüsünden.

4. Şimdi tekrar Wacom Tablet'e erişmeyi deneyin ve bu sorunu çözebilirsiniz.
Yöntem 2: Wacom tablet sürücüsünü yeniden yükleyin
1. Windows Tuşu + R'ye basın ve ardından yazın devmgmt.msc ve açmak için Enter'a basın Aygıt Yöneticisi.

2. Genişletmek İnsan Arayüz Cihazları sonra sağ tıklayın Wacom Tablet ve seçin Sürücüyü güncelle.

3. Bir sonraki ekranda, öğesini seçin. "Güncellenmiş sürücü yazılımını otomatik olarak ara".

4. Windows, Wacom tablosu için mevcut en son sürücüleri otomatik olarak internette arayacaktır ve mevcut bir güncelleme varsa, Windows bunu otomatik olarak kuracaktır.
5. Değişiklikleri kaydetmek için bilgisayarınızı yeniden başlatın.
6. Yeniden başlattıktan sonra hala bu sorunla karşılaşıyorsanız, Aygıt Yöneticisi'ni açın, sağ tıklayın. Wacom tablet ve seçin Kaldır.

7. Tıkla Kaldır devam etmek için düğmesine basın.

8. Değişiklikleri kaydetmek ve yapıp yapamayacağınızı görmek için bilgisayarınızı yeniden başlatın. Windows 10'da Bulunamayan Wacom Tablet Sürücüsünü Düzeltin.
Yöntem 3: Wacom Tablet sürücülerini resmi web sitesinden güncelleyin
Wacom tablet sürücüleri, bazen "Wacom Tablet Sürücüsü Bulunamadı" sorunuyla karşılaşabilirsiniz. bozuk veya güncel değil, bu sorunu çözmek için bunun en son sürümünü indirip yüklemeniz gerekir. sürücü Wacom web sitesi:
1. İlk olarak, Wacom tabletinizi bilgisayarınızdan ayırdığınızdan emin olun.
2. Windows Tuşu + R'ye basın ve ardından yazın appwiz.cpl ve açmak için Enter'a basın Programlar ve Özellikler.

3. şimdi bul Wacom veya Wacom tableti listede, ardından sağ tıklayın ve seçin Kaldır.
4. Değişiklikleri kaydetmek için Windows Güvenlik Duvarınızı geçici olarak kapattığınızdan ve ardından PC'nizi yeniden başlattığınızdan emin olun.
5. Sistem yeniden başladığında, Wacom sürücülerini indirip yükleyin. resmi internet sitesi.
6. Değişiklikleri kaydetmek için bilgisayarınızı yeniden başlatın.
7. Sistem yeniden başladıktan sonra Wacom tabletinizi tekrar bağlayın, bu sorunu çözebilir.
Tavsiye edilen:
- Windows 10'da Algılanmayan SD Kartı Düzeltme
- WiFi, Windows 10'da çalışmıyor [%100 Çalışıyor]
- SD Kartın Görünmemesini veya Çalışmamasını Düzeltmenin 5 Yolu
- Windows 10'da MSVCR120.dll eksik [ÇÖZÜLDÜ]
işte bu kadar başarılısın Windows 10'da Bulunamayan Wacom Tablet Sürücüsünü Düzeltin ancak bu eğitimle ilgili hala herhangi bir sorunuz varsa, bunları yorum bölümünde sormaktan çekinmeyin.