Sistem Hatası Bellek Döküm Dosyalarını Silmenin 6 Yolu
Çeşitli / / November 28, 2021
Sistem Hatası Bellek Dökümü Dosyaları Nasıl Silinir: Sisteminiz rastgele çökme gibi bir sorunla karşılaştığında veya bir B gördüğünüzdelue Ölüm Ekranı hatası sonra sistem sizin bir kopyasını saklar. bilgisayar hafızası Daha sonra kazanın arkasındaki nedeni teşhis etmenize yardımcı olmak için çarpışma anında. Bu kaydedilen dosyalar (bellek dökümleri), Sistem Hatası Bellek Dökümü dosyaları olarak bilinir. Bunlar otomatik olarak C sürücüsünde (Windows'un kurulu olduğu yerde) saklanır.

Bunlar dört farklı bellek dökümü türüdür:
Tam bellek dökümü: Bu, benzerleri arasında en büyük bellek dökümü türüdür. Windows tarafından fiziksel bellekte kullanılan tüm verilerin bir kopyasını içerir. Bu döküm dosyası, en az ana sistem belleğiniz kadar büyük bir disk belleği dosyası gerektirir. Tam Bellek Dökümü dosyası, varsayılan olarak %SystemRoot%\Memory.dmp'ye yazılır.
Çekirdek bellek dökümü: Çekirdek bellek dökümü: Tam bellek dökümünden önemli ölçüde daha küçüktür ve Microsoft, çekirdek bellek dökümü dosyası, bilgisayardaki fiziksel belleğin boyutunun yaklaşık üçte biri kadar olacaktır. sistem. Bu döküm dosyası, kullanıcı modu uygulamalarına ayrılan belleği ve ayrılmamış belleği içermez. Yalnızca Windows çekirdeğine ve Donanım Soyutlama Düzeyine (HAL) ayrılan belleğin yanı sıra çekirdek modu sürücülerine ve diğer çekirdek modu programlarına ayrılan belleği içerir.
Küçük bellek dökümü: En küçük bellek dökümüdür ve tam olarak 64 KB boyutundadır ve önyükleme sürücüsünde yalnızca 64 KB disk belleği dosyası alanı gerektirir. Küçük bellek döküm dosyası, çökme hakkında çok az bilgi içeriyor. Ancak, bu tür bir döküm dosyası, disk alanı çok sınırlı olduğunda çok faydalıdır.
Otomatik bellek dökümü: Bu bellek dökümü, bir çekirdek bellek dökümü ile aynı bilgileri içerir. İkisi arasındaki fark döküm dosyasının kendisinde değil, Windows'un sistem disk belleği dosyasının boyutunu ayarlama biçimindedir.
Şimdi Windows tüm bunları kaydederken bellek dökümü dosyaları, bir süre sonra diskiniz dolmaya başlayacak ve bu dosyalar sabit diskinizin büyük bir bölümünü almaya başlayacak. Eski sistem hatası bellek döküm dosyalarını temizlemezseniz bile alanınız tükenebilir. Döküm dosyalarını silmek ve sabit diskinizde biraz yer açmak için disk temizleme yardımcı programını kullanabilirsiniz. Ancak çok az kullanıcı döküm dosyalarını silemeyeceklerini bildirdi, bu yüzden 6 farklı yolu tartışacağımız bu kılavuzu bir araya getirdik. Windows 10'da Sistem Hatası Bellek Dökümü Dosyalarını Silin.
İçindekiler
- Sistem Hatası Bellek Döküm Dosyalarını Silmenin 6 Yolu
- Yöntem 1: Yükseltilmiş Disk Temizleme'yi kullanın
- Yöntem 2: Genişletilmiş Disk Temizlemeyi Çalıştırın
- Yöntem 3: Döküm Dosyalarını Fiziksel Olarak Silme
- Yöntem 4: Dizin Oluşturmayı Devre Dışı Bırak
- Yöntem 5: CMD kullanarak gereksiz dosyaları kaldırın
- Yöntem 6: Windows 10'da Geçici dosyaları silin
- Disk alanını gerçekten neyin kapladığını öğrenin
Sistem Hatası Bellek Döküm Dosyalarını Silmenin 6 Yolu
Emin ol bir geri yükleme noktası oluştur sadece bir şeyler ters giderse diye.
Yöntem 1: Yükseltilmiş Disk Temizleme'yi kullanın
kolayca yapabilirsiniz sistem hatası bellek dökümü dosyalarını sil Yükseltilmiş Disk Temizleme'yi kullanarak:
1.Tip Disk temizleme Windows Arama'da arama sonucundan sağ tıklayın ve seçin Yönetici olarak çalıştır.
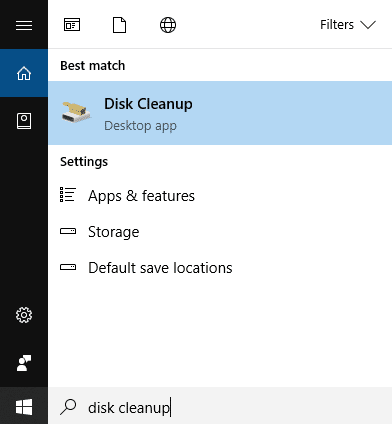
2.Sonraki, sürücüyü seç çalıştırmak istediğiniz için Disk Temizleme.

3. Disk Temizleme pencereleri açıldığında, “Sistem dosyalarını temizleyin” düğmesine basın.

4.UAC tarafından istenirse, öğesini seçin. Evet sonra tekrar Windows'u seçin C: sürücü ve Tamam'ı tıklayın.
5. Şimdi silmek istediğiniz öğeleri işaretleyin veya işaretlerini kaldırın ve ardından Tamam'a tıklayın.
Not: onay işareti koyduğunuzdan emin olun Sistem hatası bellek döküm dosyaları.

Yöntem 2: Genişletilmiş Disk Temizlemeyi Çalıştırın
1. Windows Tuşu + X'e basın ve ardından Komut İstemi (Yönetici).

2. Aşağıdaki komutu cmd'ye yazın ve Enter'a basın:
cmd.exe /c Cleanmgr /sageset: 65535 & Cleanmgr /sagerun: 65535

Not: Disk Temizleme tamamlanana kadar Komut İstemi'ni kapatmadığınızdan emin olun.
3. Şimdi Disk Temizleme'ye dahil etmek veya hariç tutmak istediğiniz öğeleri işaretleyin veya işaretini kaldırın ardından Tamam'ı tıklayın.
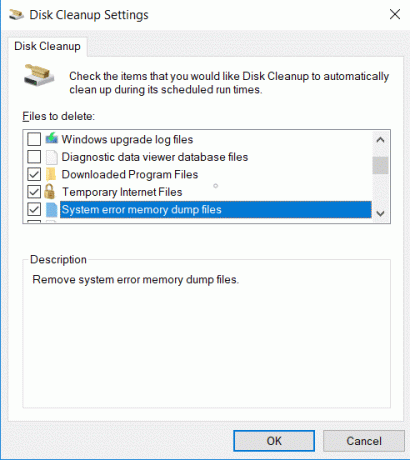
Not: Genişletilmiş Disk Temizleme, normal Disk Temizleme'den çok daha fazla seçenek sunar.
4.Disk Temizleme şimdi seçili öğeleri silecek ve bittiğinde, cmd'yi kapatabilirsiniz.

5. Değişiklikleri kaydetmek için bilgisayarınızı yeniden başlatın.
Bu kolayca sistem hatası bellek dökümü dosyalarını sil Genişletilmiş Disk Temizleme'yi kullanın, ancak hala takılırsanız sonraki yöntemle devam edin.
Yöntem 3: Döküm Dosyalarını Fiziksel Olarak Silme
Bellek dökümü dosyalarının konumunu bularak döküm dosyalarını manuel olarak da silebilirsiniz. Sistem hatası bellek döküm dosyalarını silmek için aşağıdaki adımları izleyin:
1. tıklayın Başlangıç düğmesine basın veya pencereler anahtar.
2.Tip Kontrol Paneli ve enter'a basın.

3. "Görüntüleme ölçütü:" açılır menüsünden Büyük ikonlar.
4. Bulun ve tıklayın sistem.

5.Sol taraftaki pencere bölmesinden Gelişmiş sistem Ayarları bağlantı.

6. Yeni pencerede Başlatma ve Kurtarma altındaki simgesine tıklayın. Ayarlar.

7. Döküm dosyası altında, döküm dosyanızın saklandığı yeri bulacaksınız.

8.Bu adresi kopyalayın ve Çalıştır'a yapıştırın.
9. Çalıştır'a erişmek için Windows Tuşu +R, kopyaladığınız adresi yapıştırın.
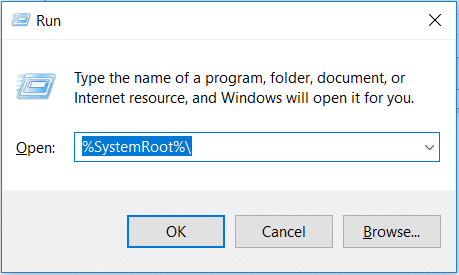
10. Sağ tıklayın Hafıza. VYP dosya ve seçin Silmek.
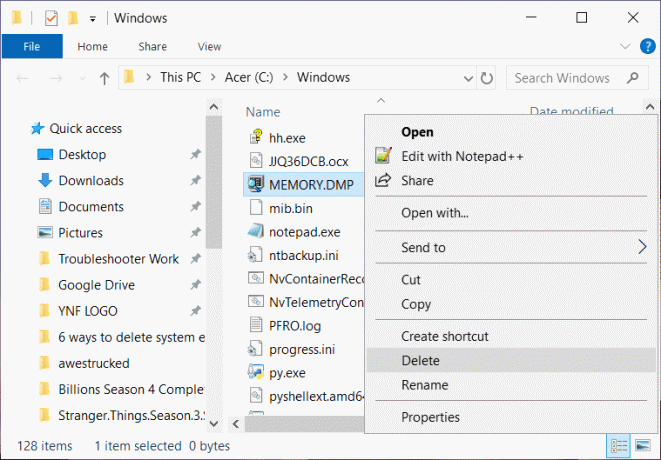
İşte bu yöntemle döküm dosyalarını silebilirsiniz.
Yöntem 4: Dizin Oluşturmayı Devre Dışı Bırak
Dizin oluşturma, dosya alma süresini iyileştiren ve performansı artıran bir tekniktir. Sistemde saklanan her dosyanın kolayca bulunabileceği bir indeks değeri vardır. İndeksleme kulağa çok iyi bir kavram gibi gelebilir, ancak bu, sisteminizin çok fazla bellek alanını tüketebilir. Çok sayıda dosyanın kaydını tutmak çok fazla bellek tüketebilir. İndekslemeyi devre dışı bırakmak için şu adımları izleyin.
1.Basın pencereler anahtar + E eşzamanlı.
2. Yerel C sürücüsüne sağ tıklayın ve Özellikler.

3. Yeni pencerenin altında seçeneğin işaretini kaldırın “Bu sürücüdeki dosyaların, dosya özelliklerine ek olarak içeriklerin dizine eklenmesine izin ver“.
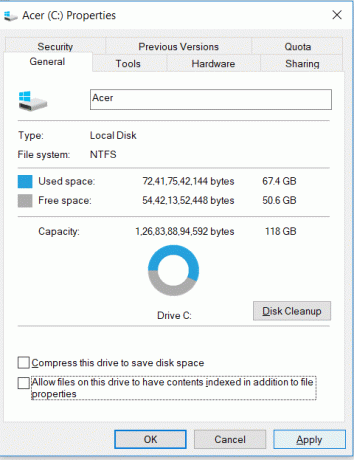
4.Değişiklikleri kaydetmek için üzerine tıklayın. Uygulamak.
Tüm sürücülerde indekslemeyi devre dışı bırakmak için bu kılavuzu izlemeniz gerekir: Windows 10'da Dizin Oluşturmayı Devre Dışı Bırakın.
Yöntem 5: CMD kullanarak gereksiz dosyaları kaldırın
İstenmeyen dosyaları sisteminizden silmek için aşağıdaki adımları izleyin.
1. tıklayın Başlangıç düğmesine basın veya pencereler anahtar.
2.Tip cmd. ve sonra rKomut İstemi'ne sağ tıklayın ve seçin Yönetici olarak çalıştır.

3. Pencere açıldığında bu komutları arka arkaya yazın ve her komuttan sonra enter'a basın.
fsutil usn silme günlüğü /d /n c:del "%temp%*" /s /f /qdel “C:$Recycle.bin*” /s /f /qdel "%systemroot%temp*" /s /f /qvssadmin gölgeleri sil /for=c: /all /quietDism /Online /Cleanup-Image /StartComponentCleanup /ResetBase
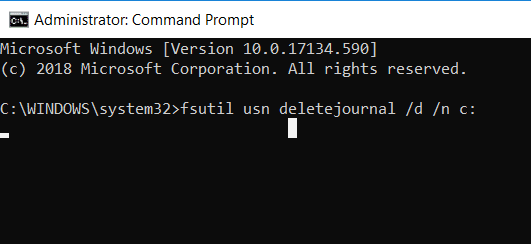
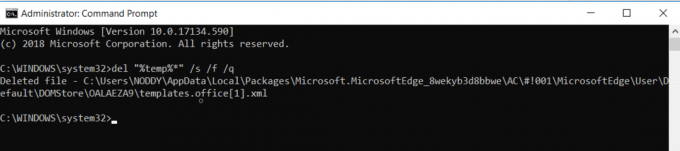
4.Bilgisayarı yeniden başlattığınızda istenmeyen dosyalar şimdiye kadar gitmiş olacaktır.
Yöntem 6: Windows 10'da Geçici dosyaları silin
Sistemin yavaş performansının veya Görev Yöneticisinin çok fazla bellek tüketmesinin ana nedeni Geçici dosyalardır. Bu Geçici dosyalar zamanla birikir ve PC kullanıcıları için çok fazla soruna neden olabilir. PC'nin düzgün çalışmasını sağlamak için zaman zaman geçici dosyaları silmeniz gerekir. Geçici dosyaları silmek için aşağıdaki adımlar izlenmelidir:
1.Basın pencereler anahtar ve r Çalıştır iletişim kutusunu açmak için
2.Tip %temp% çalıştır iletişim kutusunda.

3.Yeni bir pencere görünecek, tuşuna basın. Ctrl+A tüm dosyaları seçmek için düğmesine basın ve ardından Sola kaydırma+Del Seçilen tüm dosya ve klasörleri silmek için

4.Tüm dosyalar silinecek ve sisteminiz tüm geçici dosyalardan arınmış olacaktır.
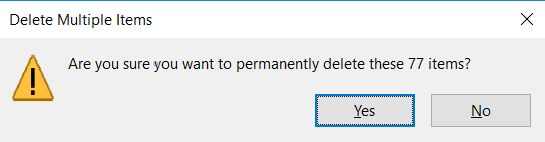
Sistemde bulunan geçici dosyaların bu şekilde silinmesi için işlem düzenli olarak yapılmalıdır. dosyalar zamanla birikir ve sabit diskinizin büyük bir bölümünü kaplar ve uygulamalar.
w bulşapka aslında disk alanını kaplıyor
Şimdi, sürücünüzde biraz yer temizlemeden önce, muhtemelen hangi dosyaların tüm disk alanınızı tükettiğini bulmanız gerekiyor. Bu önemli bilgiler, hangi dosyalardan kurtulmanız gerektiğini bulmak için bir disk analiz aracı sağlayan Windows tarafından size sunulur. Disk alanınızı analiz etmek için bu kılavuzu okuyun: Windows 10'da Sabit Disk Alanında Yer Açmanın 10 Yolu.

Tavsiye edilen:
- Windows 10'da Sayfasız Alan Hatasında Sayfa Hatasını Düzeltme
- Windows 10'da Ağ Kimlik Bilgilerini Girme Hatasını Düzeltin
- Windows 10 İçin En İyi 5 Video Düzenleme Yazılımı
- BIOS nedir ve BIOS nasıl güncellenir?
Umarım bu makale yardımcı olmuştur ve artık kolayca yapabilirsiniz Windows 10'da Sistem Hatası Bellek Dökümü Dosyalarını Silin, ancak bu eğitimle ilgili hala herhangi bir sorunuz varsa, bunları yorum bölümünde sormaktan çekinmeyin.



