Windows 10'da Paylaşılan Deneyimler Özelliğini Etkinleştirin veya Devre Dışı Bırakın
Çeşitli / / November 28, 2021
Windows 10'da Paylaşılan Deneyimler Özelliğini Etkinleştirin veya Devre Dışı Bırakın: Windows 10 Creator Update'in tanıtımıyla birlikte, "Paylaşılan Deneyim" adlı yeni bir özellik sunuluyor. deneyimleri paylaşmak, mesaj göndermek, uygulamaları senkronize etmek ve diğer cihazlarınızdaki uygulamaların bu cihazdaki uygulamaları açmasına izin vermek için vesaire. Kısacası, Windows 10 PC'nizde bir uygulama açabilir, ardından aynı uygulamayı Mobile (Windows 10) gibi başka bir cihazda kullanmaya devam edebilirsiniz.
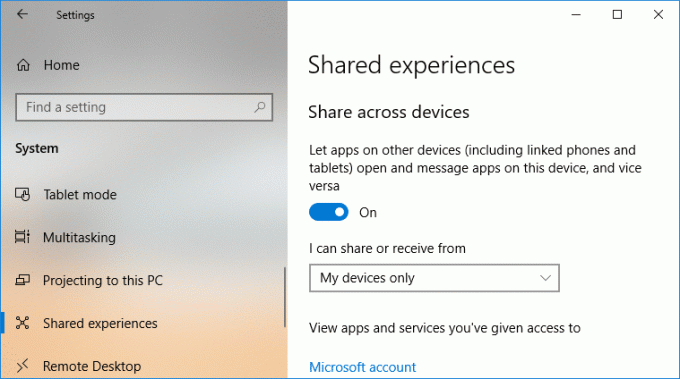
Windows 10'da bu özellik varsayılan olarak etkindir, ancak değilse, nasıl yapacağınızı göstereceğimiz için endişelenmeyin. Ayrıca, Paylaşılan Deneyim ayarları griyse veya eksikse, bu özelliği Kayıt Defteri aracılığıyla kolayca etkinleştirebilirsiniz. Her neyse, hiç vakit kaybetmeden, Windows 10'da Paylaşılan Deneyimler Özelliği Nasıl Etkinleştirilir veya Devre Dışı Bırakılır, aşağıda listelenen kılavuz yardımıyla görelim.
İçindekiler
- Windows 10'da Paylaşılan Deneyimler Özelliğini Etkinleştirin veya Devre Dışı Bırakın
- Yöntem 1: Windows 10 Ayarlarında Paylaşılan Deneyimler Özelliğini Etkinleştirin veya Devre Dışı Bırakın
- Yöntem 2: Kayıt Defteri Düzenleyicisi'nde Paylaşılan Deneyimler Özelliğini Etkinleştirin veya Devre Dışı Bırakın
Windows 10'da Paylaşılan Deneyimler Özelliğini Etkinleştirin veya Devre Dışı Bırakın
Emin ol bir geri yükleme noktası oluştur sadece bir şeyler ters giderse diye.
Yöntem 1: Windows 10 Ayarlarında Paylaşılan Deneyimler Özelliğini Etkinleştirin veya Devre Dışı Bırakın
1.Ayarları açmak için Windows Tuşu + I tuşlarına basın ve ardından Sistem.

2.Şimdi sol menüden üzerine tıklayın Paylaşılan Deneyimler.
3.Sonra, sağ taraftaki pencerenin altında, için anahtarı AÇIN “Cihazlar arasında paylaşın" ile Windows 10'da Paylaşılan Deneyimler Özelliğini Etkinleştirin.

Not: Geçişin bir başlığı var "Diğer cihazlarda uygulamaları açmama, aralarında mesaj göndermeme ve başkalarını benimle uygulamaları kullanmaya davet etmeme izin ver“.
4. Kimdenpaylaşabilir veya alabilirim” yıkılmak birini seçin”Yalnızca cihazlarım" veya "Herkes"seçiminize bağlı olarak.
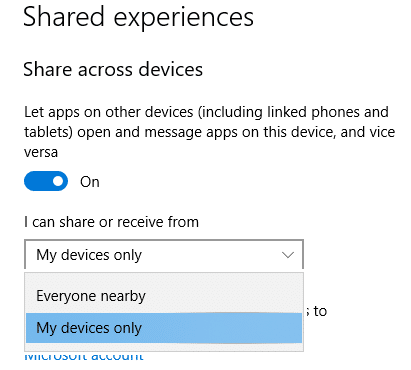
Not: Varsayılan olarak, deneyimleri paylaşmak ve almak için yalnızca kendi cihazlarınızı kullanmanızı kısıtlayacak olan "Yalnızca cihazlarım" ayarları seçilidir. Herkes'i seçerseniz, başkalarının cihazlarından da deneyimler paylaşabilir ve alabilirsiniz.
5. İsterseniz Windows 10'da Paylaşılan Deneyimler Özelliğini Devre Dışı Bırakın o zaman basitçe için geçişi kapatın “Cihazlar arasında paylaşın“.
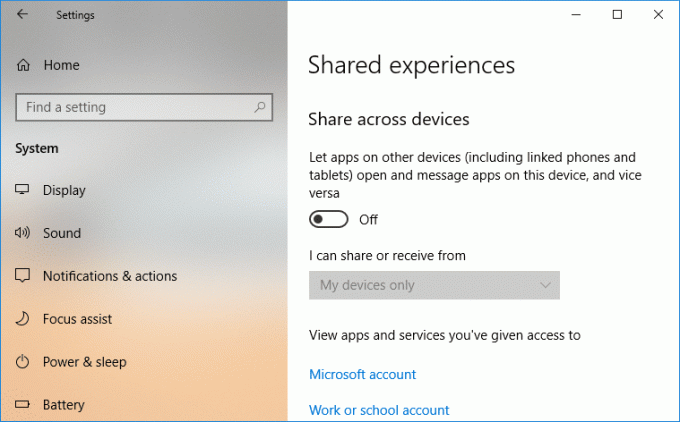
6. Ayarları kapatın, ardından değişiklikleri kaydetmek için bilgisayarınızı yeniden başlatın.
Bu nasılsın Windows 10'da Paylaşılan Deneyimler Özelliğini Etkinleştirin veya Devre Dışı Bırakın ancak hala takılırsanız veya ayarlar grileşirse, sonraki yöntemi izleyin.
Yöntem 2: Kayıt Defteri Düzenleyicisi'nde Paylaşılan Deneyimler Özelliğini Etkinleştirin veya Devre Dışı Bırakın
1.Windows Tuşu + R'ye basın ve ardından yazın regedit ve Enter'a basın.

2.Uygulamaları Cihazlar Arasında Paylaşmayı Yalnızca Cihazlarım'dan Açmak İçin:
a) Aşağıdaki kayıt defteri anahtarına gidin:
HKEY_CURRENT_USER\Yazılım\Microsoft\Windows\CurrentVersion\CDP

b) çift tıklayın CdpSessionKullanıcıAuthzPolicy o zaman DWORD değerini 1 olarak değiştir ve Tamam'ı tıklayın.

c) Benzer şekilde çift tıklayın NearShareChannelUserAuthzPolicy DWORD ve değerini 0 olarak ayarla ardından Enter'a basın.

d) Tekrar çift tıklayın RomeSdkChannelKullanıcıAuthzPolicy o zaman DWORD değerini 1 olarak değiştir ve Tamam'ı tıklayın.
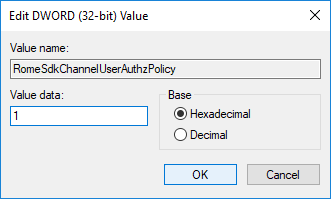
e) Şimdi aşağıdaki kayıt defteri anahtarına gidin:
HKEY_CURRENT_USER\Yazılım\Microsoft\Windows\CurrentVersion\CDP\SettingsPage
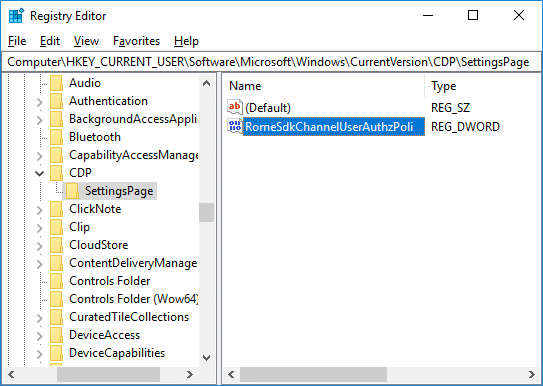
f) Sağ taraftaki pencerede üzerine çift tıklayın RomeSdkChannelKullanıcıAuthzPolicy o zaman DWORD değerini 1 olarak değiştir ve Tamam'ı tıklayın.
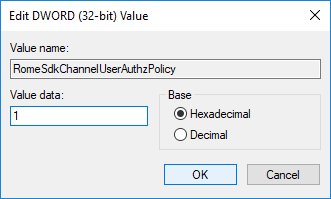
3.Uygulamaları Herkesten Cihazlar Arasında Paylaşmayı Açmak için:
a) Aşağıdaki kayıt defteri anahtarına gidin:
HKEY_CURRENT_USER\Yazılım\Microsoft\Windows\CurrentVersion\CDP

b) çift tıklayın CdpSessionKullanıcıAuthzPolicy o zaman DWORD değerini 2 olarak değiştir ve Enter'a basın.
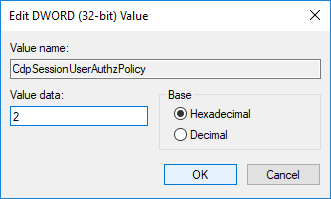
c) Benzer şekilde çift tıklayın NearShareChannelUserAuthzPolicy DWORD ve ayarla 0'a değer ardından Tamam'ı tıklayın.

d) Tekrar çift tıklayın RomeSdkChannelKullanıcıAuthzPolicy DWORD sonra değiştir 2'ye değer ve Tamam'ı tıklayın.
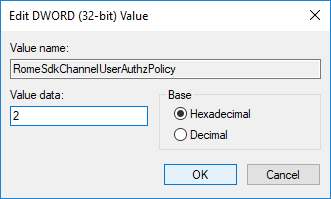
e) Şimdi aşağıdaki kayıt defteri anahtarına gidin:
HKEY_CURRENT_USER\Yazılım\Microsoft\Windows\CurrentVersion\CDP\SettingsPage
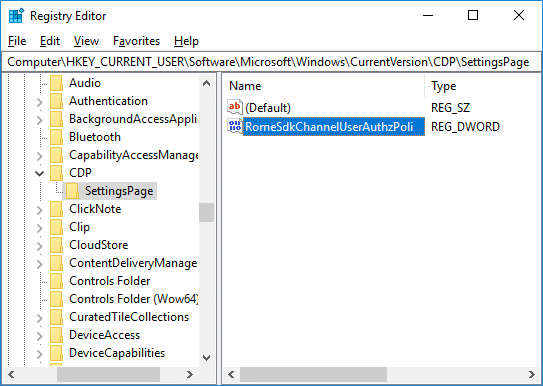
f) Sağ taraftaki pencerede üzerine çift tıklayın RomeSdkChannelKullanıcıAuthzPolicy DWORD sonra değiştir 2'ye değer ve Enter'a basın.
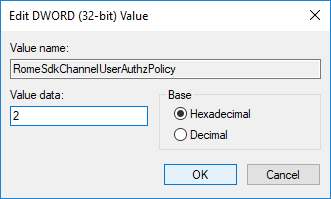
4.Uygulamaları Cihazlar Arasında Paylaşmayı Kapatmak İçin:
a) Aşağıdaki kayıt defteri anahtarına gidin:
HKEY_CURRENT_USER\Yazılım\Microsoft\Windows\CurrentVersion\CDP

b) çift tıklayın CdpSessionKullanıcıAuthzPolicy DWORD sonra değiştir 0'a değer ve Enter'a basın.
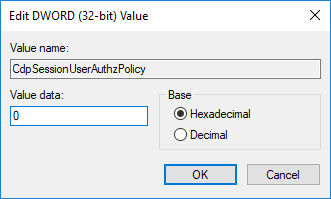
c) Benzer şekilde çift tıklayın NearShareChannelUserAuthzPolicy DWORD ve ayarla 0'a değer ardından Tamam'ı tıklayın.

d) Tekrar çift tıklayın RomeSdkChannelKullanıcıAuthzPolicy DWORD sonra değiştir 0'a değer ve Tamam'ı tıklayın.
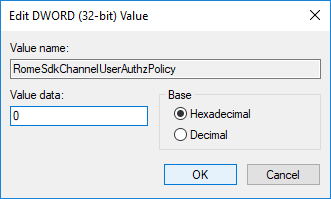
5. Tamamlandığında, her şeyi kapatın ve ardından bilgisayarınızı yeniden başlatın.
Tavsiye edilen:
- Windows 10'da Sıkıştırılmış veya Şifrelenmiş dosya adlarını renkli olarak göster
- 15'ten Fazla Dosya Seçildiğinde Eksik İçerik Menüsü Öğelerini Düzeltme
- Windows 10'da Miracast ile Kablosuz Ekrana Bağlanma
- Windows 10'da Bilgisayar Adı Nasıl Değiştirilir
Başarıyla öğrendiğin bu Windows 10'da Paylaşılan Deneyimler Özelliği Nasıl Etkinleştirilir veya Devre Dışı Bırakılır ancak bu gönderiyle ilgili hala herhangi bir sorunuz varsa, bunları yorum bölümünde sormaktan çekinmeyin.



