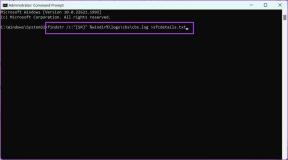Paint 3D'de Daire Şeklinde Bir Görüntü Nasıl Kırpılır
Çeşitli / / December 02, 2021
Bir resmi kırpmak, bir resmi düzenlerken temel ihtiyaçlardan biridir. Gereksiz kısımların ondan çıkarılmasına yardımcı olur. Genellikle kare veya dikdörtgen şekillerde kırpma yaparken, bazen görüntümüzün daire gibi farklı bir şekilde olmasını isteriz. Paint için bunun kolay bir iş olacağını düşünebilirsiniz, ancak işler farklı.

Yedi yıl önce, nasıl verileceğini ele aldık. Paint kullanarak mükemmel bir şekilde yuvarlak bir şekil oluşturun. Şaşırtıcı bir şekilde, işler pek değişmedi. Microsoft, Paint'in yükseltilmiş bir sürümünü piyasaya sürmesine rağmen, 3D Boya, ayrıca dairesel bir resmi tek tıklamayla kırpmamıza da izin vermiyor.
Neyse ki, bir geçici çözüm var. Adımlar korkutucu ve uzun görünebilir, ancak süreci bir kez kavradığınızda fazla zaman almayacak. Öyleyse, Paint 3D'de bir görüntüyü dairesel bir şekle kırpma işlemine başlayalım.
Paint 3D'de Dairesel Resmi Kırp
İşte bunun nasıl yapılacağı.
1. Resmi Aç
Paint 3D'yi başlatın ve kırpmak istediğiniz görüntüyü Menü > Aç'a giderek açın.

2. 2B Şekilleri Kullanarak Bir Daire Çizin
Şimdi resmimizin üzerine bir daire çizmek için daire şeklinden yardım almamız gerekiyor. Bunun için üst kısımdaki 2B şekillere gidin ve sağ kenar çubuğundan daireyi seçin.

Ardından, fare imlecini kırpmak istediğiniz alanın yanına getirin. Bir daire çizmek için farenin sol düğmesini basılı tutarak sürükleyin. Düzgün ve eşit bir daire için, fareyi sürüklerken Shift tuşunu basılı tutun.

3. Daire Parametrelerini Ayarlayın
Daireyi çizdikten sonra, bazı temel parametreleri ayarlamadan önce dışına tıklamayın. İlk olarak, sağ kenar çubuğunda Dolgu'nun Yok olarak ve Çizgi tipinin Düz olarak seçildiğinden emin olun. Ayrıca, Çizgi tipi rengi olarak beyazı koruyun.

Şimdi, sağ kenar çubuğundan dairenin kalınlığını artırın. En iyi sonuçlar için 100 piksel tutun.

Daireyi ilk kez doğru veya daire içinde tercih ettiğiniz alanı alamazsanız endişelenmeyin. Daireyi hareket ettirerek veya boyutunu değiştirerek kolayca ayarlayabilirsiniz. Daireyi hareket ettirmek için fare işaretçisini dairenin içinde gezdirin. Dört taraflı bir oka dönüştüğünü göreceksiniz. Sol fare düğmesini basılı tutun ve farklı bir konuma sürükleyin.
Boyutu ayarlamak için noktalı çizgideki küçük karelerden herhangi birini kullanarak şekli sürükleyin. En iyi sonuçlar için Shift tuşunu basılı tutun.

Son olarak, daireyi eklemek için daire taslağının dışındaki onay işareti simgesine tıklayın.

4. Resmi Kare Şekilde Kırp
Şimdi, araç çubuğunda bulunan Kırp'a tıklayın ve kare şeklinde kırpın. Kırpma seçimini, ekran görüntüsünde gösterildiği gibi seçim dairenin iç kenarlarına değecek şekilde ayarlayın. Kırpmak için sağ kenar çubuğunda Bitti'ye basın.

5. Dış Alanı Sil
Şimdiye kadar adımları doğru takip ettiyseniz, dairenizin dört kenarında mevcut arka plana sahip olacaksınız. Bunu kaldırmak için Fırçalar simgesine tıklayın ve ondan silgiyi seçin.

Sol fare düğmesini basılı tutarak ve dış alanların üzerine sürükleyerek fazla kısmı silin. Sağ kenar çubuğunda bulunan Kalınlık kaydırıcısını kullanarak silginin boyutunu da artırabilirsiniz.

Son olarak, resminizi bir daire içinde alacaksınız. Beyaz bir arka plan üzerinde kullanıyorsanız, görüntüyü kaydedip kullanabilirsiniz. Eğer arka plan rengi farklı, arka planı saydam yapmak için sonraki bölüme bakın.

6. Arka Planı Şeffaf Yap
Arka planı saydam yapmak için Paint 3D'nin Sihirli seçim aracını kullanacağız.
İşte adımlar:
Aşama 1: Üstteki Sihirli seçim simgesine tıklayın. Arka plan beyaz ve belirgin olduğu için başka bir değişiklik yapmanıza veya kenarlığı ayarlamanıza gerek yoktur. Sağdaki İleri'ye tıklayın.

Umarım, Paint'in tam daire şeklini tespit ettiğini göreceksiniz. Eksik bir şey varsa, Ekle veya Kaldır düğmelerini kullanarak düzeltin. Otomatik Doldurma arka planının seçili olduğundan emin olarak Bitti düğmesine basın.

Adım 2: Kırpılan görüntünün boyutunun biraz arttığını fark edeceksiniz. Merak etme. En üstteki Kanvas simgesini seçin ve Şeffaf kanvas'ı etkinleştirin. Beyaz arka planın çoğu kaybolacak.

Aşama 3: Beyaz arka plana sahip belirli alanlar varsa, bunları kaldırabiliriz. Bunun için Shift tuşunu basılı tutarken kutunun boyutunu biraz artırın.

4. Adım: Ardından, kırpılmış resme tıklayın. Yeni bir seçim kutusu görünecektir. Şimdi herhangi bir köşesinden sürükleyerek boyutunu artırın. Eşit ayarlamalar için Shift tuşunu basılı tutun. Bunu yapmak beyaz noktaları gizleyecektir.
Uç: Beyaz alanı tamamen gizlemek için fare işaretçisini üzerinde tutarak ve sürükleyerek seçimi taşıyın.

Adım 5: Son olarak, Menü'ye gidin ve Dosya formatı ile Görüntü olarak Farklı kaydet'i seçin.

6. Adım: Kayıt türü açılır kutusunun altında PNG'yi (görüntü) seçin ve Saydamlık'ın yanındaki kutuyu işaretleyin. Kırpılan fotoğrafınızı kaydetmek için Kaydet düğmesine basın.

kaydetme PNG formatında görüntü PNG resmin şeffaflığını koruduğu için son derece önemlidir. Fotoğrafın arka planını kaldırırken herhangi bir sorunla karşılaşırsanız, gönderiyi kontrol et nerede ayrıntılı olarak ele alıyoruz.
Artık bu dairesel görseli dilediğiniz yerde rahatlıkla kullanabilirsiniz. Ayrıca, bir görüntüyü herhangi bir şekle kırpmak için yukarıdaki adımları kullanabilirsiniz. Sadece istediğiniz 2B şekli seçin ve aynı adımları izleyin.

İpucu: Paint 3D'de Resimlere Dairesel Görüntü Ekleyin
Yeni oluşturulan bu dairesel görüntüyü Paint 3D'nin kendisinde başka bir resmin üzerine eklemek isterseniz, çıkartma olarak kaydedebilirsiniz. Bunun için arka plan kaldırma işleminin 1. adımını tamamladığınızda (yani Sihirli seçim aracını kullanın), resme tıklayın. Kenar çubuğundan Çıkartma yap'a basın.

Şimdi, bu dairesel resmi eklemek istediğiniz resmi Paint 3D'de açın. En üstteki Etiketler'e gidin ve sağ kenar çubuğundaki üçüncü simgeye tıklayın. Kırpılmış resminizi burada bulacaksınız. Temel resme eklemek için üzerine tıklayın. Konumunu ve boyutunu ayarlayın ve son olarak görüntüyü kaydedin.


Çember Kolay Olmalı
Yöntemin basit bir mahsul için çok uzun olduğunu biliyorum. Ama şu anda bizim için mevcut olan bu. Umut, sahip olmak için iyi bir şeydir ve yapabileceğimiz tek şey bu - Microsoft'un yerel daire kırpma özelliğini tanıtmasını umuyoruz. bu arada indirebilirsin Fotoğraf Manzarası, dairesel bir kırpma sunan ücretsiz düzenleme yazılımı.
Sıradaki: Microsoft, Windows'ta Snipping Tool'u öldürüyor. Snip & Sketch onun yerini alacak. İki uygulamanın birbirinden nasıl farklı olduğunu bilin.