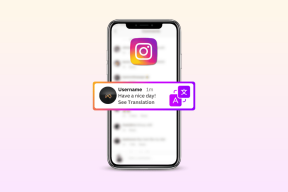Windows 10'da Çalışmayan Yapışkan Notları Düzeltmenin En İyi 8 Yolu
Çeşitli / / December 02, 2021
Son zamanlarda, Yapışkan Notlar, Windows 10 için çok ihtiyaç duyulan bir güncelleme aldı. anladım ki benden sonra OneNote'u kullanmaya başladı Yeniden. Biliyorum, ama nedense mükemmel not alma uygulamasını bulamıyorum ve gemilerden atlamaya devam ediyorum. Her neyse, Yapışkan Notlar artık OneNote mobil uygulamasının (Android ve iOS) bir parçasıdır ve cihazlar arasında eşitlenir. İşin garibi, Windows 10 bilgisayarımda beklendiği gibi çalışmıyordu.

Bu beni sorunu araştırmaya yöneltti ve birkaç çözüm buldum. Aynı sorunla karşı karşıyaysanız, notlarınızı kaybetme konusunda endişelenmenize gerek yok. Windows 10 sorunu üzerinde çalışmayan Yapışkan Notları çözmek için bazı yararlı çözümler.
Önce basit çözümlerle başlayalım ve sonra hantal olanlara geçelim.
1. Windows işletim sistemini güncelleyin
Dizüstü bilgisayarımda hızla bir ritüele dönüşüyor. Ne zaman bir sorun olsa, yaptığım ilk şey güncellemeleri kontrol etmek. Oldukça sık, indirilmeyi ve yüklenmeyi bekleyen tek bir güncelleme buluyorum. Klavyenizdeki Windows tuşu+I'ye basarak Ayarlar'ı açın. Güncelleme ve Güvenlik'i seçin.

Güncellemeleri manuel olarak da arayabilirsiniz. Hatanın çözülüp çözülmediğini kontrol etmek için bekleyen güncellemeleri yükleyin.

2. Uygulamayı Güncelle
Windows Mağazasını açın ve İndirilenler ve güncellemeler'e tıklayın.

Yeni güncellemeleri kontrol edebilir ve ayrıca tüm uygulamaları tek bir tıklamayla güncelleyebilirsiniz. Yapışkan Notlar için bir güncelleme olup olmadığını kontrol edin. Çoğu güncelleme, hataları ve güvenlik açıklarını düzeltmek için yamalar içerdiğinden, tüm uygulamaları güncel tutmanızı öneririm.

Güncelleme yoksa, bir sonraki çözüme geçmeliyiz.
Ayrıca Guiding Tech'de
3. Sorun Gidericiyi Çalıştır
Microsoft, yerleşik Windows uygulamalarıyla ilgili düzensizlikleri kontrol etmek için Windows 10'u bir Sorun Giderici aracıyla donatır. Ayarlar'ı açın ve Sorun Giderici'yi arayın. Açılır menüde Microsoft Store Uygulamalarıyla ilgili sorunları bul ve düzelt seçeneği görünüyorsa, onu seçin.

Gelişmiş seçeneğine tıklayın ve Onarımları otomatik olarak uygula'yı seçin.

Ekrandaki talimatları izleyin ve Windows 10'da çalışmayan Yapışkan Notlar sorununun çözülüp çözülmediğine bakın.
4. Antivirüs ve Kötü Amaçlı Yazılım Kontrolü
Kötü amaçlı yazılım ve bilgisayar korsanlığı olayları yeni bir şey değil. Bilgisayarınız da bu kadar kolay etkilenebilirdi. Virüsten koruma yazılımını başlatın ve hemen tam bir tarama yapın. Yüklü bir tane yoksa, size tavsiye ederiz. hemen bir tane kap.
Alternatif olarak, Malwarebytes'i indirin ve çalıştırın. Kötü amaçlı yazılım, virüsle aynı şey değildir, bu nedenle iki ayrı yazılım. Ücretsiz sürüm yeterince iyi, ancak ücretli sürümü tavsiye ederim.
Malwarebytes'i indirin
5. Insights Özelliğini Devre Dışı Bırak
Öngörüler özelliği, kullanıcıların Cortana ile çalışan Yapışkan Notlar'da hatırlatıcılar oluşturmasına olanak tanır. Bu, tüm Windows cihazlarında notun size hatırlatılacağı anlamına gelir. Yapışkan Notlar'ı açın ve Ayarlar'a tıklayın.

Çalışıp çalışmadığını kontrol etmek için Insights'ı devre dışı bırakın ve Yapışkan Notlar'ı yeniden başlatın ve tüm özelliklerini kullanabilirsiniz.

Yapışkan Notlar'ı bile açamıyorsanız, şimdilik bir sonraki adıma geçin, ancak çalışmaya başladığında kapatmayı unutmayın. Yapabilirsiniz Microsoft Yapılacaklar'ı kullanın hatırlatıcıları ayarlamak için. Bu uygulama aynı zamanda çoğu platformda da mevcuttur.
6. Sıfırla veya Yeniden Yükle
Ayarları tekrar açın ve uygulamalara tıklayın.

Uygulamalar ve özellikler altında, Yapışkan Notlar'ı arayın, bir kez tıklayın ve Gelişmiş seçenekler'i seçin.

Önce Sıfırla seçeneğini deneyin. Windows'un belirttiği gibi, uygulama yeniden yüklenecek, ancak belgeleriniz etkilenmeyecek. Sıfırlama işe yaramazsa, Yapışkan Notları kaldırın. Ardından Windows Mağazasından indirin ve yeniden yükleyin.

Ayrıca Guiding Tech'de
7. Yapışkan Notları Yeniden Kaydedin
Microsoft, tasarlandığı gibi çalışmıyorlarsa, kullanıcıların Windows uygulamalarını yeniden kaydettirmelerini önerir. Bunun için Komut İstemi veya PowerShell'i yönetici haklarıyla açın ve aşağıdaki komutu verin.
PowerShell -ExecutionPolicy Unrestricted -Command "& {$manifest = (Get-AppxPackage *MicrosoftStickyNotes*).InstallLocation + '\AppxManifest.xml'; Add-AppxPackage -DisableDevelopmentMode -$ bildirimini kaydedin}"

Kopyalanan komutu yapıştırmak için CMD ekranında herhangi bir yere sağ tıklayın ve Enter'a basın. Yazmaya gerek yok. Bilgisayarınızı yeniden başlatın ve Yapışkan Notların çalışıp çalışmadığını kontrol edin.
8. Zamanda Önceki Noktaya Geri Yükle
Umarım gerçekten bu duruma gelmez. Ayrıca şunu yapmalısın Yalnızca Yapışkan Notlar gerçekten önemlidir. Bunun nedeni, bilgisayarınızı önceki yedekleme noktasına geri yüklemek bazı dosyaları ve ayarları kaldırabilir. Bu nedenle, bu çözümü kullanmayı planlıyorsanız, önemli veri ve dosyaların yedeğini almanızı şiddetle tavsiye ederim.
Yapışkan Notlar'ın daha önce çalıştığından eminseniz, bilgisayarınızı önceki bir zamana geri yüklemeyi deneyebilirsiniz. Windows 10 otomatik olarak sık sık yedek alır. Denetim Masası'nı açın ve Kurtarma'yı arayın ve açın.

Sistem Geri Yüklemeyi Aç'a tıklayın.

Geri yüklemeyi öner seçeneğiyle karşılaşacaksınız. Tarih ve saati kontrol edin. Zamanda daha geriye gitmek istiyorsanız veya daha fazla seçeneğe ihtiyacınız varsa Farklı bir geri yükleme noktası seçin'i tıklayın.

Tam bir liste görmek için Daha fazla geri yükleme noktası göster'i seçin. Birkaç gün önce Office Professional Plus 2016'yı kaldırdım, böylece Windows bunun için bir geri yükleme noktası oluşturdu.

Sadece bir geri yükleme noktası seçin ve ekrandaki talimatları izleyin. Dizüstü bilgisayar kullanıyorsanız, işlem biraz zaman alacağından onu bir elektrik prizine bağlayın. İşlem sırasında bilgisayarınızın aniden kapanmasını istemezsiniz.
Yapıştır
Yapışkan Notlar, son zamanlarda aldığı çok ihtiyaç duyulan güncelleme sayesinde artık çok daha kullanışlı. Cihazlar arasında bağlantı ve metin paylaşmak çok daha kolay. Bu sorunu çözmenin başka bir yolunu bulduysanız, aşağıdaki yorumlarda bizimle paylaşın.
Sıradaki: Yapışkan Notlar hala çalışmıyor, değil mi? Orijinalinden daha iyi bir Yapışkan Not yedeği olan Stickies hakkında daha fazla bilgi edinmek için aşağıdaki bağlantıya tıklayın.