Windows 10'da İmleç Atlamalarını veya rastgele hareketlerini düzeltme
Çeşitli / / November 28, 2021
Sabit İmleç Atlamaları veya rastgele hareketler: Birçok kullanıcı, fare imlecinin rastgele atladığı veya zaman zaman otomatik olarak hareket etmeye devam ettiği Windows işletim sistemlerini güncelledikten sonra farede sorunla karşılaşır. Bu, siz fareyi kontrol etmeden fare kendi kendine hareket ediyormuş gibi görünüyor. Mouse'un bu yatay veya dikey hareketi otomatik olarak kullanıcıları rahatsız ediyor ancak bu sorunu çözmek için kullanılabilecek yaklaşımlar var. Bu makalede, bu sorunu çözmek için farklı yaklaşımları öğreneceksiniz.

İçindekiler
- Windows 10'da İmleç Atlamalarını veya rastgele hareketlerini düzeltme
- Yöntem 1: Farenizin donanımını kontrol etme
- Yöntem 2: Dokunmatik Yüzey Gecikmesini Değiştir
- Yöntem 3: Dokunmatik Yüzeyi Devre Dışı Bırakın
- Yöntem 4: Fare Sürücülerinizi Güncelleyin
- Yöntem 5: Donanım ve Aygıt Sorun Gidericisini Çalıştırın
- Yöntem 6: Bilgisayarınızı Kötü Amaçlı Yazılımdan Koruma ile tarayın
- Yöntem 7: Fare Hassasiyetini Değiştirme
- Yöntem 8: Realtek HD Audio Manager'ı Devre Dışı Bırakın
- Yöntem 9: Windows'unuzu Güncelleyin
Windows 10'da İmleç Atlamalarını veya rastgele hareketlerini düzeltme
Emin ol bir geri yükleme noktası oluştur sadece bir şeyler ters giderse diye.
Yöntem 1: Farenizin donanımını kontrol etme
Sisteminizde herhangi bir teknik değişiklik yapmadan önce, önce donanımın yani farenin beklendiği gibi çalışıp çalışmadığını kontrol edelim. Bunu yapmak için farenizi fişten çekin ve başka bir sisteme takın ve farenin iyi çalışıp çalışmadığını kontrol etmeye çalışın. Ayrıca, herhangi bir hasar olup olmadığından emin olun. USB bağlantı noktaları ya da değil; farenin düğmelerinin yanı sıra kablolar da sağlam ve mükemmel çalışıyor veya çalışmıyor.
Yöntem 2: Dokunmatik Yüzey Gecikmesini Değiştir
Dizüstü bilgisayar kullanıyorsanız, dokunmatik yüzeyin kapsamlı bir şekilde kontrol edilmesi gerekir. Dizüstü bilgisayarınızın dokunmatik yüzeyi ve harici bir fare sisteminiz için işaretleme aygıtı görevi gördüğünden, soruna dokunmatik yüzey neden olabilir. Bir fare tıklamasının çalışmasından önce dokunmatik yüzey gecikmesini değiştirmeyi deneyebilirsiniz. Windows 10'da İmleç Atlamalarını veya rastgele hareketlerini düzeltin. Bunu yapmak için, adımlar -
1.Açmak için Windows Tuşu + I tuş bileşimini kullanın. Ayarlar pencere.
2. Şimdi “cihazlar"ayarlar penceresinden.

3. Soldaki pencere bölmesinden Dokunmatik yüzey.
4. Şimdi Gecikmeyi değiştirin veya Dokunmatik yüzey hassasiyeti seçeneklerden.
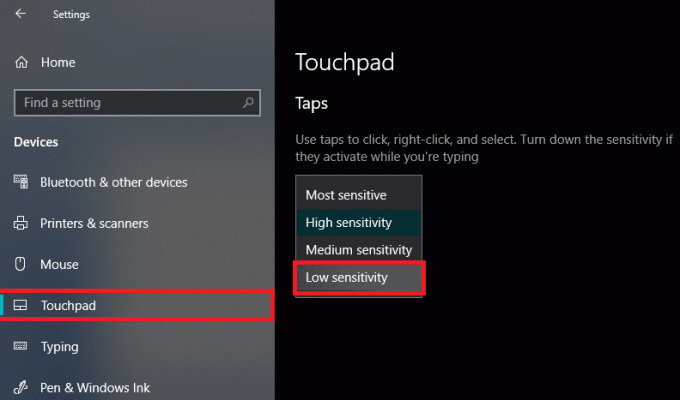
Yöntem 3: Dokunmatik Yüzeyi Devre Dışı Bırakın
Sorunun farenizde olup olmadığını kontrol etmek için dizüstü bilgisayarınızın dokunmatik yüzeyini devre dışı bırakmanız ve sorunun devam edip etmediğini kontrol etmeniz mi gerekiyor? Sorun devam ederse, dokunmatik yüzeyi tekrar açabilirsiniz. Bunu yapmak için adımlar -
1.Ayarları açmak için Windows Tuşu + I tuşlarına basın ve ardından Cihazlar.

2. Soldaki menüden Fare'yi seçin ve ardından Ek fare seçenekleri.

3.Şimdi sekmedeki son sekmeye geçin. Fare Özellikleri penceresi ve bu sekmenin adı üreticiye bağlıdır. Cihaz Ayarları, Synaptics veya ELAN vb.
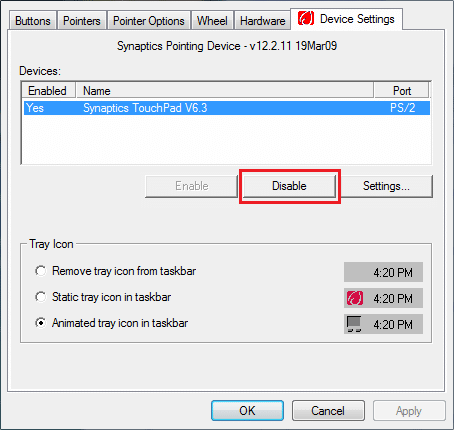

4.Sonra, cihazınızı seçin ve ardından “Devre dışı bırakmak.“
5. Değişiklikleri kaydetmek için bilgisayarınızı yeniden başlatın.
6. Yeniden başlatmanın ardından, farenizin kendi sorunu üzerinde hareket edip etmediğini kontrol edin. Varsa, dokunmatik yüzeyinizi tekrar etkinleştirin. Değilse, dokunmatik yüzey ayarlarınızla ilgili bir sorun var demektir.
VEYA
1. Açmak için Windows Tuşu + I tuşlarına basın Ayarlar sonra tıklayın Cihazlar.

2.Sol taraftaki menüden Dokunmatik yüzey.
3. Dokunmatik Yüzeyin Altında işaretini kaldır “Bir fare bağlandığında dokunmatik yüzeyi açık bırakın“.

4. Değişiklikleri kaydetmek için bilgisayarınızı yeniden başlatın.
Yöntem 4: Fare Sürücülerinizi Güncelleyin
Sorun, eski veya bozuk sürücünüzden kaynaklanıyor olabilir. Yani, bu yaklaşım da size yardımcı olabilir Windows 10'da İmleç Atlamalarını veya rastgele hareketlerini düzeltin:
1.Windows Tuşu + R'ye basın ve ardından yazın devmgmt.msc ve açmak için Enter'a basın Aygıt Yöneticisi.

2. Genişlet "Fareler ve diğer işaretleme cihazları” ve cihazınıza sağ tıklayın ve “Sürücüyü güncelle”.
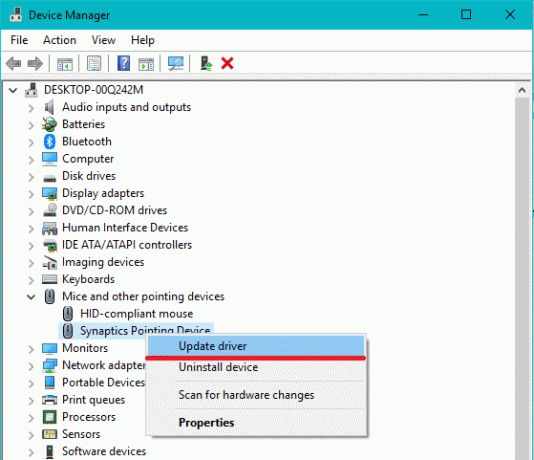
3. Ardından “Güncellenmiş sürücü yazılımını otomatik olarak arayın” güncellenen sürücüyü otomatik olarak internette arayacaktır.

4.Bu arama başarısız olursa, cihaz üreticinizin web sitesine manuel olarak gidebilir ve güncellenmiş Fare sürücüsünü manuel olarak indirebilirsiniz.
VEYA
1. Windows Tuşu + X'e basın ve ardından Aygıt Yöneticisi.

2. Genişlet Fareler ve diğer işaretleme aygıtları.
3. Sağ tıklayın cihaz ve seçin Özellikler.

4. Şuna geç Sürücü sekmesi ve üzerine tıklayın Sürücüyü güncelle.

5. Şimdi seçin Sürücü yazılımı için bilgisayarıma göz atın.

6.Sonra, seçin Bilgisayarımdaki aygıt sürücüleri listesinden seçim yapmama izin verin.

7. HID uyumlu cihaz listeden ve tıklayın Sonraki.

8.Sürücü yüklendikten sonra değişiklikleri kaydetmek için bilgisayarınızı yeniden başlatın.
Yöntem 5: Donanım ve Aygıt Sorun Gidericisini Çalıştırın
1. Başlat'a gidin ve "Kontrol Paneli” ve açmak için tıklayın.

2. Sağ üstten, öğesini seçin. Görüntüleme Ölçütü olarak "Büyük ikonlar” ve ardından “ üzerine tıklayınSorun giderme”.

3.Sonra, soldaki pencere bölmesinden “Hepsini gör”.

4.Şimdi açılan listeden “Donanım ve Cihazlar”.

5. Çalıştırmak için ekrandaki talimatları izleyin. Donanım ve Aygıtlar sorun gidericisi.

6. Herhangi bir donanım sorunu bulunursa, tüm çalışmalarınızı kaydedin ve “Bu düzeltmeyi uygula" seçenek.

Yapabilecek misin bir bak İmleç Atlamalarını veya rastgele hareket etmesini düzeltin sorun olsun ya da olmasın, değilse bir sonraki yöntemle devam edin.
Yöntem 6: Bilgisayarınızı Kötü Amaçlı Yazılımdan Koruma ile tarayın
Kötü amaçlı yazılım, fare de dahil olmak üzere çeşitli hizmetlerde ve programlarda büyük sorunlara neden olabilir. Kötü amaçlı yazılımlar tarafından sorun yaratma olasılıkları sonsuzdur. Bu nedenle, sisteminizde kötü amaçlı yazılım taraması yapmak için Malwarebytes veya diğer kötü amaçlı yazılımdan koruma uygulamaları gibi uygulamaları indirip yüklemeniz önerilir. Bu, farenin kendi kendine hareket etmesini, imleç atlamalarını veya rastgele fare hareketi sorununu düzeltebilir.
1.İndirin ve kurun CCleaner & Malwarebytes.
2.Malwarebytes'i çalıştırın ve sisteminizi zararlı dosyalar için taramasına izin verin.

3. Kötü amaçlı yazılım bulunursa, bunları otomatik olarak kaldıracaktır.
4. Şimdi çalıştırın CCleaner ve “Temizleyici” bölümünde, Windows sekmesi altında, temizlenecek aşağıdaki seçimleri kontrol etmenizi öneririz:

5. Uygun noktaların kontrol edildiğinden emin olduktan sonra, tıklamanız yeterlidir. Temizleyici Çalıştır, ve CCleaner'ın kendi rotasını yönetmesine izin verin.
6. Sisteminizi daha fazla temizlemek için Kayıt sekmesi ve aşağıdakilerin kontrol edildiğinden emin olun:

7.Seçin Sorun için Tara ve CCleaner'ın taramasına izin verin, ardından Seçili sorunu düzelt.
8.CCleaner "Kayıt defterinde yedekleme değişiklikleri istiyor musunuz?" Seçme Evet.
9.Yedeklemeniz tamamlandığında, öğesini seçin. Seçilen Tüm Sorunları Düzeltin.
10.Değişiklikleri kaydetmek için bilgisayarınızı yeniden başlatın.
Yöntem 7: Fare Hassasiyetini Değiştirme
1.Ayarları açmak için Windows Tuşu + I tuşlarına basın ve ardından Cihazlar.

2.Şimdi sol pencere bölmesinden seçin Fare.
3.Sonra, “ üzerine tıklayınEk Fare Seçenekleri”, Fare ayarları penceresinin en sağ kısmından.

4.Bu, Fare Özellikleri penceresini açacaktır, burada “İşaretçi Seçenekleri” sekmesi.
5. Hareket bölümünün altında bir kaydırıcı göreceksiniz. Kaydırıcıyı yüksekten orta ve düşük arasında hareket ettirmeniz ve sorunun çözülüp çözülmediğini kontrol etmeniz gerekir.
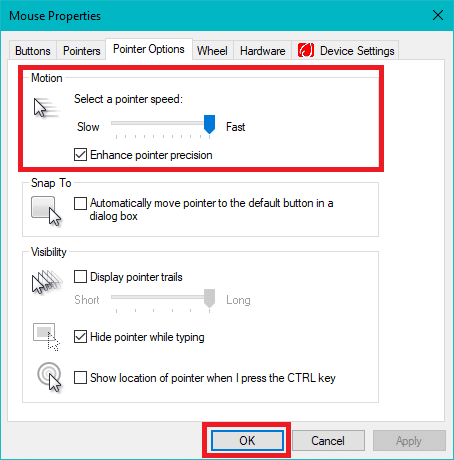
6. Değişiklikleri kaydetmek için Uygula'yı ve ardından Tamam'ı tıklayın.
Yöntem 8: Realtek HD Audio Manager'ı Devre Dışı Bırakın
Realtek HD Audio Manager, sistem sesinizle ilgilenir ve PC sesinin çalışmasını sağlamaktan sorumludur. Ancak bu yardımcı program, sisteminizin diğer sürücülerine müdahale etme konusunda da popülerdir. Bu nedenle, devre dışı bırakmak için devre dışı bırakmanız gerekir. Windows 10 sorununda İmleç Atlamalarını veya rastgele hareketlerini düzeltin.
1.Basın Ctrl+Üst Karakter+Esc Görev Yöneticisi'ni açmak için tuş kombinasyonu.
2. Şimdi Başlangıç sekmesine geçin ve Realtek HD Ses Yöneticisi sonra tıklayın devre dışı bırake düğmesi.

3. Bu Realtek HD Audio Manager'ı devre dışı bırakın sistem başladığında otomatik olarak başlatılmasından.
Yöntem 9: Windows'unuzu Güncelleyin
1.Ayarları açmak için Windows Tuşu + I tuşlarına basın ve ardından Güncelleme ve Güvenlik simge.

2.Ardından Güncelleme durumu altında “Güncellemeleri kontrol et.“

3.Bilgisayarınız için bir güncelleme bulunursa, güncellemeyi yükleyin ve bilgisayarınızı yeniden başlatın.
Tavsiye edilen:
- Windows Görev Yöneticisi (KILAVUZ) ile Kaynak Yoğun İşlemleri Sonlandırın
- Windows 10 Home'da Grup İlkesi Düzenleyicisi'ni (gpedit.msc) yükleyin
- Bir E-postada CC ve BCC Arasındaki Fark Nedir?
- Yazdırma Biriktiricisi Duruyor mu? İşte nasıl düzeltileceği!
Umarım bu makale yardımcı olmuştur ve şimdi kolayca yapabilirsiniz Windows 10'da İmleç Atlamalarını veya rastgele hareketlerini düzeltme, ancak bu eğitimle ilgili hala herhangi bir sorunuz varsa, bunları yorum bölümünde sormaktan çekinmeyin.



