Windows 10'dan Windows Filigranını Etkinleştir'i Kaldırma
Çeşitli / / November 28, 2021
Windows 10'un sağ köşesinde sinir bozucu filigranı görmek gerçekten can sıkıcı. Bu filigran, genellikle Windows kullanıcılarının yayın öncesi bir Windows işletim sistemi yüklemişlerse hangi Windows sürümünü kullandıklarını anlamalarını sağlayan kullanışlı bir özelliktir. Ayrıca, Windows anahtarınızın süresi dolmuşsa, Windows işletim sistemi anahtarınızın süresinin dolduğunu gösteriyorsa lütfen yeniden kaydolun.
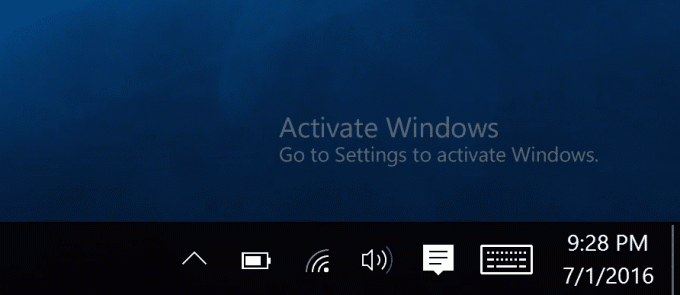
Neyse ki, kolayca yapabiliriz Değerlendirme Kopyası Filigranını Windows 10'dan kaldırın. Temiz bir masaüstü kullanmayı tercih eden birçok kullanıcı var. Onlar için bu filigranı kaldırmanın yolları var. Gerçekten de, Windows'unuzun etkinleştirilmediğini belirten bu filigran mesajını görmek gerçekten can sıkıcı. O halde zaman kaybetmeden, aşağıda listelenen kılavuzu kullanarak bu filigranın Windows 10'dan nasıl kaldırılacağını görelim.
İçindekiler
- Windows 10'dan Windows Filigranını Etkinleştir'i Kaldırma
- Yöntem 1: Evrensel Filigran Engelleyiciyi Kullan
- Yöntem 2: Kayıt Defteri Düzenleyicisi'ni kullanarak Filigranı Kaldırma
- Yöntem 3: Erişim Kolaylığı Ayarlarını Değiştir
- Yöntem 4: Windows'u Etkinleştirin
- Yöntem 5: Arka Plan görüntüsünü değiştirin
Windows 10'dan Windows Filigranını Etkinleştir'i Kaldırma
Emin ol bir geri yükleme noktası oluştur sadece bir şeyler ters giderse diye. Windows'unuzun etkinleştirilmediğinden emin olmak için şunları yapabilirsiniz: bu kılavuzu takip et.
Yöntem 1: Evrensel Filigran Engelleyiciyi Kullan
Bir uyarı, başlamadan önce bu yöntemin sisteminizin kararlılığını etkileyebileceğini anlamanız gerekir. Bu nedenle, kişisel verileriniz de dahil olmak üzere tam bir sisteme sahip olduğunuzdan emin olmanız gerekir. Bu işlem özellikle sistem dosyalarının değiştirilmesini gerektirdiğinden risklidir. basebrd.dll.mui ve shell32.dll.mui. Bu nedenle dikkatli ilerleyin ve bu yöntemi riski size ait olmak üzere kullanın.
Bu, Değerlendirme Kopyası filigranını Windows 10'dan kaldırabileceğiniz en kolay yöntemdir. Ancak adı verilen üçüncü taraf bir uygulama kullanmanız gerekir. Evrensel Filigran Sökücü. Bu uygulamanın iyi yanı, eylemlerinizi tersine çevirmenizi sağlayan bir "Kaldır" düğmesinin bulunmasıdır. Ancak sistem dosyalarını sürekli değiştirmenin er ya da geç bilgisayarınızı bozabileceğini anladığınızdan emin olun, bu nedenle sistem dosyalarınızı değiştirmeyi alışkanlık haline getirmediğinizden emin olun. Ve unutmayın, bu uygulama şu anda çalışsa da gelecekte çalışabilir veya çalışmayabilir ve her durumda çalışmayabilir.
Universal Watermark Remover'ın bazı işlevleri şunlardır:
- Windows 8 7850'den Windows 10 10240'a (ve daha yenisi) kadar tüm yapıları destekler.
- Herhangi bir UI dilini destekler.
- Markalama dizelerini silmez (yani sistem dosyalarını değiştirmez!).
- BootSecure, Test Modu, değerlendirme ve yayın öncesi derlemelerdeki Derleme dizesi, "Gizli" uyarı metni ve hatta derleme karması dahil tüm filigranları kaldırır.
1.Universal Watermark Remover'ı bu bağlantıdan indirin.
2. Zip dosyasını Winrar uygulamasını kullanarak masaüstünüze çıkarın.
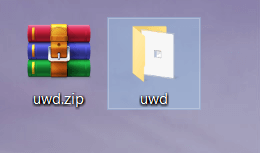
3. Şimdi çıkarılan klasörü açın ve ardından UWD.exe'ye sağ tıklayın dosya ve seçin Yönetici olarak çalıştır.
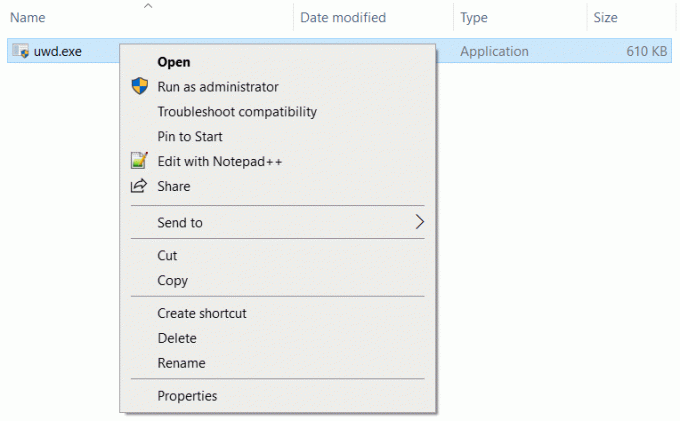
4. tıklayın Evet devam etmek için UAC iletişim kutusunda.
5. Bu, Evrensel Filigran Engelleyici'yi başarıyla başlatacaktır.
6. Şimdi tıklayın Yükle düğmesi "Kurulum için hazır" durumu altında aşağıdaki mesajı görürseniz.

7.Tıklayın Tamam düğmesi Windows'unuzdan otomatik olarak çıkmak için.
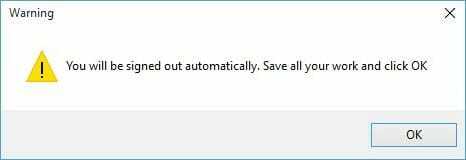
8.Hepsi bu kadar, tekrar giriş yapın ve başarıyla tamamladığınızı göreceksiniz. Windows 10'dan Windows Filigranını Etkinleştir kaldırıldı.
Yöntem 2: Kayıt Defteri Düzenleyicisi'ni kullanarak Filigranı Kaldırma
1.Basın Windows tuşu + R ve yazın regedit ve Enter'a basın.

2. Kayıt Defteri Düzenleyicisi'nin içinde aşağıdaki konuma gidin:
Bilgisayar\HKEY_CURRENT_USER\Denetim Masası\Masaüstü
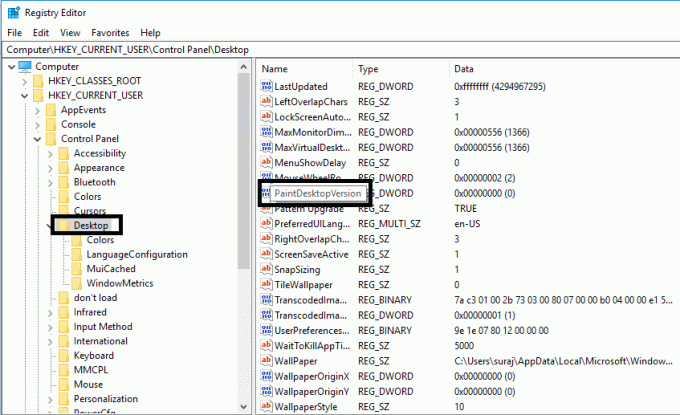
3. Masaüstünü seçtiğinizden emin olun, ardından sağ pencere bölmesinde üzerine çift tıklayın. PaintDesktopVersion.
4. emin olun değer verilerini 0 olarak değiştirin ve tıklayın Tamam Ayarı kaydetmek için

Şimdi bilgisayarınızı yeniden başlatın ve Filigranın kaldırılıp kaldırılmadığını kontrol edin.
Yöntem 3: Erişim Kolaylığı Ayarlarını Değiştir
Alternatif olarak, Filigranı Erişim Kolaylığı Ayarları aracılığıyla kaldırabilirsiniz. Bu, arka plan görüntüsünü ve filigranı kaldırmak için oldukça basit bir işlemdir.

1. Erişim kolaylığı için arama yapın ve ardından üzerine tıklayın. Erişim Kolaylığı Merkezi Başlat Menüsünden arama sonucu.

Alternatif olarak, Başlat Menüsünü kullanarak bulamıyorsanız, üzerine tıklayın. Erişim kolaylığı Denetim Masası altında.

2. tıklayın Bilgisayarın Görülmesini Kolaylaştırın seçenek.
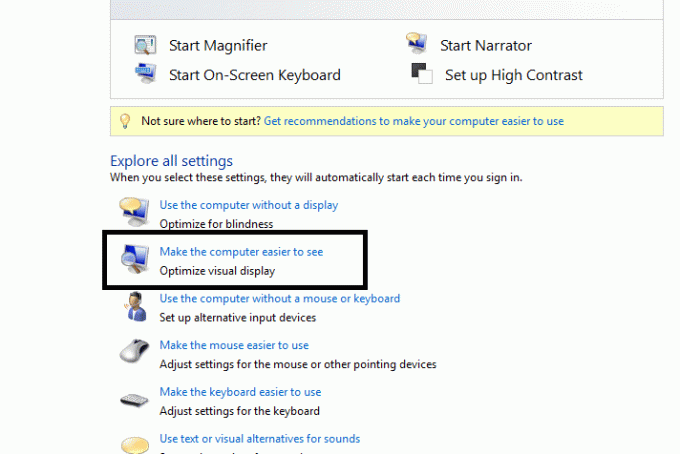
3.işaretini kaldır “Arka plan resimlerini kaldırın (varsa)“.

4. Ayarları kaydetmek için Uygula'yı ve ardından Tamam'ı tıklayın.
Bundan sonra, senin masaüstü arka planı, masaüstünüzdeki Filigran ile birlikte kaybolacaktır.
Yöntem 4: Windows'u Etkinleştirin
Ücretsiz Windows 10 yükseltmenizi etkinleştirdiyseniz, herhangi bir ürün anahtarı almazsınız ve Windows'unuz bir ürün anahtarı girmeden otomatik olarak etkinleştirilir. Ancak yeniden yükleme sırasında bir ürün anahtarı girmeniz istenirse, bunu atlayabilirsiniz ve İnternet'e bağlandığınızda cihazınız otomatik olarak etkinleşir. Windows 10'u yüklemek ve etkinleştirmek için daha önce bir ürün anahtarı kullandıysanız, tekrar kullanmanız gerekecektir. ürün anahtarını girin yeniden yükleme sırasında.
Windows 10 build 14731 ile başlayarak artık Microsoft hesabınızı Windows 10 dijital lisansı ile bağlayabilirsiniz. Etkinleştirme sorun gidericisini kullanarak Windows'u yeniden etkinleştirin.
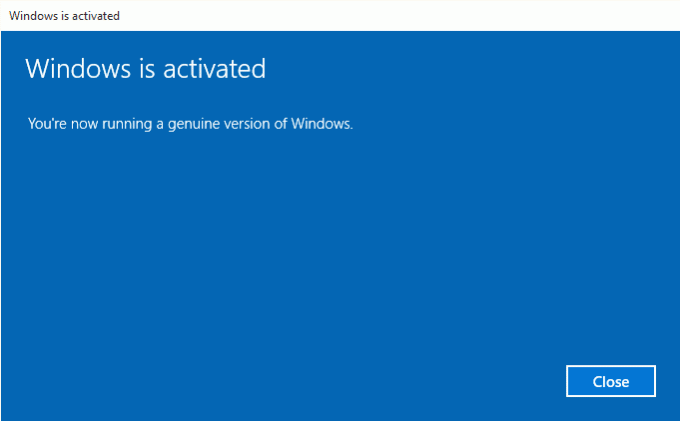
Yöntem 5: Arka Plan görüntüsünü değiştirin
Birçok kullanıcı, arka plan resmini değiştirmenin Filigranı kaldırdığını bildirdi.
1.Basın Windows tuşu +R ve yazın %uygulama verisi% ve enter'a basın.

2. Şuraya gidin: Dolaşım > Microsoft > Windows > Temalar.
3. Bir kopyasını oluşturun DönüştürülmüşDuvar Kağıdı Temalar dizininde.

4. Şuraya gidin: Görünüm sekmesi ve "Dosya adı uzantıları" onay işareti.
5.Şimdi CachedFiles dizinini açın, burada yapmanız gerekenler sağ tık mevcut resimlerde ve Yeniden isimlendirmek o. Bu görüntünün adının tamamını kopyaladığınızdan emin olun.

6. Temalar dizinine geri dönün. Yeniden isimlendirmek DönüştürülmüşDuvar Kağıdı önceki adımda kopyaladığınız isme CachedImage_1920_1080_POS1.jpg.
7.Kopyala CachedImage_1920_1080_POS1.jpg CachedFiles dizinine. Mevcut dosyayı değiştirmeniz gerekiyor.
Tavsiye edilen:
- Facebook Gizlilik Ayarlarınızı Yönetmek için En İyi Kılavuz
- Düzelt Bu web sitesinin güvenlik sertifikasıyla ilgili bir sorun var
- Windows 10 Karşılama Ekranında Takıldı mı? Düzeltmenin 10 Yolu!
- Microsoft Word'de Yazım Denetiminin Çalışmamasını Düzeltin
İşiniz bittiğinde, değerlendirme filigranı Windows 10 işletim sisteminden kaldırılacaktır. Gördüğünüz gibi, filigranı kaldırmak, yöntemlerimizden biriyle kolaydır. Ancak, Filigran hala oradaysa, Windows kopyasını etkinleştirmeniz yeterlidir; Filigran otomatik olarak kaybolur. Yukarıdaki yöntemlerin tümü, isterseniz yararlıdır. Windows 10'dan Windows Filigranını Etkinleştir'i kaldırın. Sisteminizin yapılandırma ayarlarına bağlı olarak yöntemi seçebilirsiniz.



