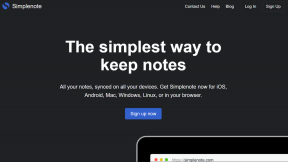Windows 10'da Otomatik Güncelleştirmeleri Durdurmanın 5 Yolu
Çeşitli / / November 28, 2021
Çoğu kullanıcının Windows güncellemeleri söz konusu olduğunda bir aşk-nefret ilişkisi vardır. Bunun nedeni kısmen güncellemelerin çoğu kullanıcı için otomatik olarak yüklenmesi ve bilgisayarın yeniden başlatılmasını talep ederek iş akışını kesintiye uğratmasıdır. Bunun da ötesinde, güncelleme kurulumunu tamamlamadan önce yeniden başlayan mavi ekrana ne kadar süre bakılması gerektiğine veya bilgisayarlarının kaç kez yeniden başlatılacağına dair bir garanti yoktur. Birden fazla hayal kırıklığı düzeyine kadar, güncellemeleri birkaç kez ertelerseniz, bilgisayarınızı normal şekilde kapatamaz veya yeniden başlatamazsınız. Bu işlemlerden birinin yanında güncellemeleri yüklemek zorunda kalacaksınız. Kullanıcıların güncellemelerin otomatik yüklenmesini sevmemelerinin bir başka nedeni de, sürücü ve uygulama güncellemelerinin çoğu zaman düzelttiklerinden daha fazla şeyi bozmalarıdır. Bu, iş akışınızı daha da bozabilir ve zamanınızı ve enerjinizi bu yeni sorunları çözmeye ayırmanızı gerektirebilir.
Windows 10'un piyasaya sürülmesinden önce, kullanıcıların güncelleme tercihlerinde ince ayar yapmalarına ve Windows'un onlarla tam olarak ne yapmasını istediklerini seçmelerine izin verildi; ya tüm güncellemeleri otomatik olarak indirip yüklemek, güncellemeleri indirmek ancak yalnızca izin verildiğinde yüklemek, indirmeden önce kullanıcıyı bilgilendirmek ve son olarak yeni güncellemeleri asla kontrol etmemek için. Güncelleştirme sürecini kolaylaştırmak ve karmaşıklaştırmamak amacıyla Microsoft, Windows 10'da gelen tüm bu seçenekleri kaldırdı.
Özelleştirme özelliklerinin bu şekilde kaldırılması, doğal olarak daha deneyimli kullanıcılar arasında tartışmalara yol açtı, ancak aynı zamanda otomatik güncelleme sürecinden kurtulmanın yollarını da buldular. Windows 10'da otomatik güncellemeleri durdurmak için birden fazla doğrudan ve dolaylı yöntem vardır, hadi başlayalım.

İçindekiler
- Windows 10'da Otomatik Güncelleştirmeler Nasıl Durdurulur?
- Windows 10'da Otomatik Güncelleştirmeyi Devre Dışı Bırakmanın 5 Yolu
- Yöntem 1: Ayarlarda Tüm Güncellemeleri Duraklat
- Yöntem 2: Grup İlkesini Değiştir
- Yöntem 3: Windows Kayıt Defteri Düzenleyicisi'ni kullanarak güncellemeleri devre dışı bırakın
- Yöntem 4: Windows Update Hizmetini Devre Dışı Bırakın
- Yöntem 5: Ölçülen Bağlantı Kurma
Windows 10'da Otomatik Güncelleştirmeler Nasıl Durdurulur?
Otomatik güncellemeleri engellemenin en kolay yolu, onları Windows ayarlarında duraklatmaktır. Onları ne kadar süreyle duraklatabileceğinizin bir sınırı olmasına rağmen. Ardından, bir grup ilkesini değiştirerek veya Windows Kayıt Defteri'ni düzenleyerek güncellemelerin otomatik yüklenmesini tamamen devre dışı bırakabilirsiniz (bu yöntemleri yalnızca deneyimli bir Windows kullanıcısıysanız uygulayın). Otomatik güncellemelerden kaçınmanın birkaç dolaylı yolu, gerekli güncellemeleri devre dışı bırakmaktır. Windows güncelleme hizmet veya tarifeli bir bağlantı kurmak ve güncellemelerin indirilmesini kısıtlamak için.
5 Yol Windows 10'da Otomatik Güncelleştirmeyi Devre Dışı Bırakmak için
Yöntem 1: Ayarlarda Tüm Güncellemeleri Duraklat
Yeni bir güncellemenin kurulumunu yalnızca birkaç gün ertelemek istiyorsanız ve otomatik güncelleme ayarını tamamen devre dışı bırakmak istemiyorsanız, bu yöntem tam size göre. Ne yazık ki, yüklemeyi yalnızca 35 gün erteleyebilirsiniz; bundan sonra güncellemeleri yüklemeniz gerekecektir. Ayrıca, Windows 10'un önceki sürümleri, kullanıcıların güvenlik ve özellik güncellemelerini bireysel olarak ertelemesine izin verdi, ancak seçenekler o zamandan beri geri çekildi.
1. Açmak için Windows tuşu + I'ye basın Ayarlar sonra Güncelleme ve Güvenlik'e tıklayın.

2. üzerinde olduğunuzdan emin olun. Windows güncelleme sayfasını bulun ve bulana kadar sağda aşağı kaydırın Gelişmiş seçenekler. Açmak için üzerine tıklayın.

3. Genişletin Güncellemeleri Duraklat tarih seçimi açılır menüsü ve sWindows'un yeni güncellemeleri otomatik olarak yüklemesini engellemek istediğiniz tarihi kesin olarak seçin.

Gelişmiş Seçenekler sayfasında, güncelleme sürecini daha da inceleyebilir ve isteyip istemediğinizi seçebilirsiniz. diğer Microsoft ürünleri için de güncellemeler almak ister, ne zaman yeniden başlatılır, güncelleme bildirimleri, vesaire.
Yöntem 2: Grup İlkesini Değiştir
Microsoft, daha önce bahsettiğimiz Windows 7'nin gelişmiş güncelleme seçeneklerini gerçekten kaldırmadı, ancak onları bulmayı biraz zorlaştırdı. Dahil edilen bir yönetim aracı olan Grup İlkesi Düzenleyicisi Windows 10 Pro, Education ve Enterprise sürümleri, artık bu seçenekleri barındırıyor ve kullanıcıların otomatik güncelleme sürecini tamamen devre dışı bırakmasına veya otomasyon kapsamını seçmesine izin veriyor.
Ne yazık ki, Windows 10 Home kullanıcılarının, grup ilkesi düzenleyicisi kullanılamadığı için bu yöntemi atlamaları veya önce aşağıdaki gibi bir üçüncü taraf ilke düzenleyicisi yüklemeleri gerekecektir. Politika Artı.
1. basmak Windows Tuşu + R Çalıştır komut kutusunu başlatmak için klavyenizde şunu yazın gpedit.mscve tıklayın Tamam grup ilkesi düzenleyicisini açmak için

2. Soldaki gezinme menüsünü kullanarak aşağıdaki konuma gidin –
Bilgisayar Yapılandırması > Yönetim Şablonları > Windows Bileşenleri > Windows Update
Not: Genişletmek için bir klasöre çift tıklayabilir veya solundaki oka tıklayabilirsiniz.

3. Şimdi, sağ panelde öğesini seçin. Otomatik Güncellemeleri Yapılandır politikasına tıklayın ve ilke ayarları İlkeyi köprüleyin veya sağ tıklayın ve düzenle'yi seçin.

4. Varsayılan olarak, politika Yapılandırılmamış olacaktır. Otomatik güncellemeleri tamamen devre dışı bırakmak istiyorsanız, Engelli.

5. Şimdi, yalnızca Windows güncellemelerinin otomasyon miktarını sınırlamak ve ilkeyi tamamen devre dışı bırakmak istemiyorsanız, öğesini seçin. Etkinleştirilmiş ilk. Ardından, Seçenekler bölümünde, Otomatik güncellemeyi yapılandır açılır liste ve tercih ettiğiniz ayarı seçin. Kullanılabilir her yapılandırma hakkında daha fazla bilgi için sağdaki Yardım bölümüne başvurabilirsiniz.

6. Tıklamak Uygulamak Yeni konfigürasyonu kaydetmek ve üzerine tıklayarak çıkmak için Tamam. Yeni güncellenmiş ilkeyi yürürlüğe koymak için bilgisayarınızı yeniden başlatın.
Yöntem 3: Windows Kayıt Defteri Düzenleyicisi'ni kullanarak güncellemeleri devre dışı bırakın
Otomatik Windows güncellemeleri, Kayıt Defteri Düzenleyicisi aracılığıyla da devre dışı bırakılabilir. Bu yöntem, Grup İlkesi Düzenleyicisi olmayan Windows 10 ev kullanıcıları için kullanışlıdır. Her ne kadar önceki yönteme benzer şekilde, Kayıt Defteri Düzenleyicisi'ndeki herhangi bir girişi değiştirirken son derece dikkatli olun, aksi takdirde bir takım sorunlar ortaya çıkabilir.
1. Yazarak Windows Kayıt Defteri Düzenleyicisi'ni açın regedit Çalıştır komut kutusunda veya arama çubuğunu başlatıp enter tuşuna basın.

2. Adres çubuğuna aşağıdaki yolu girin ve enter tuşuna basın
HKEY_LOCAL_MACHINE\YAZILIM\İlkeler\Microsoft\Windows

3. Sağ tık Windows klasöründe seçin ve Yeni > Anahtar.

4. Yeni oluşturulan anahtarı şu şekilde yeniden adlandırın: Windows güncelleme ve Enter tuşuna basın kaydetmek.

5. Şimdi, sağ tık yeni WindowsUpdate klasöründe seçin ve Yeni > Anahtar Yeniden.

6. Anahtarı adlandırın AU.

7. İmlecinizi bitişik panele getirin, herhangi bir yere sağ tıklayınve seçin Yeni bunu takiben DWORD (32-bit) Değeri.

8. Yeniyi yeniden adlandır Dword değeri olarak Otomatik Güncelleme Yok.

9. Sağ tık NoAutoUpdate değerinde seçin ve değiştir (veya Değiştir diyalog kutusunu getirmek için üzerine çift tıklayın).
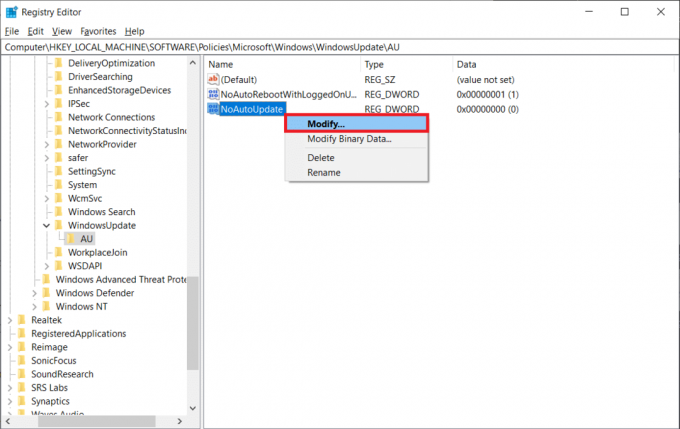
10. Varsayılan değer verisi 0, yani devre dışı olacaktır; değiştir Değer verisi ile 1 ve NoAutoUpdate'i etkinleştirin.

Otomatik güncellemeleri tamamen devre dışı bırakmak istemiyorsanız, önce NoAutoUpdate DWORD'u AUOptions olarak yeniden adlandırın. (veya yeni bir 32bit DWORD Değeri oluşturun ve buna AUOptions adını verin) ve değer verilerini aşağıdaki tabloya göre tercihinize göre ayarlayın.
| Dword değeri | Açıklama |
| 2 | Herhangi bir güncellemeyi indirmeden ve yüklemeden önce bilgilendirin |
| 3 | Güncellemeleri otomatik olarak indirin ve yüklenmeye hazır olduklarında haber verin |
| 4 | Güncellemeleri otomatik olarak indirin ve önceden planlanmış bir zamanda yükleyin |
| 5 | Yerel yöneticilerin ayarları seçmesine izin verin |
Yöntem 4: Windows Update Hizmetini Devre Dışı Bırakın
Grup İlkesi Düzenleyicisi ve Kayıt Defteri Düzenleyicisi'ni karıştırmak, durdurulamayacak kadar fazlaysa Windows 10'da otomatik güncellemeler, Windows Update'i devre dışı bırakarak otomatik güncellemeleri dolaylı olarak devre dışı bırakabilirsiniz. hizmet. Söz konusu hizmet, yeni güncellemelerin kontrol edilmesinden indirilmesine ve kurulmasına kadar güncelleme ile ilgili tüm faaliyetlerden sorumludur. Windows Update hizmetini devre dışı bırakmak için –
1. basın Windows tuşu + S Başlat arama çubuğunu çağırmak için klavyenizde şunu yazın Hizmetlerve Aç'a tıklayın.

2. Aramak Windows güncelleme Aşağıdaki listede hizmet. Bir kez bulundu, sağ tık üzerine tıklayın ve seçin Özellikler sonraki menüden.

3. üzerinde olduğunuzdan emin olun. Genel sekmesine tıklayın ve Durmak Hizmeti durdurmak için Hizmet Durumu altındaki düğmesine basın.

4. Ardından, genişletin başlangıç türü açılır liste ve seçin Engelli.

5. Bu değişikliği üzerine tıklayarak kaydedin Uygulamak ve pencereyi kapatın.
Yöntem 5: Ölçülen Bağlantı Kurma
Otomatik güncellemeleri önlemenin bir başka dolaylı yolu da ölçülü bir bağlantı kurmaktır. Bu, Windows'u yalnızca öncelikli güncellemeleri otomatik olarak indirip yüklemek üzere kısıtlayacaktır. Bir veri limiti belirlendiğinden, diğer zaman alıcı ve ağır güncellemeler yasaklanacaktır.
1. düğmesine basarak Windows Ayarları uygulamasını başlatın. Windows tuşu + ben ve üzerine tıklayın Ağ ve İnternet.

2. Şuna geç Wifi Ayarlar sayfası ve sağ panelde üzerine tıklayın Bilinen ağları yönet.
3. Ev Wi-Fi ağınızı (veya dizüstü bilgisayarınızın genellikle yeni güncellemeleri indirmek için kullandığı ağı) seçin ve Özellikler buton.

4. bulana kadar aşağı kaydırın Ölçülü bağlantı olarak ayarla özellik ve aç.

Ayrıca, Windows'un herhangi bir yüksek öncelikli güncellemeyi otomatik olarak indirmesini önlemek için özel bir veri limiti oluşturmayı da seçebilirsiniz. Bunu yapmak için - tıklayın Bu ağdaki veri kullanımını kontrol etmeye yardımcı olacak bir veri limiti belirleyin köprü. Bağlantı sizi Ağ durumu ayarlarına geri getirecektir; tıkla Veri kullanımı mevcut ağınızın altındaki düğme. Burada, her bir uygulama tarafından ne kadar veri kullanıldığına bir göz atabilirsiniz. Tıkla Sınırı girin Veri kullanımını kısıtlamak için düğme.
Uygun dönemi seçin, tarihi sıfırlayın ve aşılmaması gereken veri sınırını girin. İşleri kolaylaştırmak için veri birimini MB'den GB'ye değiştirebilirsiniz (veya aşağıdaki 1GB = 1024MB dönüştürmeyi kullanın). Yeni veri limitini kaydedin ve çıkın.

Tavsiye edilen:
- Windows 10'da Bluetooth Aygıtlarını Yeniden Adlandırma
- Windows Güncellemeleri Sıkıştı mı? İşte deneyebileceğiniz birkaç şey!
- Windows 10'da RAR Dosyaları Nasıl Açılır
Umarız bu rehber yardımcı olmuştur ve siz Windows 10'da otomatik güncellemeleri durdur ve Windows'un yeni güncellemeleri otomatik olarak yüklemesini ve sizi kesmesini engelleyebilirsiniz. Aşağıdaki yorumlarda hangisini uyguladığınızı bize bildirin.