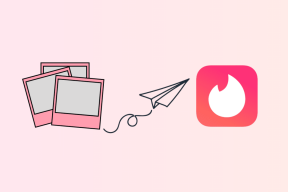SD Kartın Görünmemesini veya Çalışmamasını Düzeltmenin 5 Yolu
Çeşitli / / November 28, 2021
SD Kartın Görünmemesini veya Çalışmamasını Düzeltmenin 5 Yolu: Kullanıcılar, PC'lerine bir SD kart taktıklarında, SD Kartın Windows 10'da çalışmadığı anlamına gelen Dosya Gezgini'nde SD'nin görünmediği bir sorundan şikayet ediyorlar. Aygıt Yöneticisi'ni açarsanız, bu SD'nin PC'nizde tanınmadığını fark edeceksiniz, bu nedenle bu sorunla karşı karşıyasınız. Ancak ilerlemeden önce, bu SD kartı arkadaşlarınızın PC'sinde test ettiğinizden emin olalım ve hala aynı sorunla karşılaşıp karşılaşmadığınızı görelim.

SD karta başka bir bilgisayarda erişebiliyorsanız, bu, sorunun PC'nizde olduğu anlamına gelir. Bu sorunun en yaygın nedenleri eski veya bozuk sürücülerdir, belki SD kartınız devre dışıdır, virüs veya kötü amaçlı yazılım sorunları vb. Öyleyse, herhangi bir zaman kaybetmeden, aşağıda listelenen sorun giderme öğreticisinin yardımıyla SD Kartın Görünmemesini veya Çalışmamasını Nasıl Düzelteceğinizi görelim.
İçindekiler
- SD Kartın Görünmemesini veya Çalışmamasını Düzeltmenin 5 Yolu
- Yöntem 1: Donanım ve Aygıt Sorun Gidericisini Çalıştırın
- Yöntem 2: SD Kart sürücü harfini değiştir
- Yöntem 3: SD Kartı Etkinleştir
- Yöntem 4: SD Kart Sürücülerini Güncelleyin
- Yöntem 5: SD Kart Sürücülerini Yeniden Yükleyin
- Yöntem 6: SD Kartınızı başka bir bilgisayara bağlayın
- Yöntem 7: Sistem Geri Yükleme gerçekleştirin
SD Kartın Görünmemesini veya Çalışmamasını Düzeltmenin 5 Yolu
Emin ol bir geri yükleme noktası oluştur sadece bir şeyler ters giderse diye.
Yöntem 1: Donanım ve Aygıt Sorun Gidericisini Çalıştırın
1.Ayarları açmak için Windows Tuşu + I tuşlarına basın ve ardından Güncelleme ve Güvenlik simge.

2. Soldaki menüden seçtiğinizden emin olun. Sorun giderme.
3.Şimdi "Diğer sorunları bul ve düzelt" bölümünün altında "Donanım ve Cihazlar“.

4.Sonra, üzerine tıklayın Sorun gidericiyi çalıştırın ve ekrandaki talimatları izleyin. SD Kartın Görünmüyor veya Çalışmıyor sorununu düzeltin.

Yöntem 2: SD Kart sürücü harfini değiştir
1.Windows Tuşu + R'ye basın ve ardından yazın diskmgmt.msc ve Enter'a basın.

2. Şimdi sağ tıklayın hafıza kartı ve seçin Sürücü Harfi ve Yolları Değiştirin.

3. Şimdi bir sonraki pencerede tıklayın Değiştir düğmesi.

4.Sonra açılır menüden geçerli olan hariç herhangi bir alfabeyi seçin ve tıklayın TAMAM.

5.Bu alfabe, SD Kart için yeni sürücü harfi olacaktır.
6. Yapabilecek misiniz bir daha bakın SD Kartın Görünmüyor veya Çalışıyor sorununu düzeltin.
Yöntem 3: SD Kartı Etkinleştir
1.Windows Tuşu + R'ye basın ve ardından yazın devmgmgt.msc ve açmak için Enter'a basın Aygıt Yöneticisi.

2. Genişlet Bellek teknolojisi cihazları veya Disk sürücüleri ardından SD Kart okuyucunuza sağ tıklayın ve Olanak vermek.
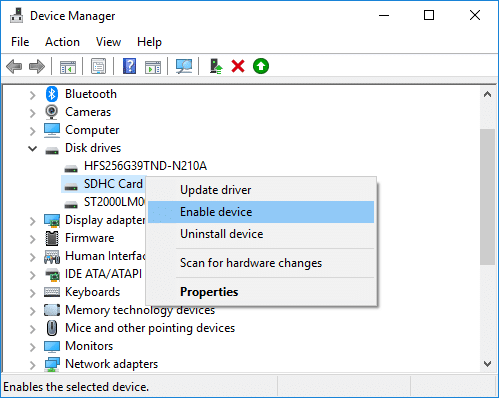
3. Zaten etkinse, seçin Engelli bağlam menüsünden.

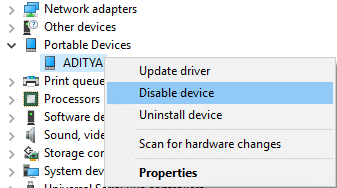
4.Birkaç dakika bekleyin, ardından tekrar sağ tıklayın ve seçin Olanak vermek.
5.Aygıt Yöneticisi'ni kapatın ve yapıp yapamayacağınıza bakın. SD Kartın Görünmüyor veya Çalışıyor sorununu düzeltin.
Yöntem 4: SD Kart Sürücülerini Güncelleyin
1.Windows Tuşu + R'ye basın ve ardından yazın devmgmgt.msc ve açmak için Enter'a basın Aygıt Yöneticisi.

2.Daha sonra Bellek teknolojisi cihazlarını genişletin SD Kart okuyucunuza sağ tıklayın ve seçin Sürücüyü güncelle.

3.Sonra, “ öğesini seçinGüncellenmiş sürücü yazılımını otomatik olarak arayın“.

4.Windows, SD Kartınız için en son sürücüyü otomatik olarak indirecek ve kuracaktır.
5. Bitirdikten sonra, değişiklikleri kaydetmek için bilgisayarınızı yeniden başlatın.
6. Yeniden başlatmanın ardından sorun devam ederse, sonraki adımı izleyin.
7.Tekrar seçin Sürücüyü güncelle ama bu sefer seçSürücü yazılımı için bilgisayarıma göz atın.‘

6.Sonra, alttaki 'Bilgisayarımdaki mevcut sürücüler listesinden seçim yapmama izin verin.‘

7.En son sürücüyü seçin listeden ve tıklayın Sonraki.
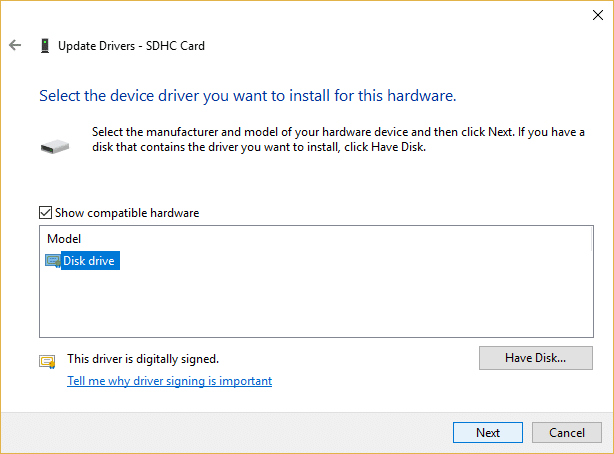
8.Windows'un sürücüleri yüklemesine izin verin ve tamamlandıktan sonra her şeyi kapatın.
9. Değişiklikleri kaydetmek için bilgisayarınızı yeniden başlatın ve şunları yapabilirsiniz: SD Kartın Görünmemesini veya Çalışmamasını Düzeltin.
Yöntem 5: SD Kart Sürücülerini Yeniden Yükleyin
Not: Sürücüleri kaldırmadan önce, SD kartınızın marka ve modelini bildiğinizden ve üreticinin web sitesinden SD Kartınızın en son sürücülerini indirdiğinizden emin olun.
1.Windows Tuşu + R'ye basın ve ardından yazın devmgmgt.msc ve Aygıt Yöneticisi'ni açmak için Enter'a basın.

2.Daha sonra Bellek teknolojisi cihazlarını genişletin SD Kartınıza sağ tıklayın okuyucu ve seç Kaldır.
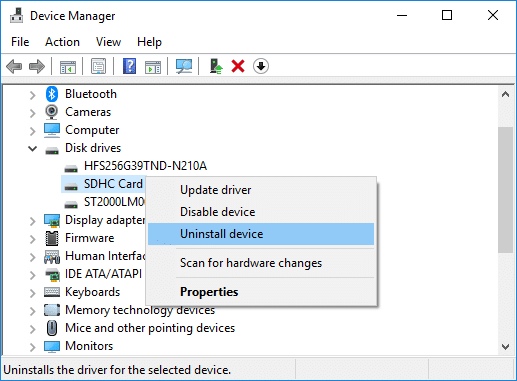
3. Onay işareti koyduğunuzdan emin olun “Bu aygıtın sürücü yazılımını silin” sonra tıklayın Kaldır Kaldırma işlemine devam etmek için düğmesine basın.
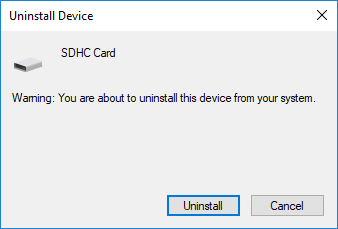
4. SD kartın sürücüleri kaldırıldıktan sonra, değişiklikleri kaydetmek için bilgisayarınızı yeniden başlatın.
5. Şimdi SD Kartınızın üreticisinin web sitesinden indirdiğiniz kurulumu çalıştırın ve kurulumu tamamlamak için ekrandaki talimatları izleyin.
6. Değişiklikleri kaydetmek için PC'nizi yeniden başlatın ve SD Kartın Görünmüyor veya Çalışıyor sorununu çözüp çözemeyeceğinizi görün.
Yöntem 6: SD Kartınızı başka bir bilgisayara bağlayın
Sorun PC'nizde değil, SD kartınızda olabilir. Çoğu durumda, SD kart bozulmuş olabilir ve durumun böyle olup olmadığını kontrol etmek için SD kartınızı başka bir PC'ye bağlamanız gerekir. SD kartınız diğer bilgisayarda çalışmıyorsa, bu, SD kartınızın arızalı olduğu ve yenisiyle değiştirmeniz gerektiği anlamına gelir. Ve eğer SD kart diğer PC ile çalışıyorsa, bu, PC'nizdeki SD kart okuyucusunun arızalı olduğu anlamına gelir.
Yöntem 7: Sistem Geri Yükleme gerçekleştirin
1.Windows Tuşu + R'ye basın ve yazın"sysdm.cpl” ardından enter'a basın.

2. Şuna geç Sistem koruması sekmesine tıklayın ve tıklayın Sistem Geri Yükleme buton.

3. tıklayın Sonraki ve istediğinizi seçin Sistem Geri Yükleme noktası.

4.Sistem geri yüklemeyi tamamlamak için ekrandaki talimatı izleyin.
5. Değişiklikleri kaydetmek için bilgisayarınızı yeniden başlatın.
Tavsiye edilen:
- WMI Sağlayıcı Ana Bilgisayarı Yüksek CPU Kullanımını Düzeltin [Windows 10]
- WiFi, Windows 10'da Çalışmıyor [%100 Çalışıyor]
- YouTube Videolarının yüklenmesini ancak video oynatmamasını düzeltin
- YouTube Siyah Ekran Sorununu Düzeltin [ÇÖZÜLDÜ]
işte bu kadar başarılısın SD Kartın Görünmemesini veya Çalışmamasını Düzeltin ancak bu eğitimle ilgili hala herhangi bir sorunuz varsa, bunları yorum bölümünde sormaktan çekinmeyin.