Windows 10'dan Giriş Parolanızı Kolayca Kaldırın
Çeşitli / / November 28, 2021
Windows 10 Oturum Açma Parolasını Kaldırın: Parolalar, Windows 10'un önemli bir parçasıdır, cep telefonunuz, e-posta hesabınız veya hesabınız olsun, parolalar her yerdedir. Facebook hesabı. Parolalar, Windows 10 bilgisayarınızı yetkisiz erişime karşı korumanıza yardımcı olur ve oturum açma parolanızı Windows 10'dan kaldırmanız önerilmez. Ancak yine de Windows 10'da yönetici şifresini kaldırmak istiyorsanız endişelenmeyin, bu gönderiyi takip edin ve hazırsınız.
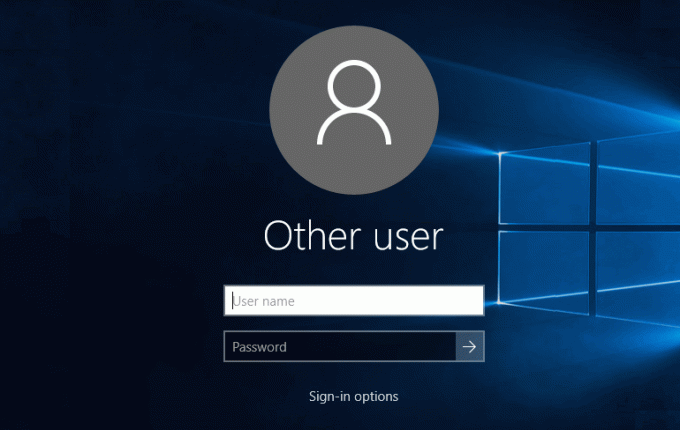
Windows 10'u yüklediğinizde, varsayılan olarak sizden bir şifre belirle, bu adımı atlayabilirsiniz, ancak birçok kişi bunu yapmamayı tercih ediyor. Daha sonra, şifreyi kaldırmayı denediğinizde, tamamen yapamasanız da, bunu çok zor bulacaksınız. parolayı ortadan kaldırın, ancak Windows'unuzu her yeniden başlattığınızda veya Ekran koruyucusu. O halde vakit kaybetmeden, aşağıda listelenen rehber yardımıyla Windows 10'dan Giriş Parolanızı Nasıl Kaldıracağınızı görelim.
İçindekiler
- Windows 10'dan Giriş Parolanızı Nasıl Kaldırırsınız
- Yöntem 1: Netplwiz kullanarak Oturum Açma Parolanızı Kaldırın
- Yöntem 2: Denetim Masası'nı kullanarak Windows 10'dan Oturum Açma Parolasını Kaldırma
- Yöntem 3: Windows 10 Ayarlarını Kullanarak Giriş Parolanızı Kaldırın
- Yöntem 4: Komut İstemi'ni kullanarak Windows 10 Oturum Açma Parolasını Kaldırın
- Yöntem 5: PCUnlocker kullanarak Windows 10 Oturum Açma Parolasını Kaldırın
Windows 10'dan Giriş Parolanızı Nasıl Kaldırırsınız
Emin ol bir geri yükleme noktası oluştur sadece bir şeyler ters giderse diye.
Yöntem 1: Netplwiz kullanarak Oturum Açma Parolanızı Kaldırın
1. Windows Arama türünde netplwiz ardından arama sonucundan sağ tıklayın ve seçin Yönetici olarak çalıştır.
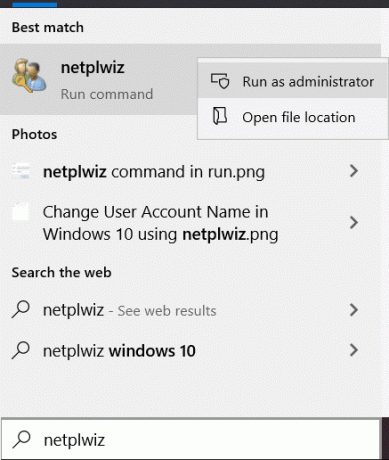
2. Şimdi kullanıcı hesabını seç hangi için istiyorsun için şifreyi kaldırın.
3. Hesabı seçtikten sonra, işaretini kaldır “Kullanıcılar bu bilgisayarı kullanmak için bir kullanıcı adı ve parola girmelidir“.

4.Son olarak, Tamam'a tıklayın, ardından mevcut şifrenizi girin.
5. Değişiklikleri kaydetmek için tekrar Tamam'ı tıklayın ve bilgisayarınızı yeniden başlatın.
Windows 10'a parola kullanmadan giriş yapabileceksiniz.
Yöntem 2: Denetim Masası'nı kullanarak Windows 10'dan Oturum Açma Parolasını Kaldırma
1.Windows Tuşu + R'ye basın ve ardından yazın kontrol ve Denetim Masası'nı açmak için Enter'a basın.

2. emin olun Görüntüleme ölçütü Kategori olarak ayarlandı sonra tıklayın Kullanıcı hesapları.

3. Tekrar tıklayın Kullanıcı hesapları ardından “tıklayınBaşka bir hesabı yönet“.
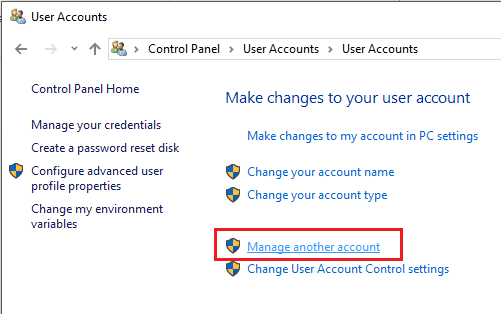
4.Şifresini kaldırmak istediğiniz hesabı seçin.

5. Bir sonraki ekranda “Şifre değiştir" bağlantı.

6.Orijinal şifrenizi girin ve ardından yeni şifre alanını boş bırakın, Şifreyi değiştir düğmesi.

7.Bu, parolayı Windows 10'dan başarıyla kaldıracaktır.
Yöntem 3: Windows 10 Ayarlarını Kullanarak Giriş Parolanızı Kaldırın
1.Basın Windows Tuşu + Ben Ayarlar'ı açmak için üzerine tıklayın Hesaplar.

2.Sol taraftaki menüden Oturum açma seçenekleri.
3. Şimdi sağ pencere bölmesinden, üzerine tıklayın. Kullanıcı Parolasını değiştirin.
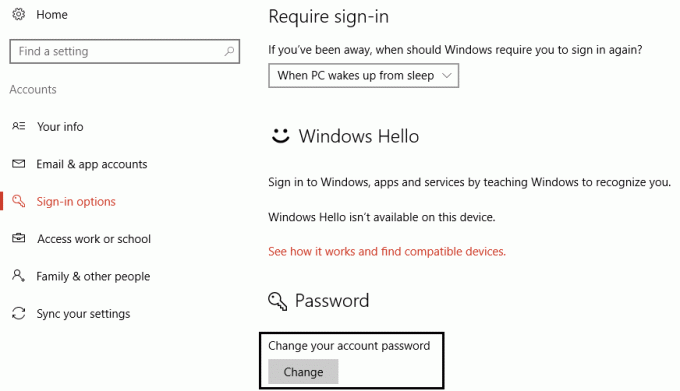
4.Geçerli şifreyi girin sonra tıklayın Sonraki.

5.Son olarak, yeni şifre alanını boş bırakın ve İleri'ye tıklayın.
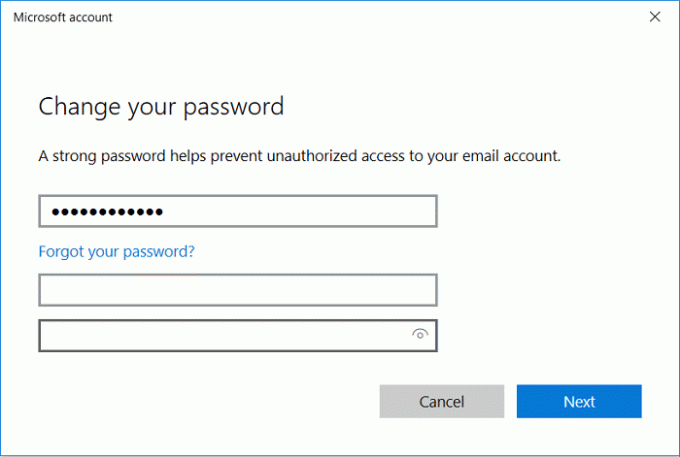
6. Bu başarıyla Windows 10'dan şifreyi kaldırın.
Yöntem 4: Komut İstemi'ni kullanarak Windows 10 Oturum Açma Parolasını Kaldırın
1. Windows Tuşu + X'e basın ve ardından Komut İstemi (Yönetici).

2. Aşağıdaki komutu cmd'ye yazın ve Enter'a basın:
net kullanıcılar

3. Yukarıdaki komut size bir PC'nizde bulunan kullanıcı hesaplarının listesi.
4. Şimdi listelenen hesaplardan herhangi birinin şifresini değiştirmek için aşağıdaki komutu yazın:
net kullanıcı kullanıcı_adı

Not: user_name yerine parolasını değiştirmek istediğiniz yerel hesabın gerçek kullanıcı adını girin.
5. Yukarıdakiler işe yaramazsa, aşağıdaki komutu cmd'ye girin ve Enter'a basın:
net kullanıcı Yönetici *

6.Yeni bir parola girmeniz istenecek, alanı boş bırakın ve iki kez Enter'a basın.
7. Değişiklikleri kaydetmek için bilgisayarınızı yeniden başlatın.
Bu başarıyla Windows 10'dan yönetici parolanızı kaldırın.
Yöntem 5: PCUnlocker kullanarak Windows 10 Oturum Açma Parolasını Kaldırın
adlı bu kullanışlı parola kaldırma aracını kullanarak yönetici parolanızı Windows 10'dan kolayca kaldırabilirsiniz. PC Unlocker. Parolanızı unuttuysanız veya Windows 10'da oturum açamıyorsanız, bu aracı parolayı sıfırlamak için de kullanabilirsiniz. Bu yazılım, parolanızı kolayca sıfırlayabileceğiniz bir önyükleme diskinden veya USB'den çalışabilir.
1.Öncelikle, bu yazılımı ücretsiz bir yazılım olan ISO2Disc kullanarak bir CD veya USB sürücüsüne yazın.
2.Sonra, ayarlarınızı yaptığınızdan emin olun. CD veya USB'den önyükleme yapmak için PC.
3.PC, CD veya USB kullanılarak başlatıldığında, PCUnlocker programı.
4. AltındaListeden bir kullanıcı hesabı seçin“ yönetici hesabınızı seçin ve ardından “Şifreyi yenile“.

5.Bu, Windows 10'dan yönetici parolasını kaldıracaktır.
Bilgisayarınızı normal şekilde yeniden başlatmanız gerekiyor ve bu sefer Windows 10'da oturum açmak için bir parolaya ihtiyacınız olmayacak.
Tavsiye edilen:
- Windows 10'da Kaldırılmayan Programları Kaldırmaya Zorlayın
- Windows 10'da Ekran Parlaklığı Nasıl Değiştirilir
- Ağ Bağdaştırıcısı Sürücüsü Sorunları, Ne Yapmalı?
- Windows 10'da bulanık görünen Uygulamaları Düzeltin
İşte bu kadar başarılı bir şekilde Nasıl Yapılacağını öğrendiniz Windows 10'dan Giriş Parolanızı Kaldırın ancak bu makaleyle ilgili hala herhangi bir sorunuz varsa, lütfen yorum bölümünde onlara sormaktan çekinmeyin.



