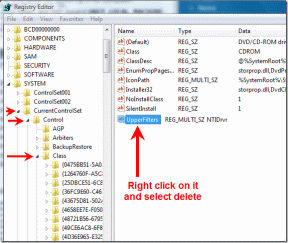Yapılacakları İzlemek İçin Microsoft Word 2010'da Bir Kontrol Listesi Yapın
Çeşitli / / December 02, 2021

Manuel yaklaşım da dahil olmak üzere kontrol listeleri oluşturmanın bin bir yolu vardır. Ama bilgisayarınızda Microsoft Word varken neden tamamen manuele geçesiniz? MS Word'de düzenli bir kontrol listesi oluşturmak birkaç dakikalık bir iştir (burada MS Word 2010 kullanacağım). Diğer bir avantajı da, burada oluşturduğunuz kontrol listesindeki maddeleri kontrol edebilir ve işaretlerini kaldırabilirsiniz. Sonra, isteyebilirsiniz yazdırılabilir bir sayfa oluştur ve buzdolabının kapısına asın.
Yazdırmak için bir kontrol listesi oluşturmak kolaydır, o yüzden önce bunu ele alalım:
Word'de yazdırılabilir bir kontrol listesi oluşturma
Aşama 1. Yeni bir Word belgesi açın ve öğe listenizi yazın.
Adım 2. Tüm listeyi seçin ve öğesine giderek madde işaretli bir liste oluşturun. Ana Sayfa – Paragraf – Madde İşaretleri – Yeni Madde İşaretini Tanımla.
Aşama 3. Sembol üzerine tıklayın ve ardından Wingdings gibi bir yazı tipi kullanmak için göz atın. Açık kutu veya üç boyutlu bir kutu, ekran görüntüsünde görebileceğiniz gibi mükemmel olmalıdır.

Adım 4. Kontrol listesini yazdırın.

Word'de İşaretleyebileceğiniz Dinamik Kontrol Listesi Oluşturma
Onay işaretleriyle değiştirilebilen onay kutuları oluşturmak için onay kutusu içerik kontrolü belgenizle.
Aşama 1. Onay kutusu içerik kontrolü, geliştirici varsayılan olarak Şeritte görünmeyen sekme. Yani, tıklayın Dosya -> Seçenekler -> Şeridi Özelleştir. Tıkla Ana sekme. Listede, geliştirici onay kutusunu işaretleyin ve ardından Tamam.

Adım 2. Geliştirici sekmesinde, Kontroller grup, tıklayın Onay Kutusu İçerik Kontrolüve ardından SEKME tuşuna basın.

Aşama 3. Listenizdeki her öğe için öğe açıklamasını yazın ve Girmek.

Adım 4. Varsayılan X yerine bir onay işareti simgesi kullanmak istiyorsanız, Onay Kutusu İçerik Kontrolü – Özellikler. Ardından, Kontrol edildi sembolünün yanındaki Değiştir düğmesini seçin. Daha sonra yeni bir sembol seçebilirsiniz. Yeni sembol hem kutunun hem de X'in yerini alacak.
Adım 5. seçebilirsiniz düzeninizi iyileştirin seçeneğinden Girintiler ve Aralıklar ekleyerek paragraflar grup Ev sekme.
Adım 6. Son bir adım olarak, şimdi metni ve onay kutularını tek bir grup olacak şekilde birlikte kilitlemeniz gerekir.
Adım 7. şuraya git: Ev sekme. İçinde düzenleme grup, tıklayın Seçmeve ardından Hepsini seç Listenizdeki her şeyi seçmek için
Adım 8. geri geliştirici sekmesinde, Kontroller grup, tıklayın Grupve ardından Grup Yeniden.

İşte hepsi bir araya geliyor:

Artık bir görev listesi veya bir kontrol listesi sağlamak için bu kendi yarattığınız onay kutusu listesini kullanabilirsiniz. Sizce bu iyi bir derece mi MS Word üretkenlik ipucu?