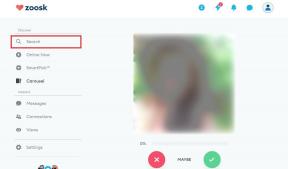Windows PC'ye İndirilmeyen iCloud Fotoğrafları İçin En İyi 8 Düzeltme
Çeşitli / / December 02, 2021
PC'de iCloud Fotoğrafları, iOS aygıtlarınızdan çekilen tüm fotoğraflara erişmenin kolay bir yolunu sunar. Ama gerçekte, bir Mac'in Fotoğraflar uygulaması sağlar - aslında, hantal, modası geçmiş ve hepsinden kötüsü, sezgisel değildir. Ve sorun burada yatıyor.

İCloud Photos'un diğer cihazlardan çekilen fotoğrafları indiremediği çok sayıda örnek fark etmiş olabilirsiniz. Bu genellikle, başlamak için iCloud'u doğru şekilde ayarlamadıysanız oluşur. Ancak daha da kötüsü, belirli teknik komplikasyonlar nedeniyle indirme sorunları da meydana gelir.
Sözü daha fazla uzatmadan iCloud Fotoğrafları'nın normal şekilde çalışmasına geri dönmek için bir dizi sorun giderme ipucuna bakalım.
1. iCloud'u güncelleyin
Bir süredir iCloud'u güncellemediniz mi? O zaman gerçekten yapmalısın. Apple, PC'de gerçekten en iyi deneyimleri sağlamaya odaklanmıyor, orada periyodik olarak bir şeyler düzeltiyorlar.
İndirilen Apple uygulamaları için otomatik güncellemeler ayarlamadıysanız, diğer düzeltmelerden herhangi birine dalmadan önce bunu manuel olarak yapmanız gerekir.
Aşama 1: Başlat menüsü aracılığıyla Apple Yazılım Güncellemesini arayın ve başlatın. Güncelleyici mevcut güncellemeleri ararken bekleyin.

Adım 2: iCloud için bir güncelleme varsa onu seçin ve Yükle'ye tıklayın.

Not: Ayrıca, çalışırken iTunes gibi diğer Apple yazılımlarını güncellemeyi düşünün.
Fotoğraflarınız tekrar düzgün bir şekilde indiriliyorsa, sizi rahatsız eden her neyse onu düzeltmişsinizdir. Ama değilse, devam edelim.
2. iCloud Fotoğraflarını Yapılandır
iCloud Fotoğrafları, zaman zaman uğraşmayı kafa karıştırıcı hale getiren bir sürü garip terminolojiye sahiptir. Bu da, günümüzde çoğu uygulamanın yaptığı gibi kutudan çıkar çıkmaz çalışmasını asla bekleyemeyeceğiniz anlamına gelir.
Fotoğraflarınızı düzgün bir şekilde indirmek üzere iCloud Fotoğrafları'nı ayarlayıp ayarlamadığınızı kontrol etmek için Fotoğraf Seçenekleri paneline dalmanız gerekir.
Aşama 1: Sistem tepsisindeki iCloud simgesine tıklayın ve ardından iCloud Ayarlarını Aç seçeneğine tıklayın.

Adım 2: Fotoğraf Seçenekleri panelini açmak için Fotoğraflar'ın yanındaki Seçenekler'e tıklayın.

Aşama 3: Hem iCloud Fotoğraf Kitaplığı'nın hem de Yeni Fotoğrafları ve Videoları Bilgisayarıma İndir'in etkinleştirildiğinden emin olun.

Yeni Fotoğrafları ve Videoları Bilgisayarıma İndir devre dışı bırakılmış olarak iCloud Fotoğraf Kitaplığı'nı etkinleştirmiş olmanız oldukça olasıdır, bu durumda yeni fotoğraflar otomatik olarak indirilmez.
Not: iCloud Fotoğrafları, Yeni Fotoğrafları ve Videoları Bilgisayarıma İndir seçeneğini etkinleştirdikten sonra bile fotoğraflarınızı indiremeyebilir; bu durumda, bir indirme işlemini zorla başlatmanız gerekir. Aşağıda prosedürle ilgili ayrıntılı bir bölüm bulabilirsiniz.
3. Fotoğraf Yayınımı Etkinleştir
Yalnızca belirli iOS cihazlarınız varsa Fotoğraf yayınım etkinleştirildiğinde, PC'nizde kendi fotoğraf akışı açık olmadıkça iCloud Fotoğrafları bu tür cihazlardan daha yeni fotoğraflar indirmez.
Özelliği etkinleştirmek için tekrar Fotoğraf Seçenekleri bölmesine gidin ve ardından Fotoğraf Yayınım'ın yanındaki kutuyu işaretleyin. Bittiğinde, değişiklikleri kaydetmek için Bitti'yi tıklayın.

Fotoğraf Yayınım ile cihazlar arasında videoların değil, yalnızca fotoğrafların senkronize edildiğini hatırlamanız gerekir. Ayrıca, iCloud Fotoğraflarına eriştiğinizde fotoğraf akışı, yıllara göre alt klasörler yerine doğrudan İndirilenler klasörünün altında görünmelidir.
Not: PC'nizde Fotoğraf Yayınım'ı etkinleştirdikten sonra bile, fotoğraf akışında yalnızca en son fotoğraflar görünür. Bilgisayarınıza eski fotoğrafları indirmek istiyorsanız, etkin olmayan herhangi bir iOS aygıtında iCloud Fotoğraf Kitaplığı'nı açmanız gerekir.
4. iCloud'u yeniden başlatın
iCloud, iCloud Drive, iCloud Fotoğraf Kitaplığı'ndan iCloud Hizmetlerine kadar her şeyi içeren bir dizi işleme sahiptir. Bu işlemleri bellekten çıkmaya zorlamak, iCloud'u kapanmaya zorlar; bu, uygulama normal şekilde çıkmak için hiçbir yol sağlamadığından oldukça kullanışlıdır.
Herhangi bir indirme işlemi, yalnızca bir iCloud Fotoğrafları örneğinin arızalanması nedeniyle gerçekleşmezse, bunu yapmak sorunu tamamen çözmelidir.
Aşama 1: Görev çubuğuna sağ tıklayın ve ardından Görev Yöneticisi'ni seçin.

Adım 2: İşlemler sekmesi altında, etiketli işlemleri seçin ve sonlandırın. iCloud, iCloud Sürücüsü, iCloud Fotoğraf Kitaplığı, iCloud Fotoğraf Yayını, ve iCloud Hizmetleri.

Bu, iCloud'u bellekten çıkarmalıdır. Uygulamayı tekrar yükleyin, otomatik olarak oturum açmalıdır. Umarım, takılı kalan indirmeler şimdi otomatik olarak devam etmelidir.
5. Fotoğrafları İndirmeye Zorla
iCloud Fotoğrafları'nın doğru şekilde kurulduğundan, Fotoğraf Yayınım'ın etkinleştirildiğinden ve hatta iCloud'u yeniden başlattığınızdan emin oldunuz. Ama yine de, daha yeni fotoğraflar bulamıyorsunuz - veya belki de bu konuda herhangi bir fotoğraf - indirilmiyor.
Bazen, iCloud Fotoğraflarının düzgün çalışmasını sağlamanın en iyi yolu, uygulamayı bir indirme işlemini yeniden başlatmaya zorlamaktır. Ancak, daha önce indirilmiş olan fotoğraflar değiştirilmez; bunun yerine iCloud Fotoğrafları, yinelenen klasörler.
Ancak indirmeler yıla göre gruplandırıldığından, orijinal kopyaları daha sonra kolayca silmeyi seçebilirsiniz.
Aşama 1: Sistem tepsisindeki iCloud simgesini ve ardından Fotoğrafları İndir'i tıklayın.

Adım 2: Şimdi, yıllara göre gruplandırılmış indirmek için iCloud'da bulunan fotoğrafları seçebileceğiniz bir Fotoğraf ve Video İndir açılır kutusu bulmalısınız.

İndirmek üzere tüm iCloud Fotoğraf Kitaplığını seçmek için Tümü'nü seçmeniz yeterlidir. Alternatif olarak, dosyaları yıllara göre indirmeyi seçebilirsiniz; bu, yalnızca bir indirme yapmak istiyorsanız oldukça kullanışlıdır. en son fotoğrafların sayısı — fotoğrafları aya göre seçmek daha iyi olurdu, ancak yapacağınız en iyi şey bu elde etmek.
İndirmeyi başlatmak için İndir'e tıklayın. Biraz zaman alacaktır, ancak fotoğraflarınız iCloud Fotoğrafları'ndaki İndirilenler klasöründe görünmeye başlamalıdır.
İCloud Photos'u ziyaret ettiğinizde, yıllara göre oluşturulmuş yeni klasörler görmelisiniz - örneğin, 2018 (2) fotoğrafları belirli bir yıl için yeniden indirdiyseniz.

Tüm resimlerin yeni klasörde bulunduğundan eminseniz silebileceğiniz orijinal klasörde değil, sonraki indirmeler bu klasörde görünmelidir.
6. iCloud'da oturum açın ve oturumu kapatın
Zorla indirme işe yaramalıydı. Ancak yine de yeni fotoğrafları otomatik olarak senkronize etmiyorsa, iCloud Ayarlarında oturum açıp kapatın. app, çalışmayan kararlı bir iCloud Fotoğrafları kurulumunu düzeltmek için başka bir uygun yöntemdir. normalde.
Ancak, bunu yapmak, PC'nize önceden indirilmiş olan tüm fotoğrafları siler. Tekrar oturum açmak her şeyi sürücünüzle senkronize ederken, her ihtimale karşı verilerinizi başka bir konuma yedeklemek sizin yararınızadır.
Not: Devam etmeden önce, iCloud Drive ve iCloud altında saklanan tüm içeriği kopyalamak isteyebilirsiniz. Güvenliğinizden endişe duyuyorsanız, Dosya Gezgini'ndeki Fotoğraflar konumu ayrı bir konuma veri.
Aşama 1: iCloud Ayarları uygulamasında Oturumu Kapat'ı tıklayın.

Adım 2: Onay açılır kutusunda, PC'den Sil'i tıklayın.
Uyarı: Bu eylem, PC'nizde depolanan tüm fotoğrafları ve diğer iCloud Drive verilerini siler.

Aşama 3: Takvimlerinizi, kişilerinizi ve görevlerinizi hala bilgisayarınızda kayıtlı tutmak için Bir Kopyasını Sakla'ya tıklayın. Alternatif olarak, daha sonra tekrar eşitlendikleri için her şeyi kaldırmak için Bilgisayardan Sil seçeneğini seçebilirsiniz, ancak Bir Kopyasını Tut seçeneği sizi daha güvenli hale getirir.

4. Adım: PC'nizi yeniden başlatın ve ardından iCloud'da tekrar oturum açın. Ayrıca, tüm ayarların doğru yapılandırıldığından emin olun ve iCloud Fotoğrafları kilitlenirse bir zorunlu indirme başlatın. Şu andan itibaren muhtemelen normal işlevsellik bekleyebilirsiniz.

7. iCloud'dan Değiştirilmiş Fotoğrafları İndirin
iCloud Fotoğraf Kitaplığı ile iOS ve MacOS cihazları, fotoğraflarda yapılan değişiklikleri sorunsuz bir şekilde senkronize eder.
Bununla birlikte, PC'deki iCloud Fotoğrafları en sezgisel uygulamalar değildir ve daha sonra başka bir cihazda değiştirilen fotoğrafları yeniden indirmesini bekliyorsanız, büyük beklentileriniz vardı.
Bu nedenle, onları indirmenin tek yolu, bunu aracılığıyla manuel olarak yapmaktır. iCloud.com.
Aşama 1: Sistem tepsisindeki iCloud simgesine tıklayın ve ardından iCloud.com'a Git seçeneğine tıklayın. iCloud.com, varsayılan tarayıcınıza yüklenmeli ve burada Apple Kimliği kimlik bilgilerinizle giriş yapmalısınız.

Adım 2: Fotoğraf kitaplığınıza erişmek için Fotoğraflar'ı tıklayın.

Aşama 3: İndirmek istediğiniz değiştirilmiş fotoğrafları seçin. Birden çok öğe seçmek için, seçim işlemi sırasında Alt tuşunu basılı tutmanız yeterlidir.

4. Adım: İmleci İndir simgesinin üzerine getirin ve ardından birkaç saniye basılı tutun. Açılan açılır menüde En Uyumlu'nun yanındaki radyo düğmesini işaretleyin ve ardından İndir'i tıklayın.

Not: Doğrudan iCloud.com'dan indirdiğiniz tüm fotoğraflar, Web tarayıcınız için varsayılan indirme konumuna kaydedilir.
8. İndirme Konumunu Değiştir
iCloud Fotoğrafları, fotoğrafları birincil sistem bölümünüze indirmek için otomatik olarak yapılandırılır, ancak PC'nizle eşzamanlanan çok miktarda fotoğrafınız ve videonuz varsa, oldukça hızlı bir şekilde doldurulabilir. Ve depolama alanınız dolmak üzereyse, iCloud Fotoğrafları fotoğraflarınızı düzgün bir şekilde indirmezse şaşırmayın.
gibi Windows 10 özelliklerinden yararlanabilirsiniz. Depolama Algısı Önemsiz dosyaları bir anda temizlemek için iCloud Fotoğrafları saklama konumunuzu başka bir bölüme taşımayı da düşünebilirsiniz.
Not: Orijinal konuma önceden indirilmiş olan tüm fotoğraflar kaldırılır ve seçmek üzere olduğunuz yeni konuma yeniden indirilir. Belirli görüntülerin iCloud'da bulunmadığından emin değilseniz, önemli fotoğrafları yedeklemeyi düşünün.
Aşama 1: Fotoğraf Seçenekleri'nde, Yeni Fotoğrafları ve Videoları Bilgisayarıma İndir'in yanındaki Değiştir'e tıklayın.

Adım 2: Alternatif bir bölüm içinde bir konum seçin - isterseniz doğrudan yeni bir klasör oluşturmayı da seçebilirsiniz. Seçildikten sonra, Tamam'a tıklayın ve ardından değişiklikleri kaydetmek için tamamlandı.

iCloud şimdi fotoğraflarınızı sıfırdan yeniden indirmeye başlamalıdır ve çok büyük bir resim kitaplığınız varsa bu işlemin tamamlanması biraz zaman alabilir.
Fotoğraflarınızı İndirdiniz mi?
Sonunda bu sinir bozucu fotoğrafları PC'nize indirmeyi başardınız mı? Harika! Tabii ki, iCloud Fotoğrafları PC'de bir karmaşadır, bu nedenle henüz ormandan çıkmayı beklemeyin - bir şeyleri düzeltmek için bu sorun giderme ipuçlarını her seferinde bir kez gözden geçirmeniz gerekebilir.
İşte özel bir iCloud Windows Mağazası uygulaması umuyoruz, ancak görünüşe göre iTunes'un yakın zamanda yeniden yayımlanması Windows Mağazası'nda da işler bu açıdan pek hoş görünmüyor.
Düşüncesi olan var mı? Yorumlarda bizimle paylaşın.