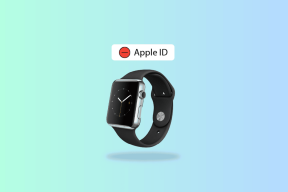Як використовувати розділений екран на Samsung Galaxy S20 і S20+
Різне / / December 02, 2021
The Samsung Galaxy S20 пристрої працюють від інтелектуальних процесорів. Було б соромно, якби ви не використали їх повною мірою. Або, якщо ви не виконували багатозадачність у двох програмах одночасно. Так, ваш новий телефон Samsung може відкрийте дві програми водночас, і найкраще те, що ви можете продовжувати свою роботу так само добре, як і на незалежних екранах.

Угода стає ще солодшою, якщо у вас є Galaxy S20 Ultra. Завдяки великому екрану можна легко виконувати роботу в режимі розділеного екрана.
Отже, якщо ви хочете виконувати багатозадачність, використовуючи режим розділеного екрана у варіантах Galaxy S20, ось як ви можете це зробити. А також у нас є пара додаткових хитрощів і порад. Тому не забудьте дочитати до кінця.
Ходімо, а?
1. Зробіть програми запущеними в розділеному екрані
На пристроях Galaxy S20 перемкнути дві програми на розділений екран досить легко One UI 2.0. На відміну від Android 8 Oreo, вам не потрібно перетягувати вікна у вказане місце на дисплеї вашого телефону, щоб активувати розділений екран.
Натомість вам просто потрібно переконатися, що обидві програми активні. Після завершення довго торкніться кнопки «Останні», щоб увійти Огляд Меню вибору.
Крок 1: Проведіть пальцем ліворуч, щоб знайти потрібну програму. Після завершення торкніться значка програми, як показано на знімку екрана нижче.


Крок 2: Як тільки ви виберете другий варіант зі списку, ви побачите програму, розташовану у верхній частині екрана, а інші програми з’являться в нижній половині.


Тепер все, що вам потрібно зробити, це вибрати один зі списку, і все. На вашому Galaxy S20 є режим розділеного екрана.
Тож тепер, чи це програма Slack чи додаток Google (перевірте найкращі альтернативи для програм Google), або YouTube і Chrome, ви можете виконувати багатозадачність за бажанням.
За замовчуванням перша програма, яку ви виберете, завжди знаходиться вгорі, а потім друга програма внизу. Однак, якщо ви хочете, щоб програми змінювали місце розташування, утримуйте іконку крихітної тире, як показано на знімку екрана нижче.

Крок 3: Далі натисніть другий варіант і вуаля! Додатки змінять своє положення за лічені секунди.
Крута порада: Ви можете перетягнути повзунок, якщо хочете змінити співвідношення сторін програм.
2. Створіть пару програм
Однак у довгостроковій перспективі створення пари програм може зайняти більше часу, ніж очікувалося, особливо якщо ви досить часто використовуєте одні й ті ж програми разом.
У такому випадку найкраще створити пару додатків. Введено в Galaxy Note 8, ця функція дозволяє безпосередньо відкривати програми на розділеному екрані. І цей процес позбавляє вас від зайвих кранів.
Однак для того, щоб цей процес працював, вам потрібно ввімкнути модуль Apps на панелі Edge.
Крок 1: потягніть крайову панель і торкніться гвинтика налаштувань у лівому куті. Торкніться маленького значка галочки над панеллю програм, щоб увімкнути його.


Крок 2: Після завершення знову відкрийте панель додатків і натисніть «Редагувати», щоб увійти в режим редагування. Тут ви побачите опцію Створити пару додатків угорі.


За замовчуванням для Galaxy S20 створена пара додатків Інтернет-браузер Samsung і Samsung Notes.
Щоб створити пару, торкніться значка Створити пару додатків. Усі підтримувані програми відображатимуться внизу. Виберіть дві програми на ваш вибір, і все готово.

Крута порада: Торкніться Перемикання, щоб змінити положення програм.
Наступного разу проведіть пальцем по правому краю екрана, щоб активувати крайову панель, і торкніться Пара додатків.
3. Додайте пари програм на головний екран
Крім цього, ви також можете додати пари програм безпосередньо на головний екран. Для цього відкрийте потрібну пару та довго торкніться маленької піктограми Dash.

Далі торкніться значка «Плюс», і ви будете відсортовані. Чудово, правда?
Бонусний трюк: переглядайте програми у спливаючому вікні
Окрім перегляду розділеного екрана та пари додатків, є ще одна функція під назвою Smart Pop-up View, яка дозволяє відкривати деякі програми у вікнах зі змінним розміром.
І найприємніше те, що сповіщення для цих програм надходять у вигляді бульбашок, які ви можете переміщати по екрану. Так, як і старий Повідомлення Facebook Messenger.

Ця функція чудово підходить для таких програм, як Messenger, WhatsApp та інших служб електронної пошти, якими ви користуєтеся.
Щоб увімкнути його, перейдіть до Налаштування > Розширені налаштування > Розумне спливаюче вікно. Далі виберіть програми на ваш вибір.


Тепер, коли наступного разу будь-яка пошта або текст потраплять на ваш телефон, торкніться спливаючої підказки, щоб відкрити її у вікні, який змінюється.
Маленький значок «Розгорнути» у верхньому правому куті відкриє його в повноекранному режимі, а інший поверне його до старого вигляду.
Багатозадачність, як бос
Найкраща частина вікон із розділеним екраном на цих нових пристроях Samsung полягає в тому, що вони однаково добре працюють в альбомному режимі. Саме в ландшафтному режимі ви можете отримати максимальну користь.
Які програми ви будете відкривати найчастіше в режимі? У моєму випадку це Chrome і Basecamp. Що з тобою?
Далі: Хочете налаштувати меню огляду вибору на своєму пристрої Samsung? Прочитайте статтю нижче, щоб дізнатися, що може робити додаток Good Lock.
Notion, програма для підвищення продуктивності, була заснована в 2013 році.