Як скинути клавіатуру до налаштувань за замовчуванням
Різне / / November 28, 2021
The клавіатуру є одним із двох пристроїв введення (іншим є миша), які ми використовуємо для зв’язку з нашими комп’ютерами. Ми всі звикли до розкладки клавіш QWERTY, починаючи від 5 секунд на пошук кожної клавіші до ледве дивитися на клавіатуру. Багато сучасних клавіатур, особливо ігрових, надають користувачам гнучкість у створенні власних комбінацій клавіш і гарячих клавіш, щоб допомогти їм швидше переміщатися по комп’ютеру. Будь то геймер або звичайний професіонал, персоналізовані клавіші можуть виявитися корисними для кожного. Хоча, оскільки користувачі продовжують додавати нові комбінації гарячих клавіш, стан клавіатури за замовчуванням втрачається. Під час відновлення може виникнути час клавіатуру може знадобитися налаштування за замовчуванням.
Інша причина, чому користувачам може знадобитися повернутися до стану клавіатури за замовчуванням, це якщо пристрій починає працювати неправильно. Наприклад, деякі комбінації ярликів і клавіш перестають працювати, нерегулярне натискання клавіш тощо. У такому випадку, спочатку ознайомтеся з наступною статтею –
Виправити, що клавіатура не працює в Windows 10, і, сподіваюся, одне з рішень допоможе повернути все на правильне русло. Однак, якщо жодне з рішень, описаних у статті, не спрацювало, і ви вирішили скинути клавіатуру до налаштувань за замовчуванням, у нас є три різні методи для вас.
Зміст
- Як скинути клавіатуру до налаштувань за замовчуванням у Windows 10?
- Перевірте, чи це фізична проблема?
- 3 способи скинути клавіатуру комп'ютера до налаштувань за замовчуванням
- Спосіб 1. Перевстановіть драйвери клавіатури
- Спосіб 2. Перевірте налаштування клавіатури
- Спосіб 3. Змініть мову клавіатури
- Скиньте клавіатуру Mac
Як скинути клавіатуру до налаштувань за замовчуванням у Windows 10?
Перевірте, чи це фізична проблема?
Перш ніж скинути налаштування, ми повинні переконатися, що проблеми з клавіатурою, з якими ви стикалися, не пов’язані з будь-якими фізичними дефектами. Простий спосіб перевірити це – завантажити комп’ютер у безпечному режимі та перевірити продуктивність клавіатури. Якщо в безпечному режимі він продовжує вести себе дивно, проблема може бути пов’язана з апаратним забезпеченням, а не через деяке програмне забезпечення і жодне скидання не допоможе, натомість вам доведеться заплатити в локальному магазині комп’ютерів a відвідати.
1. Відкрийте Запустити командне вікно натисканням Клавіша Windows + R, тип msconfig і натисніть Введіть до відкрийте Конфігурація системи додаток.
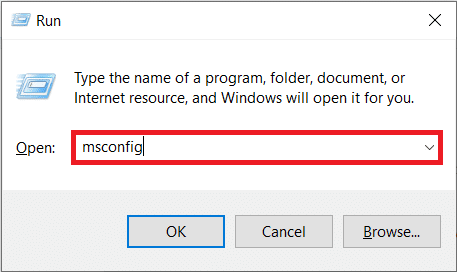
2. Перейдіть на Завантаження вкладку та в розділі Параметри завантаження, поставте галочку поруч з Безпечне завантаження. Переконайтеся, що тип безпечного завантаження вибрано як Мінімальний.
3. Натисніть на Застосувати слідом за ним в порядку щоб зберегти зміни та вийти з вікна.
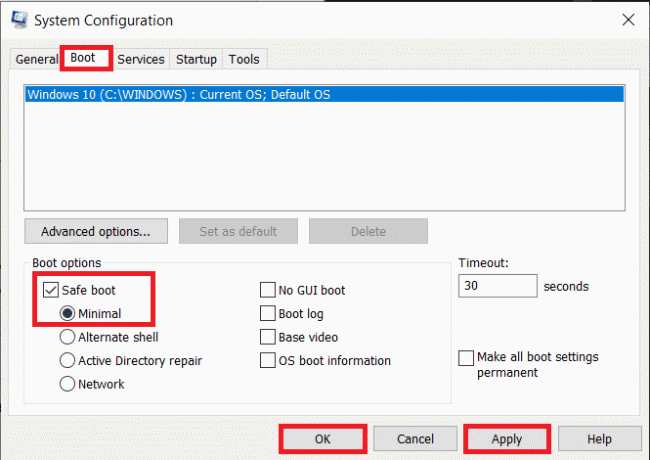
Коли з’явиться запит, натисніть кнопку Перезавантажити, щоб завантажитися в безпечному режимі або перезавантажити комп’ютер вручну. Тепер перевірте, чи працює ваша клавіатура. Ви можете пройти онлайн-тест ключа (Key-Test) заради цього. Якщо це не працює, спробуйте ретельно очистити клавіатуру (використовуйте фен, щоб видувати пил зсередини клавіатуру), перевірте з'єднувальний кабель на наявність розривів, підключіть іншу клавіатуру, якщо вона у вас є під рукою, тощо
3 способи скинути клавіатуру комп'ютера до налаштувань за замовчуванням
Коли ви підтвердите, що проблема не пов’язана з апаратним забезпеченням, ми можемо перейти до програмного забезпечення. Один із найпростіших способів скинути або оновити апаратний пристрій — видалити його драйвери та встановити останні. Крім того, вам може знадобитися перевірити калібрування клавіатури, і чи не впливають на її продуктивність будь-які функції, пов’язані з клавіатурою, такі як залипаються клавіші або клавіші фільтра. Інший спосіб стерти поточні налаштування — змінити мову комп’ютера.
Спосіб 1. Перевстановіть драйвери клавіатури
Якщо ви не жили під каменем або щойно почали користуватися комп’ютером Windows, можливо, ви вже знаєте про драйвери пристроїв. Якщо ні, перегляньте нашу статтю про те саме – Що таке драйвер пристрою? Як це працює?. Ці драйвери регулярно оновлюються разом з операційною системою і можуть бути пошкоджені з різних причин. Вбудований додаток Диспетчер пристроїв або програма стороннього розробника можна використовувати для підтримки драйверів. Можна також відвідати веб-сайт виробника клавіатури, завантажити найновіші драйвери та встановити їх вручну.
1. Клацніть правою кнопкою миші кнопку Пуск або натисніть Клавіша Windows + X і виберіть Диспетчер пристроїв з меню досвідченого користувача.

2. Розгорнути Клавіатури натиснувши на крихітну стрілку праворуч.
3. Клацніть правою кнопкою миші на клавіатурі комп’ютера та виберіть Видалити пристрій з наступного контекстного меню.

4. А спливаюче повідомлення з’явиться запит на підтвердження дії. Натисніть на Видалити продовжувати. Перезавантажте комп’ютер.
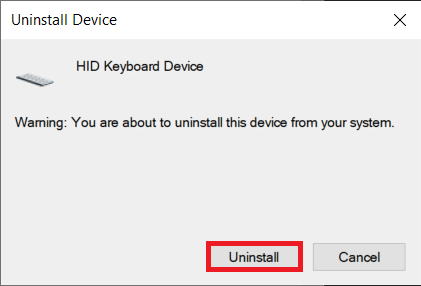
5. Після перезавантаження комп’ютера відкрийте Диспетчер пристроїв ще раз і натисніть на Скануйте на наявність змін обладнання кнопку.

6. Тепер ваша клавіатура буде знову внесена до списку в диспетчері пристроїв. Клацніть правою кнопкою миші на ньому і цього разу виберіть Оновити драйвер.
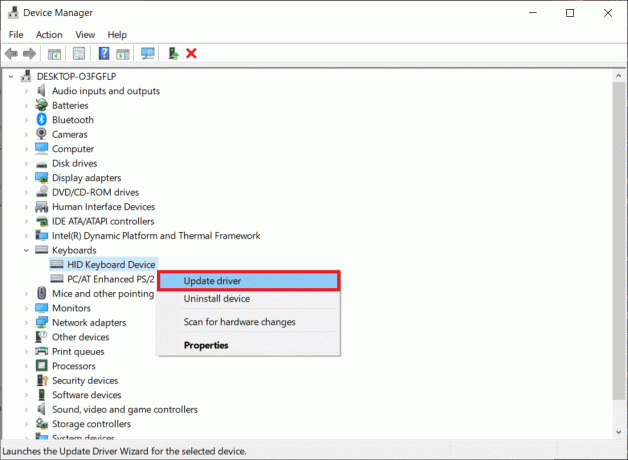
7. У наступному вікні виберіть Автоматичний пошук драйверів.
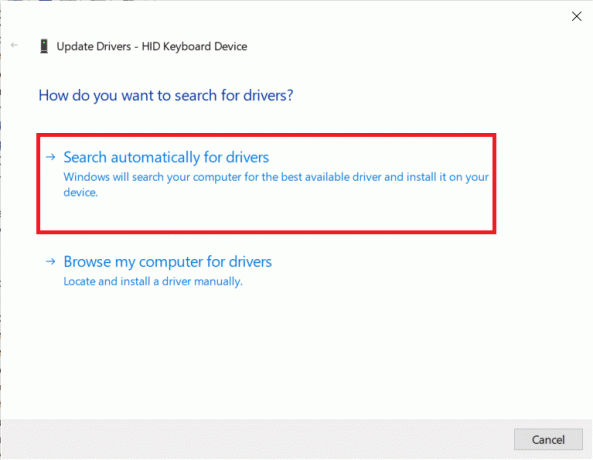
Якщо процес автоматичного встановлення не завершився, виберіть другий варіант і вручну знайдіть і встановіть драйвери клавіатури (попередньо їх потрібно буде завантажити з сайту виробника).
Спосіб 2. Перевірте налаштування клавіатури
Windows, поряд із можливістю базової роботи з клавіатурою, включає в себе кілька вбудованих функцій для цього. Неправильне калібрування налаштувань клавіатури може спричинити неправильні відповіді клавіш, або одна з увімкнених функцій може заважати. Виконайте наведені нижче дії, щоб відновити клавіатуру комп’ютера до налаштувань за замовчуванням і вимкнути всі пов’язані функції.
1. Натисніть Клавіша Windows + R щоб запустити командне поле Виконати, введіть управління або панель керування, і натисніть Enter, щоб відкрити програму.

2. Відрегулюйте розмір значка відповідно до ваших уподобань і знайдіть його Клавіатура пункт. Знайшовши, натисніть на нього.
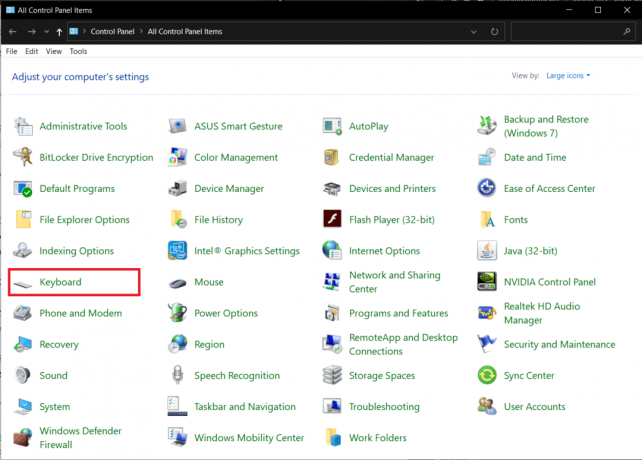
3. У наступному вікні властивостей клавіатури налаштуйте повзунки «Затримка повторення» та «Частота повторення» на вкладці «Швидкість». щоб відкалібрувати клавіатуру комп’ютера. Налаштування клавіатури за замовчуванням такі, як показано на малюнку нижче.
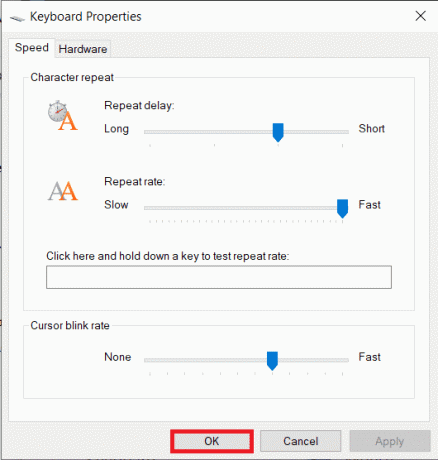
4. Натисніть на Застосувати слідом за ним В порядку щоб зберегти будь-які внесені зміни.
5. Далі запустіть налаштування Windows за допомогою комбінації гарячих клавіш Клавіша Windows + I і відкритий Легкість доступу налаштування.

6. Перейдіть на сторінку налаштувань клавіатури (у розділі Взаємодія) і вимкнути такі функції клавіатури, як «липкі» клавіші, клавіші фільтра, тощо

Читайте також:Порада Windows 10: увімкніть або вимкніть екранну клавіатуру
Спосіб 3. Змініть мову клавіатури
Якщо перевстановлення драйверів і вимкнення функцій клавіатури не дали результату, ми скинемо його, перейшовши на іншу мову, а потім повернемося до оригіналу. Відомо, що зміна мов скидає налаштування клавіатури до стану за замовчуванням.
1. Натисніть кнопку Клавіша Windows + I до відкрийте Додаток налаштувань.
2. Натисніть на Час і мова.
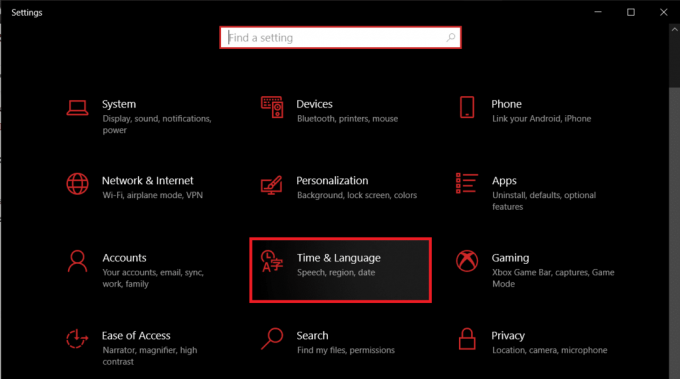
3. За допомогою навігаційного меню на лівій панелі перейдіть до Мова сторінка.
4. Спочатку в розділі Бажані мови натисніть кнопку «+ Додайте мовукнопка.
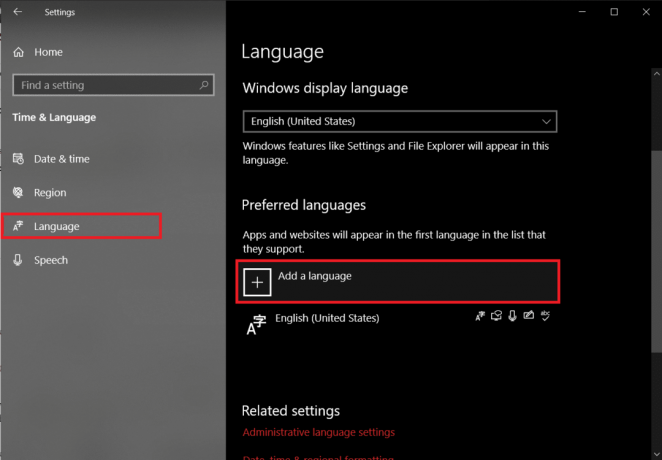
5. Встановіть будь-який інший англійська мова або будь-кого, кого ви можете легко прочитати та зрозуміти. Зніміть галочку додаткові мовні функції оскільки ми негайно повернемося до мови оригіналу.
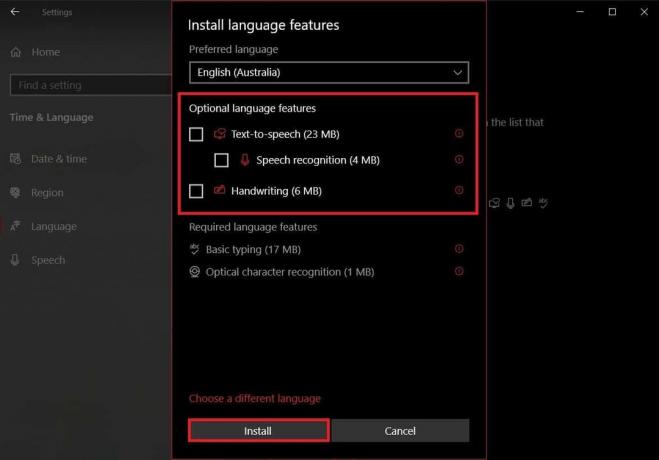
6. Натисніть на щойно додана мова щоб переглянути доступні параметри, а потім на стрілка вгору щоб зробити його новою мовою за замовчуванням.

7. Тепер покладіть свій комп'ютер для сну. У випадку з ноутбуками, просто закрийте кришку.
8. Натисніть будь-який випадковий ключ на клавіатурі, щоб активувати комп’ютер і відкрити Налаштування > Час і мова знову.
9. Встановіть мову оригіналу (англійську (США)) як свою за замовчуванням знову і перезавантажте комп'ютер ввести зміни в дію.
Крім перерахованих вище методів програмного скидання, користувачі можуть відвідати веб-сайт свого виробника або просто Google, як скинути клавіатуру. Процедура унікальна для кожного, але загальний метод включає відключення клавіатури та відключення її приблизно на 30-60 секунд. Натисніть і утримуйте клавішу Esc під час повторного підключення кабелю до апаратного скидання.
Скиньте клавіатуру Mac
Скидання клавіатури на a macOS пристрій відносно легко, оскільки вбудована опція для того ж є. Подібно до Windows, можна також змінити мову свого комп’ютера, щоб скинути клавіатуру.
1. відчинено Системні налаштування (натисніть на Значок логотипу Apple у верхньому правому куті, а потім виберіть його) та натисніть Клавіатура.
2. У наступному вікні натисніть на Клавіші-модифікатори… кнопку.
3. Якщо у вас є кілька клавіатур, підключених до комп’ютера Mac, скористайтеся Виберіть спадне меню клавіатури меню та виберіть той, який ви хочете скинути.
4. Після вибору натисніть на Відновити значення за замовчуванням варіанти внизу ліворуч.
Щоб змінити мову комп’ютера Mac – натисніть на Регіон і мова у програмі «Системні налаштування», а потім на + у нижньому лівому куті, щоб додати нову мову. Встановіть новий як основний і перезавантажте систему.
Рекомендовано:
- Вимкніть або заблокуйте Windows за допомогою комбінацій клавіш
- Клавіатура ноутбука не працює належним чином [ВИРІШЕНО]
- Як увімкнути Stereo Mix у Windows 10?
Сподіваємося, ви змогли повернути клавіатуру до налаштувань за замовчуванням, дотримуючись нашого посібника як скинути клавіатуру до налаштувань за замовчуванням у Windows 10?Щоб отримати додаткову допомогу щодо клавіатури, зв’яжіться з нами за адресою [email protected] або в коментарях нижче.



