Microsoft Word перестав працювати [ВИРІШЕНО]
Різне / / November 28, 2021
Виправити, що Microsoft Word перестав працювати: Microsoft Office є одним з найважливіших програмних пакетів, які всі ми встановлюємо в нашій системі. Він поставляється з пакетом програмного забезпечення, таким як Microsoft Word, Excel, PowerPoint тощо. MS word, який використовується для створення файлів doc, є одним із програм, які ми використовуємо для запису та зберігання наших текстових файлів. З цим програмним забезпеченням ми робимо ще кілька речей. Однак буває, що раптом Microsoft word іноді перестає працювати.
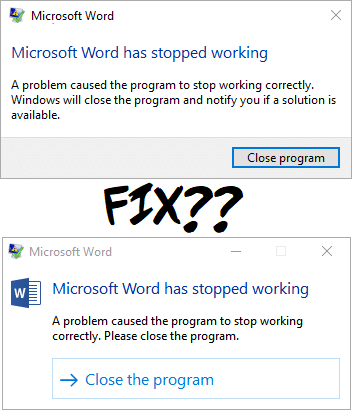
Ви коли-небудь стикалися з цією проблемою зі своїм MS word? Під час відкриття вашого MS word він аварійно завершує роботу та показує повідомлення про помилку «Microsoft Word перестав працювати – через проблему перестала працювати програма. Windows закриє програму та повідомить вас, якщо рішення доступне”. Чи не дратує? Так. Тим не менш, це також дає вам кілька варіантів пошуку рішень в Інтернеті, але в кінцевому підсумку ви даєте збій програмного забезпечення, яке не відкривається. Дозвольте нам допомогти вам, надавши набір методів, які ви можете вибрати залежно від вашої ситуації.
Зміст
- Виправити, що Microsoft Word перестав працювати
- Спосіб 1 – Почніть з варіанта відновлення для Office 2013/2016/2010/2007
- Спосіб 2 – Вимкніть всі плагіни MS Word
- Спосіб 3 – Установіть останні файли та оновлення
- Спосіб 4 – Видалити ключ реєстру даних Word
- Спосіб 5 – Видаліть нещодавно встановлене програмне забезпечення
- Спосіб 6 – Видаліть та перевстановіть MS Office
Виправити, що Microsoft Word перестав працювати
Спосіб 1 – Почніть з варіанта відновлення для Office 2013/2016/2010/2007
Крок 1 – Щоб почати з параметра ремонту, вам потрібно перейти до «Панель управління“. Просто введіть «Панель управління» в рядку пошуку Windows і відкрийте панель керування.

Крок 2 - Тепер натисніть на Програми та функції > Microsoft Office і натисніть на «Змінити” варіант.
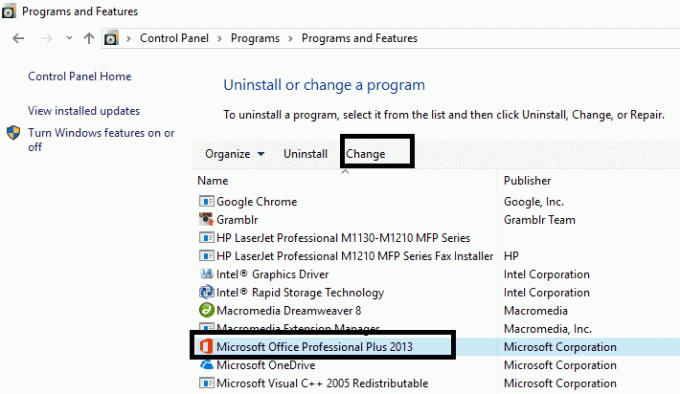
Крок 3 – На екрані з’явиться спливаюче вікно з проханням відновити або видалити програму. Тут треба натисніть на опцію Ремонт.
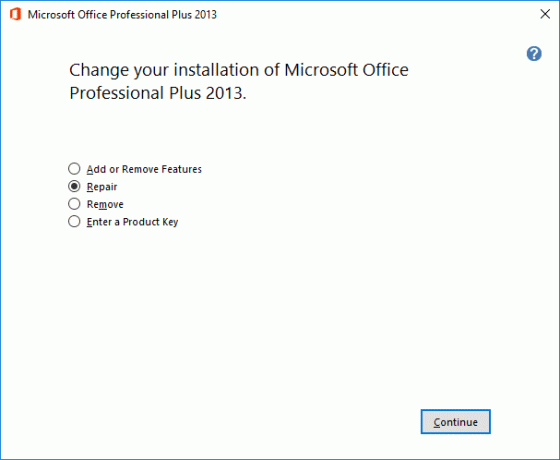
Після того, як ви запустите параметр відновлення, програма перезапуститься через деякий час. Сподіваюся, ви зможете Виправте проблему з Microsoft Word, яка перестала працювати але якщо проблема не зникне, ви можете скористатися іншими методами усунення несправностей.
Спосіб 2 – Вимкніть всі плагіни MS Word
Можливо, ви ніколи не помічали, що існують деякі зовнішні плагіни, які встановлюються автоматично і можуть спричинити проблему для правильного запуску MS Word. У цьому випадку, якщо ви запустите MS word у безпечному режимі, він не завантажить жодних надбудов і зможе почати працювати належним чином.
Крок 1 – Натисніть клавішу Windows + R, а потім введіть winword.exe /a і натисніть Enter, відкрийте MS Word без плагінів.
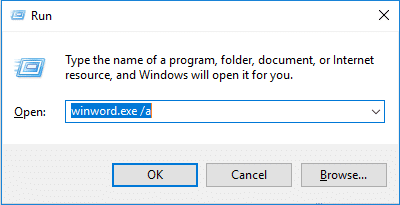
Крок 2 – Натисніть на Файл > Параметри.
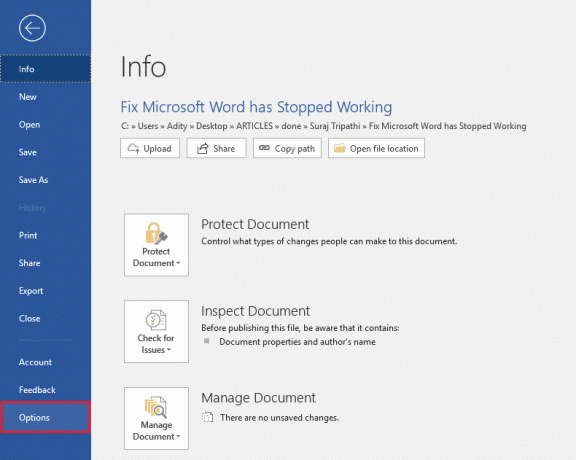
Крок 3 - У спливаючому вікні ви побачите Опція надбудов на лівій бічній панелі натисніть на неї
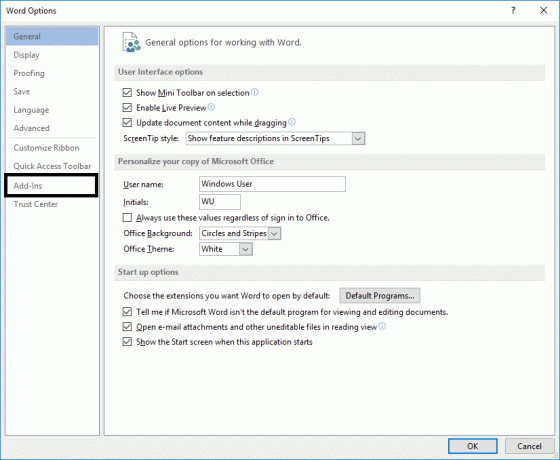
Крок 4 – Вимкніть всі плагіни або ті, які, на вашу думку, можуть викликати проблеми для програми та перезапустіть MS Word.
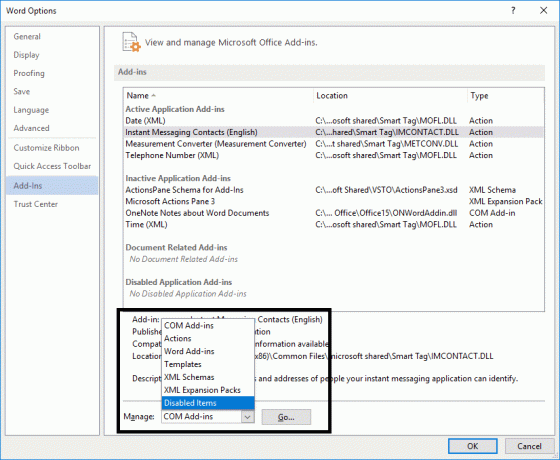
Для активних надбудов натисніть кнопку Go, потім зніміть прапорець із надбудови, яка викликає проблеми, і натисніть OK.
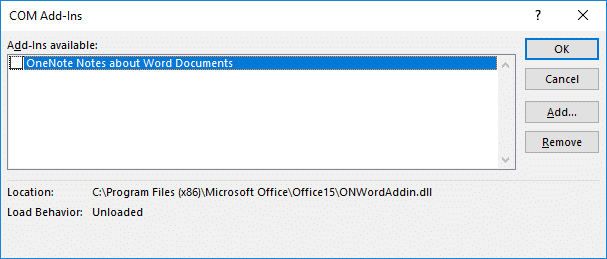
Після завершення перезавантажте комп’ютер, щоб зберегти зміни та перевірити, чи зможете ви це зробити Виправте проблему з Microsoft Word, яка перестала працювати.
Спосіб 3 – Установіть останні файли та оновлення
Іноді все полягає в тому, щоб ваші вікна та програми оновлювалися останніми файлами. Можливо, вашій програмі потрібні оновлені файли та виправлення для безперебійної роботи. Ви можете перевірити останні оновлення в налаштуваннях Windows Update на панелі керування та встановити, якщо очікують важливі оновлення. Крім того, ви можете перейти до Центр завантаження Microsoft Office для завантаження останніх пакетів оновлень.

Спосіб 4 – Видалити ключ реєстру даних Word
Якщо вищезгадані методи не допомагають вирішити вашу проблему, ось інший спосіб Виправте проблему з Microsoft Word, яка перестала працювати. Щоразу, коли ви відкриваєте MS word, він зберігає ключ у файлі реєстру. Якщо ви видалите цей ключ, Word наступного разу відновиться, коли ви запустите цю прагму.
Залежно від вашої версії MS word ви можете вибрати один із наведених нижче параметрів реєстру ключів:
Word 2002: HKEY_CURRENT_USER\Software\Microsoft\Office\10.0\Word\Data. Word 2003: HKEY_CURRENT_USER\Software\Microsoft\ Office\11.0\Word\Data. Word 2007: HKEY_CURRENT_USER\Software\Microsoft\ Office\12.0\Word\Data. Word 2010: HKEY_CURRENT_USER\Software\Microsoft\Office\14.0\Word\Data. Word 2013: HKEY_CURRENT_USER\Software\Microsoft\Office\15.0\Word. Word 2016: HKEY_CURRENT_USER\Software\Microsoft\Office\16.0\Word
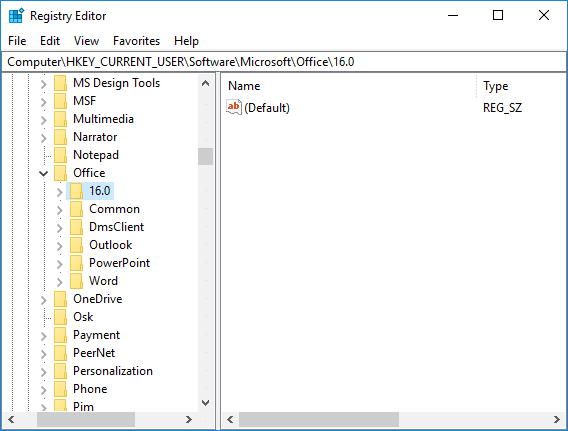
Крок 1 - Вам просто потрібно відкрити редактор реєстру у вашій системі.
Крок 2 – Якщо ви використовуєте Windows 10, натисніть клавішу Windows + R, а потім введіть regedit і натисніть Enter, щоб відкрити редактор реєстру.

Однак вам потрібно бути дуже обережними під час внесення будь-яких змін у розділ ключа реєстру. Тому вам потрібно дотримуватися точних методів, згаданих тут, і не намагатися натискати де-небудь ще.
Крок 3 – Коли редактор реєстру буде відкритий, перейдіть до вищезгаданих розділів залежно від версії вашого слова.
Крок 4 – Клацніть правою кнопкою миші на Дані або Word ключ реєстру та виберіть «Видалити” варіант. Це воно.
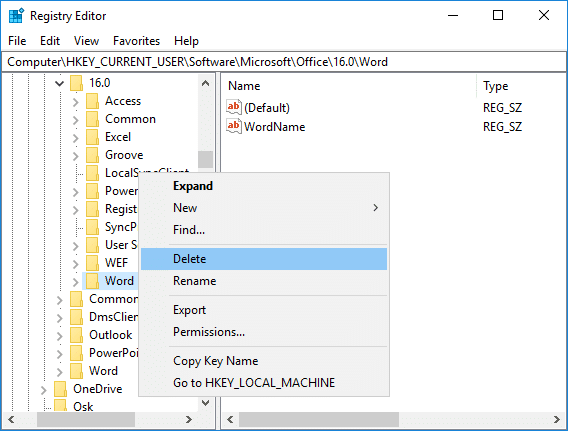
Крок 5 – Перезапустіть програму, сподіваюся, вона запуститься належним чином.
Спосіб 5 – Видаліть нещодавно встановлене програмне забезпечення
Чи встановлювали ви нещодавно якесь нове програмне забезпечення у своїй системі (принтер, сканер, веб-камера тощо)? Можливо, ви думаєте, що встановлення нового програмного забезпечення, не пов’язаного з MS word, викликає цю проблему. Прикро, але іноді буває, що нещодавно встановлене програмне забезпечення може заважати роботі раніше встановленого програмного забезпечення. Ви можете перевірити цей метод. Видаліть програмне забезпечення та перевірте, чи проблема вирішена чи ні.
Спосіб 6 – Видаліть та перевстановіть MS Office
Якщо ще нічого не спрацювало, ви можете повністю видалити MS Office і встановити його знову. Можливо, цей метод допоможе вам вирішити проблему.

Рекомендовано:
- Як виправити конфлікт IP-адрес
- Перейдіть з публічної мережі на приватну в Windows 10
- Хочете відредагувати файл Hosts у Windows 10? Ось як це зробити!
- Видалити обліковий запис Gmail назавжди (із зображеннями)
Сподіваємося, один із вищезгаданих способів вам неодмінно допоможе Виправте проблему з Microsoft Word і ви знову починаєте працювати над своїм Microsoft Word. Якщо у вас все ще залишилися запитання щодо цієї статті, не соромтеся задавати їх у розділі коментарів.
![Microsoft Word перестав працювати [ВИРІШЕНО]](/uploads/acceptor/source/69/a2e9bb1969514e868d156e4f6e558a8d__1_.png)
