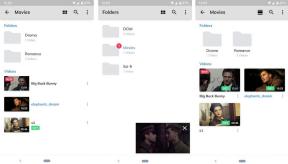Виправити композитний USB-пристрій не може належним чином працювати з USB 3.0
Різне / / November 28, 2021
Якщо ви зіткнулися з будь-якими проблемами з вашим Композитний USB-пристрій такі як вони не може працювати належним чином з USB 3.0 тоді не хвилюйтеся, оскільки цей посібник допоможе вам вирішити цю проблему. Це дійсно щасливий момент, що ви придбали новий ноутбук з останньою конфігурацією. Можливо, ви чули, що для швидшої передачі файлів через порти USB найбільш затребуваним портом є USB 3.0. Тому більшість пристроїв поставляються лише з цією конфігурацією. Однак ви можете забути, що робити, якщо у вас старий принтер, який не може працювати з останніми портами USB 3.0.
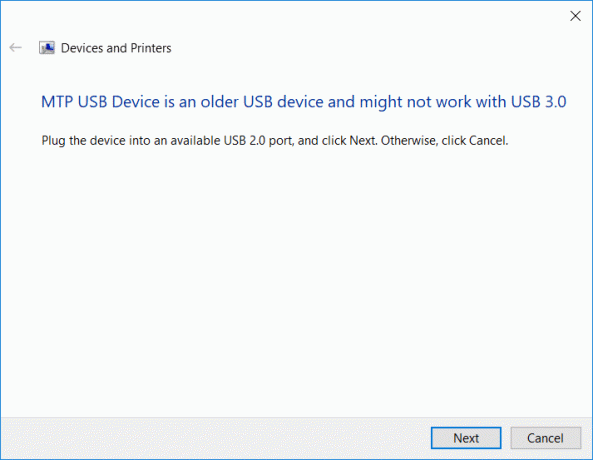
«USB-пристрій є старішим USB-пристроєм і може не працювати USB 3.0»
Більшість старих пристроїв працюють через порти USB 2.0. Це означає, що під час підключення старих пристроїв із останнім портом USB 3.0 у вас виникнуть деякі проблеми. Однією з найпоширеніших помилок, з якою ви стикаєтеся, є «USB Composite Device не може належним чином працювати з USB 3.0». Однак у деяких випадках користувачі не відчувають проблем під час підключення старого принтера до порту USB 3.0. Не хвилюйтеся, вам не потрібно панікувати або викидати свій старий принтер, тому що ми збираємося пояснити деякі методи, як виправити композитний USB-пристрій, який не може працювати належним чином із проблемою USB 3.0.
Зміст
- Виправити композитний USB-пристрій не може належним чином працювати з USB 3.0
- Спосіб 1 – Оновіть драйвер USB
- Спосіб 2 – Перевстановіть контролери USB
- Спосіб 3 – Увімкніть підтримку застарілих USB в BIOS
- Спосіб 4 – Запобігайте вимиканню пристроїв Windows
- Спосіб 5 – карта розширення USB 2.0
- Спосіб 6 – Запустіть засіб усунення несправностей обладнання та пристроїв
- Спосіб 7 – Засіб усунення несправностей USB Windows
Виправити композитний USB-пристрій не може належним чином працювати з USB 3.0
Обов'язково створити точку відновлення на випадок, якщо щось піде не так.
Спосіб 1 – Оновіть драйвер USB
Іноді все залежить від водія. Якщо він пошкоджений, оновлений або відсутній, ви можете зіткнутися з вищевказаною проблемою.
1.Натисніть Клавіша Windows + R потім введіть devmgmt.msc і Enter, щоб відкрити Диспетчер пристроїв.

2.Розгорнути Контролери універсальної послідовної шини.
3. Клацніть правою кнопкою миші Загальний USB-концентратор і виберіть «Оновити драйвер».

4. Тепер виберіть Перегляньте на моєму комп’ютері програмне забезпечення для драйверів.

5. Натисніть на Дозвольте мені вибрати зі списку драйверів на моєму комп’ютері.

6. Виберіть Загальний USB-концентратор зі списку драйверів і натисніть Далі.

7. Зачекайте, поки Windows завершить інсталяцію, потім натисніть Закрити.
8. Обов’язково дотримуйтеся кроків з 4 по 8 для всіх «USB-концентратор Generis” присутні в контролерах універсальної послідовної шини.
9. Якщо проблема все ще не вирішена, виконайте наведені вище дії для всіх пристроїв, перелічених нижче Контролери універсальної послідовної шини.

Цей метод може бути в змозі Виправити композитний USB-пристрій не може належним чином працювати з USB 3.0, якщо ні, то продовжуйте.
Спосіб 2 – Перевстановіть контролери USB
Інший метод полягає в тому, що ви можете покластися на вимкнення та повторне ввімкнення ваших USB-контролерів. Можливо, проблема пов’язана з контролером USB. Вам не потрібно хвилюватися, виконуючи кроки для проведення цього процесу, оскільки він абсолютно нешкідливий для вашої системи.
1. Відкрийте Диспетчер пристроїв. Натисніть Windows +R і введіть «devmgmt.msв”.

2.Тут потрібно натиснути на Контролери універсальної послідовної шини і розширити цю опцію.

3.Тут потрібно клацнути правою кнопкою миші на кожному USB-контролер і виберіть Видалити варіант.

4. Вам потрібно повторіть ту ж процедуру з усіма наявними USB контролери у списку контролерів універсальної послідовної шини.
5. Нарешті, як тільки ви закінчите процес видалення, вам потрібно перезавантажити систему.
6. Після перезавантаження системи Windows автоматично перевірить вашу систему на зміни обладнання та встановить усі відсутні драйвери.
Спосіб 3 – Увімкніть підтримку застарілих USB в BIOS
Якщо ви все ще боретеся з цією проблемою, ви можете вибрати цей метод. Вам просто потрібно отримати доступ до налаштувань BIOS, щоб перевірити, чи включена підтримка застарілих USB-портів. Якщо він не включений, його потрібно ввімкнути. Сподіваємося, ви вирішите нашу проблему.
1. Вимкніть ноутбук, потім увімкніть його і одночасно натисніть F2, DEL або F12 (залежно від вашого виробника), щоб увійти Налаштування BIOS.

2. Перейдіть до Розширений за допомогою клавіш зі стрілками.
3. Перейдіть до Конфігурація USB і потім Увімкнути підтримку застарілих USB.

4. Вийдіть із збереженням змін і перевірте, чи можете ви це зробити Виправити USB-пристрій є старішим USB-пристроєм і може не працювати з проблемою USB 3.0.
Спосіб 4 – Запобігайте вимиканню пристроїв Windows
Ви коли-небудь помічали, що на мить ваш принтер підключається, а потім відключається? Так, може виникнути збій Windows, який автоматично вимикає пристрій для економії енергії. Зазвичай це приходить на думку лише для економії енергії на більшості пристроїв, особливо в ноутбуках.
1. Натисніть Windows +R і введіть «devmgmt.msc” та натисніть Enter, щоб відкрити Диспетчер пристроїв.

2. Вам потрібно перейти до Контролери послідовних пристроїв USB.
3. Тоді вам потрібно знайти кореневий концентратор USB клацніть правою кнопкою миші на кожному Кореневий концентратор USB і перейдіть до Властивості і виберіть Вкладка керування живленням.

4.Тут треба зніміть прапорець коробка "Дозвольте комп’ютеру вимкнути цей пристрій, щоб заощадити електроенергію“. Нарешті, збережіть налаштування.

5. Перезавантажте систему та спробуйте підключити принтер.
Спосіб 5 – карта розширення USB 2.0
На жаль, якщо жоден із вищезгаданих методів не спрацював для вас, щоб виправити композитний USB-пристрій, який не може належним чином працювати з USB 3.0, ви можете придбати Карта розширення USB 2.0 щоб підключити старий принтер до нового ноутбука.
Спосіб 6 – Запустіть засіб усунення несправностей обладнання та пристроїв
1. Натисніть клавішу Windows + I, щоб відкрити Параметри, а потім натисніть Оновлення та безпека значок.

2.З лівого меню не забудьте вибрати Усунути неполадки.
3. Тепер у розділі «Знайти та виправити інші проблеми» натисніть «Обладнання та пристрої“.

4. Далі натисніть на Запустіть засіб усунення несправностей і дотримуйтесь інструкцій на екрані Виправити композитний USB-пристрій не може належним чином працювати з USB 3.0.

Спосіб 7 – Засіб усунення несправностей USB Windows
Windows має власний розділ усунення несправностей, який допоможе всім користувачам Windows. Ви можете легко звернутися за допомогою безпосередньо від Microsoft, щоб вирішити свою проблему. Цей веб-інструмент діагностики та ремонту Windows автоматично виявить проблему та усуне її або надасть ідеї щодо вирішення цієї проблеми.

Сподіваємося, ці рішення допоможуть вам вирішити вашу проблему. Можуть бути й інші можливі рішення, але ми включили найефективніші рішення для усунення проблеми з композитним USB-пристроєм не працює належним чином. Все, що вам потрібно, — переконатися, що ви систематично виконуєте кроки, щоб очікувати результат належним чином.
Рекомендовано:
- Чому оновлення Windows 10 відбуваються дуже повільно?
- Як перевірити температуру процесора в Windows 10
- Print Screen не працює? 7 способів виправити це!
- Вимкніть OneDrive на ПК з Windows 10
Сподіваюся, ця стаття була корисною, і тепер ви можете легко Виправити композитний USB-пристрій не може належним чином працювати з USB 3.0, але якщо у вас все ще залишилися запитання щодо цього підручника, не соромтеся задавати їх у розділі коментарів.