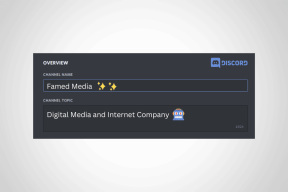Як зберегти розділи веб-сайту за допомогою Clipular для Chrome
Різне / / December 02, 2021

Тепер, якщо посилання розміщено для динамічний контент, додавання сторінки в закладки не вирішить вашу мету. На своєму столі, якби це була фізична річ, ви могли б легко дотягнутися до своїх ножиць і вирізати частини, щоб зберегти їх для подальшого використання. Сьогодні ми розповімо вам, як зробити подібну річ в мережі.
Clipular це розширення Chrome, яке надає вам доступ до трьох інструментів: ножиць, камери та буфера обміну; це означає, що ви можете вирізати розділи веб-сайту, клацніть зображення всієї сторінки та збережіть їх у буфері обміну. Це дуже схоже на створення закладок, але краще, тому що ви додаєте в закладки те, що хочете, і робите це незалежно від типу вмісту (статичний чи змінюваний).
Використання Clipular
Після встановлення Clipular ви зможете помітити його C як значок легко. Уявіть, що це коробка з вашими інструментами.

Тепер, коли ви клацнете на цьому значку, ви побачите лише один інструмент- буфер обміну. Де інші?

Ну, вам потрібно буде пов’язати розширення з увімкненим обліковим записом Clipular до їх появи.

Ви можете увійти за допомогою свого Facebook або Google рахунок. Clipular стверджує, що вони ні з ким не передають вашу інформацію, тому ви можете бути впевнені в тому, що ви зберігаєте у них.

Примітка: Якщо ви спробуєте скористатися інструментом без створення облікового запису, ви отримаєте повідомлення про помилку «Помилка – спочатку просимо розширення посилання від Clipular…”.
Коли ваш обліковий запис налаштовано, ви можете повернутися на будь-який веб-сайт, натиснувши кнопку C і виберіть свій інструмент. Ви також можете скористатися правою кнопкою миші або Alt+C комбінацію, щоб вибрати Ножиці інструмент.

Як тільки ви це зробите, ви побачите білі поперечні лінії на екрані. Перетягніть маркери по області, яку потрібно зняти.

Як уже згадувалося, Камера інструмент фіксує все. Тепер весь цей вміст переміщено в буфер обміну та пов’язано з вашим обліковим записом, який, у свою чергу, є вашим магазином закладок. Ви можете перейти до інтерфейсу, натиснувши кнопку буфер обміну інструмент.

На зображенні вище показано, що я маю в магазині. Натисніть будь-яку ескіз, щоб збільшити її та переглянути деталі. Заголовок сторінки внизу кожного ескізу діє як посилання на сторінку з закладками. Натисніть на нього ще раз, щоб мінімізувати його. Ви також можете клацнути правою кнопкою миші на будь-якому з них, щоб отримати додаткові параметри (зберегти вирізи, поділитися URL-адресою тощо).

Висновок
Цей інструмент дійсно допоміг мені зменшити кількість закладок. Більше того, мені не потрібно відкривати посилання та шукати вміст, для якого я збирався зберегти веб-сторінку. Він простий у використанні, економить ваш час і забезпечує гідний підхід до збереження (закладки) того, що вам потрібно.