Чому Інтернет на моєму Mac раптом такий повільний?
Різне / / November 28, 2021
Wi-Fi є однією з найважливіших утиліт під час використання будь-якого пристрою, наприклад, вашого iPhone, iPad або MacBook, оскільки він дозволяє залишатися на зв’язку з усіма миттєво. Майже кожна програма сьогодні вимагає підключення до Інтернету. Тому на всіх пристроях завжди має бути забезпечене належне з’єднання Wi-Fi. Однак іноді Wi-Fi може не працювати належним чином і безпосередньо заважатиме вашій рутинній роботі на вашому MacBook. У цій статті ми відповіли на питання: Чому раптом мій Mac Інтернет такий повільний. Отже, прокрутіть униз, щоб дізнатися, як прискорити Wi-Fi на Mac.

Зміст
- Чому раптом Інтернет на моєму Mac став таким повільним?
- Спосіб 1. Використовуйте кабель Ethernet.
- Спосіб 2: перемістіть маршрутизатор ближче.
- Спосіб 3. Скиньте свій Wi-Fi-роутер
- Спосіб 4. Перейдіть до швидшого провайдера
- Спосіб 5. Увімкніть бездротовий захист
- Спосіб 6. Закрийте непотрібні програми та вкладки
- Спосіб 7. Видаліть існуючі налаштування Wi-Fi
- Спосіб 8. Скидання Mac Wi-Fi на значення за замовчуванням
- Спосіб 9. Використовуйте бездротову діагностику
- Спосіб 10. Перейдіть на діапазон 5 ГГц
- Спосіб 11: Оновіть прошивку
- Спосіб 12: Використовуйте фольгу
- Спосіб 13: Змініть канал
- Спосіб 14: оптимізуйте Safari
Чому раптом Інтернет на моєму Mac став таким повільним?
- Застарілі налаштування мережі: Якщо ви не оновлювали свій MacBook протягом дуже тривалого часу, це може вплинути на ваше з’єднання Wi-Fi. Це відбувається тому, що в новіших версіях кілька виправлень, пов’язаних із мережею, час від часу змінюють налаштування мережі. За відсутності цих оновлень налаштування мережі можуть стати застарілими, що може сприяти повільній проблемі Wi-Fi на Mac.
- Відстань: Однією з найпоширеніших причин повільного Wi-Fi Mac є відстань вашого Mac від маршрутизатора Wi-Fi. Переконайтеся, що ваш пристрій розташований ближче до маршрутизатора Wi-Fi, щоб прискорити Wi-Fi на Mac.
- Налаштування плану: Іншою причиною, чому ваш Wi-Fi може не працювати на високій швидкості, є ваш план мережі. Зверніться до свого постачальника послуг Інтернету, щоб дізнатися про те саме.
Давайте тепер розглянемо всі можливі способи, які ви можете застосувати, щоб вирішити проблему повільного Wi-Fi Mac.
Спосіб 1. Використовуйте кабель Ethernet
Використання кабелю Ethernet замість бездротового з’єднання виявляється набагато кращим з точки зору швидкості. Це відбувається тому:
- Wi-Fi має тенденцію сповільнювати свою швидкість через загасання, втрата сигналу, &заторів.
- Крім того, Точки доступу Wi-Fi з такою ж частотою оскільки ваш маршрутизатор Wi-Fi також має тенденцію перешкоджати доступній пропускній здатності.

Особливо це стосується людей, які живуть в квартирах, оскільки в сусідніх квартирах також занадто багато Wi-Fi-роутерів. Тому підключення вашого MacBook до модему може допомогти прискорити Wi-Fi на Mac.
Спосіб 2: перемістіть маршрутизатор ближче
Якщо ви не хочете використовувати кабель, переконайтеся, що маршрутизатор Wi-Fi знаходиться поруч із вашим MacBook. Щоб вирішити проблему, ви можете зробити наступне:
- Помістіть свій інтернет-роутер у центр кімнати.
- Перевірте антени маршрутизатора. Переконайтеся, що вони спрямовані в правильному напрямку.
- Уникайте використання Wi-Fi з іншої кімнати оскільки це має тенденцію значно ускладнювати з'єднання.
- Оновленняваш Wi-Fi роутер оскільки останні моделі підтримують високошвидкісний Інтернет і надають більш широкий діапазон.
Спосіб 3. Скиньте свій Wi-Fi-роутер
Іншою альтернативою скидання Wi-Fi за замовчуванням є скидання самого маршрутизатора Wi-Fi. Це оновлює підключення до Інтернету та допомагає пришвидшити Wi-Fi на Mac.
1. Натисніть кнопку СКИНУТИ кнопку на модемі Wi-Fi і утримуйте його 30 секунд.

2. The Індикатор DNS повинен блимати кілька секунд, а потім знову стабілізуватися.
Тепер ви можете підключити свій MacBook до Wi-Fi, щоб перевірити, чи проблема вирішена.
Читайте також:Вхід у Xfinity Router: Як увійти на Comcast Xfinity Router
Спосіб 4. Перейдіть до швидшого провайдера
Як згадувалося раніше, повільний Wi-Fi Mac може бути через норми вашого провайдера. Навіть якщо у вас вдома є найкращий комплект, ви не отримаєте високошвидкісного Інтернету, якщо вдастеся до підключення з низьким рівнем MBPS. Тому спробуйте наступне:
- Придбайте преміальний пакет Wi-Fi від постачальника послуг.
- Оновіть існуючий план до того, що забезпечує кращу швидкість.
- Перейдіть до іншого провайдера, для кращої швидкості за доступною ціною.
Спосіб 5. Увімкніть бездротовий захист
Якщо у вас є план із певними обмеженнями, велика ймовірність, що ваш Wi-Fi крадуть. Щоб уникнути цього безкоштовного завантаження, увімкніть охорону вашого з’єднання Wi-Fi. Це гарантує, що ніхто інший не використовує ваш Wi-Fi без вашого дозволу. Найпоширеніші налаштування для захисту вашого Wi-Fi у формі WPA, WPA2, WEP тощо. З усіх цих налаштувань, WPA2-PSK забезпечує максимально гідний рівень безпеки. Виберіть надійний пароль щоб випадкові люди не могли вгадати.
Спосіб 6. Закрийте непотрібні програми та вкладки
Часто відповідь на те, чому мій Mac Інтернет такий повільний, раптом – це непотрібні програми, які працюють у фоновому режимі. Ці програми та вкладки у вашому браузері продовжують завантажувати непотрібні дані, що спричиняє повільну проблему з Wi-Fi Mac. Ось як ви можете прискорити Wi-Fi на Mac:
- Закрийте всі програмиі веб-сайти таких як Facebook, Twitter, Mail, Skype, Safari тощо.
- Вимкніть автоматичне оновлення у випадку, якщо він уже ввімкнено.
- Вимкніть автоматичну синхронізацію з iCloud: Нещодавнє впровадження iCloud на MacBook також відповідає за значне використання пропускної здатності Wi-Fi.
Читайте також:Як примусово закрити програми Mac за допомогою комбінації клавіш
Спосіб 7. Видаліть існуючі налаштування Wi-Fi
Іншою альтернативою для прискорення Wi-Fi на Mac є видалення існуючих налаштувань Wi-Fi. Для цього виконайте наведені нижче дії.
1. Натисніть на Системні налаштування від Яблучне меню.

2. Виберіть мережа. На панелі ліворуч натисніть на мережі до якого ви хочете підключитися.
3. Натисніть на Розташування спадне меню та виберіть Редагувати місцезнаходження…
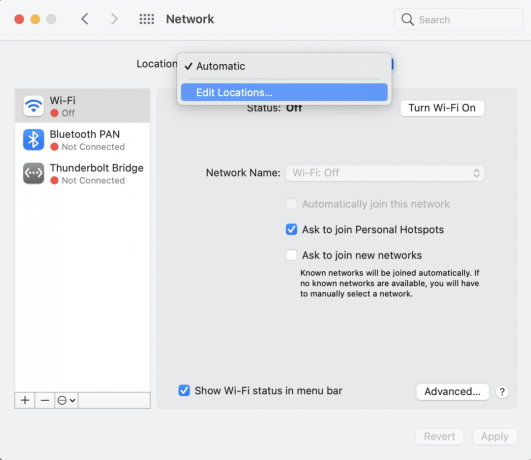
4. Тепер натисніть на (плюс) +знак щоб створити нове місце розташування.

5. Дайте йому назва на ваш вибір і натисніть на Готово, як зображено.

6. Приєднайтеся до цієї мережі, ввівши пароль.
7. Тепер натисніть на Розширений > Тег TCP/IP.
8. Тут виберіть Поновити «Оренду DCPH» і натисніть на Застосувати.
9. Далі натисніть на Кнопка DNS на Екран мережі.
10. Під Стовпець DNS-сервери, натисніть на (плюс) + знак.
11. Або додайте OpenDNS (208.67.222.222 і 208.67.220.220) або Google DNS (8.8.8.8 і 8.8.4.4).
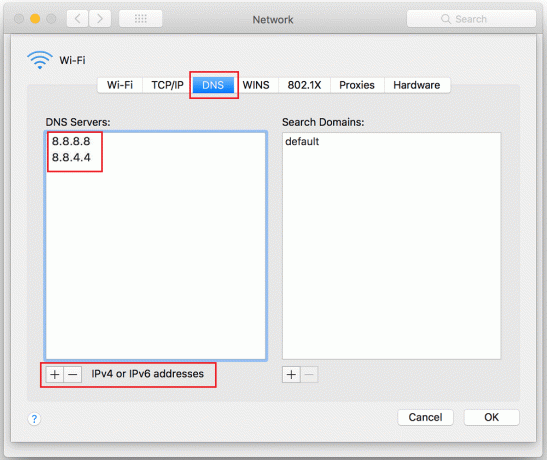
12. Перейдіть до Апаратне забезпечення вкладку та вручну змініть Налаштувати варіант.
13. Змінити MTU варіант, змінивши числа на 1453.
14. Після того, як ви закінчите, натисніть на В ПОРЯДКУ.
Тепер ви створили нову мережу Wi-Fi. Немає необхідності дивуватися, чому мій Mac раптом стає таким повільним Інтернетом.
Спосіб 8. Скидання Mac Wi-Fi на значення за замовчуванням
Щоб прискорити Wi-Fi на Mac, ви також можете спробувати скинути налаштування мережі до значень за замовчуванням. Цей метод буде працювати для будь-якої macOS, запущеної після macOS Sierra. Просто виконайте наведені кроки:
1. Вимкнути ваш MacBook Wi-Fi і видалити всі раніше створені бездротові мережі.
2. Тепер натисніть на Finder > Go > Go To Folder, як показано на малюнку.

3. Тип /Library/Preferences/SystemConfiguration/ і натисніть Введіть.

4. Знайдіть ці файли:
- plist
- apple.airport.preferences.plist
- apple.network.identification.plist або com.apple.network.eapolclient/configuration.plist
- apple.wifi.message-tracer.plist
- plist
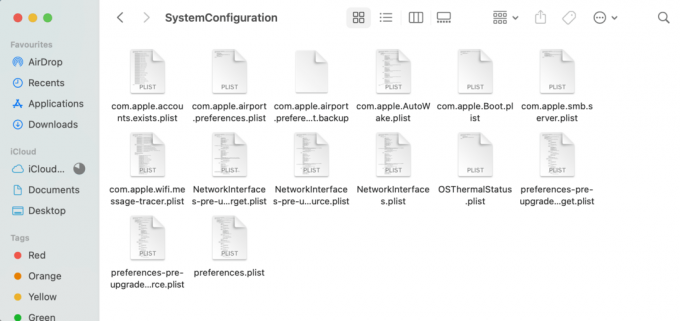
5. Копія ці файли та паста їх на робочому столі.
6. Тепер видалити оригінальні файли клацнувши їх правою кнопкою миші та вибравши Перемістити в кошик.
7. Введіть свій пароль, якщо буде запропоновано.
8. Перезавантажте ваш Mac і ввімкнути Wi-Fi.
Після перезавантаження MacBook знову перевірте попередню папку. Ви помітите, що були створені нові файли. Це означає, що ваше з’єднання Wi-Fi відновлено до заводських налаштувань.
Примітка: Якщо метод працює нормально, то видалити скопійовані файли з робочого столу.
Читайте також: Виправити, що iTunes продовжує відкриватися сам
Спосіб 9: Використовуйте Бездротова діагностика
Цей метод заснований на вбудованому застосуванні Mac, тобто бездротової діагностики. Служба підтримки Apple розміщує окрему сторінку Використовуйте бездротову діагностику. Виконайте наведені нижче дії, щоб використовувати його для прискорення Wi-Fi на Mac:
1. Закрити всі відкрити програми та вкладки.
2. Натисніть і утримуйте Клавіша параметрів з клавіатури.
3. Одночасно натисніть на Значок Wi-Fi у верхній частині екрана.
4. Коли з’явиться спадне меню, натисніть на відчиненоБездротова діагностика.

5. Введіть свій пароль, коли буде запропоновано. Ваше бездротове середовище тепер буде проаналізовано.
6. Слідкуйте за інструкції на екрані і натисніть на Продовжуйте.
7. Після завершення процесу з'являється повідомлення, Здається, ваше з’єднання Wi-Fi працює належним чином.
8. Від Резюме розділ, ви можете натиснути я (інформація) щоб переглянути детальний список виправлених проблем.
Спосіб 10. Перейдіть на діапазон 5 ГГц
Ви можете спробувати переключити свій MacBook на частоту 5 ГГц, якщо ваш маршрутизатор може працювати в обох діапазонах 2,5 ГГц або 5 ГГц. У більшості випадків це допомагає прискорити Wi-Fi на Mac. Однак якщо ви живете в квартирі, де ваші сусіди використовують багато пристроїв, які працюють на частоті 2,4 ГГц, то можуть виникнути деякі перешкоди. Крім того, частота 5 ГГц здатна передавати більше даних. Виконайте наведені кроки:
1. відчинено Системні налаштування і виберіть мережа.

2. Потім натисніть на Розширений і перемістити мережа 5 ГГц до верхівки.
3. Спробуйте підключитися до свого Wi-Fi знову, щоб перевірити, чи проблема була вирішена.
Спосіб 11: Оновіть прошивку
Переконайтеся, що ваш маршрутизатор працює з найновішим програмним забезпеченням. У більшості випадків оновлення відбувається автоматично. Однак, якщо автоматична функція недоступна, ви можете оновлення це з програмного інтерфейсу.
Спосіб 12: Уse Олов'яна фольга
Якщо ви хочете зробити щось своїми руками, створіть a розширювач фольги може допомогти прискорити Wi-Fi на Mac. Оскільки метал є хорошим провідником і може легко відображати сигнали Wi-Fi, ви можете використовувати його, щоб направити їх на свій пристрій Mac.
1. Візьміть а лист фольги і оберніть його природним чином вигнутий об'єкт. Наприклад – пляшка або скалка.
2. Після того, як фольга загорнута, видалитиоб'єкт.
3. Розташуйте це за маршрутизатором і нахиліть його до вашого MacBook.
Спробуйте підключитися до Wi-Fi ще раз, щоб переконатися, що він працює швидше, ніж раніше.
Читайте також:Як скопіювати списки відтворення на iPhone, iPad або iPod
Спосіб 13: Змініть канал
На щастя, Apple дозволяє своїм користувачам переглядати мережу мовлення сусідніх користувачів. Якщо найближчі мережі використовують той самий канал, ваш Wi-Fi автоматично сповільниться. Щоб дізнатися, який діапазон мережі використовують ваші сусіди, і зрозуміти, чому мій Інтернет Mac раптом повільний, виконайте ці прості кроки:
1. Натисніть і утримуйте Варіант клавішу та натисніть на Значок Wi-Fi
2. Потім відкрийте Бездротова діагностика, як зображено.

3. Натисніть на Вікно у верхньому рядку меню, а потім виберіть Сканувати. Тепер у списку відобразяться пристрої, які підключені до вашої мережі. На екрані також відображатимуться найкращі канали, які ви можете використовувати для більш високої швидкості.
4. Змініть канал, повернувши роутер вимкніть, а потім увімкніть знову. Автоматично буде обраний найсильніший варіант.
5. Якщо проблема з підключенням до Wi-Fi періодично виникає, виберіть Контролюйте моє з’єднання Wi-Fi варіант замість Перейдіть до підсумку.
6. На Сторінка підсумків, Ви можете переглянути список виправлених проблем і поради щодо підключення до Інтернету, натиснувши кнопку значок інформації.
Спосіб 14: оптимізуйте Safari
Якщо ваші проблеми з Wi-Fi обмежені браузером Mac Safari, настав час для деякої оптимізації.
1. відчинено сафарі і натисніть на вподобання.
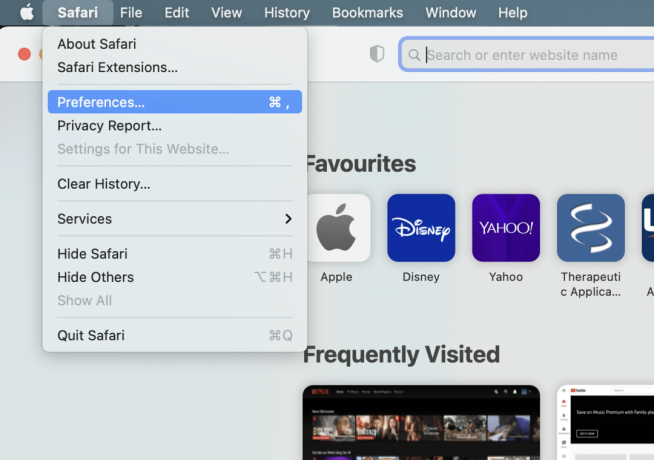
2. Виберіть Конфіденційність вкладку та натисніть кнопку Керувати даними веб-сайту… кнопку.

3. Тепер виберіть Видалити всі.

4. Очистіть історію Safari, натиснувши на Чиста історія кнопка під Історія вкладку, як виділено.

5. Вимкніть усі розширення Safari, натиснувши на панель розширень під вподобання.
6. Перейдіть до ~Бібліотека/Параметри папку, як показано.

7. Тут видаліть файл налаштувань браузера Safari: яблуко. Safari.plist
Після того, як усі ці налаштування були змінені, спробуйте підключитися до Wi-Fi ще раз і відкрийте веб-сайт у браузері, щоб перевірити, чи він зараз працює належним чином.
Рекомендовано:
- Як виправити Mac Bluetooth не працює
- 5 способів виправити, що Safari не відкривається на Mac
- Виправити помилку "Цей елемент тимчасово недоступний".
- Виправити, що WiFi не працює в Windows 10 [100% працює]
Стабільне з’єднання Wi-Fi є обов’язковою умовою для нормальної роботи та навчання. На щастя, цей вичерпний посібник з усунення несправностей є одноразовим рішенням, яке допоможе вам зрозуміти чому раптом ваш Mac Інтернет такий повільний і допоможе пришвидшити Wi-Fi на Mac. Якщо вам вдалося вирішити проблеми з повільним Wi-Fi Mac, поділіться з нами своїм досвідом у коментарях нижче!



