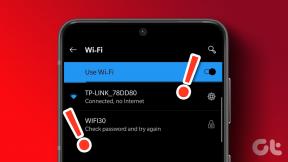Відновлення відсутніх подій Календаря Google на Android
Різне / / November 28, 2021
Календар Google — надзвичайно корисна допоміжна програма від Google. Його простий інтерфейс та набір корисних функцій роблять його одним із найпоширеніших календарних програм. Календар Google доступний як для Android, так і для Windows. Це дає змогу синхронізувати свій ноутбук або комп’ютер із мобільним телефоном та керувати подіями календаря будь-коли та будь-де. Він легко доступний, і створення нових записів або редагування — це просто.
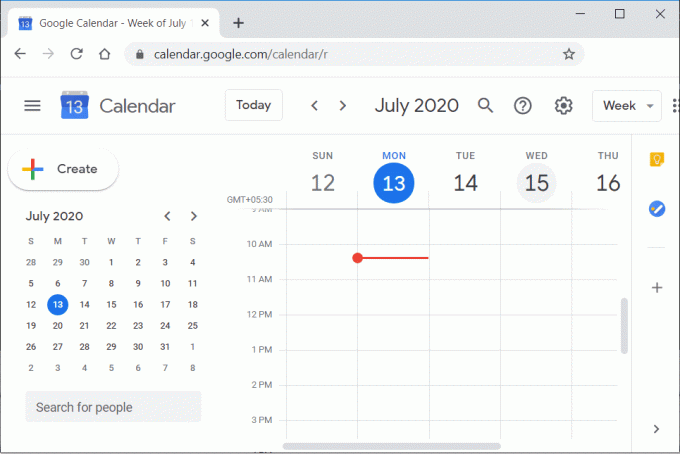
Незважаючи на численні позитивні якості, ця програма не є ідеальною. Найпомітнішою проблемою, з якою ви можете зіткнутися в Календарі Google, є втрата даних. Календар повинен нагадувати про різні події та заходи, і будь-яка втрата даних просто неприпустима. Багато користувачів Android скаржилися, що їхні записи в календарі були втрачені через збій у синхронізації між пристроями. Втрату даних також зазнали люди, які перейшли на інший пристрій і очікували повернути всі свої дані після входу в той самий обліковий запис Google, але цього не сталося. Такі проблеми є справжньою неприємністю і доставляють масу незручностей. Щоб допомогти вам повернути втрачені події та розклади, ми збираємося перерахувати певні рішення, які ви можете спробувати. У цій статті ми збираємося обговорити різні методи, які потенційно можуть відновити відсутні події Календаря Google на вашому пристрої Android.
Відновлення відсутніх подій Календаря Google на Android
1. Відновити дані з кошика
Календар Google у своєму останньому оновленні вирішив зберігати видалені події в кошику принаймні 30 днів, перш ніж остаточно їх видалити. Це було дуже потрібне оновлення. Однак наразі ця функція доступна лише на ПК. Але оскільки облікові записи пов’язані, якщо ви відновите події на ПК, вони автоматично відновляться на вашому пристрої Android. Щоб повернути події з кошика, виконайте наведені нижче дії.
1. Спочатку відкрийте браузер на комп’ютері та перейдіть до Google Календаря.
2. Тепер увійдіть у свій обліковий запис Google.

3. Після цього натисніть на Налаштування у верхній правій частині екрана.
4. Тепер натисніть на Варіант для сміття.
5. Тут ви знайдете список видалених подій. Установіть прапорець біля назви події, а потім натисніть кнопку Відновити. Ваша подія знову з’явиться у вашому календарі.
2. Імпортувати збережені календарі
Календар Google дозволяє експортувати або зберігати свої календарі у форматі zip-файлу. Ці файли також відомі як файли iCal. Таким чином, ви можете зберегти резервну копію календаря в автономному режимі на випадок випадкового стирання даних або викрадення даних. Якщо ви зберегли свої дані у вигляді файлу iCal і створили резервну копію, це допоможе вам відновити відсутні дані. Щоб імпортувати збережені календарі, виконайте наведені нижче дії.
1. Спочатку відкрийте браузер на комп’ютері та перейдіть до Google Календаря.
2. Тепер увійдіть у свій обліковий запис Google.
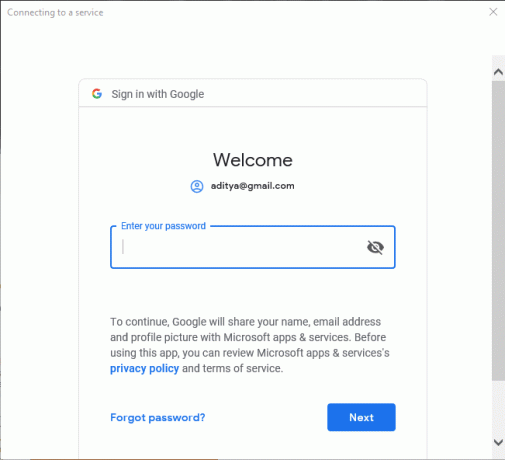
3. Тепер торкніться значка Налаштування та натисніть на Налаштування варіант.

4. Тепер натисніть на Опція імпорту та експорту в лівій частині екрана.
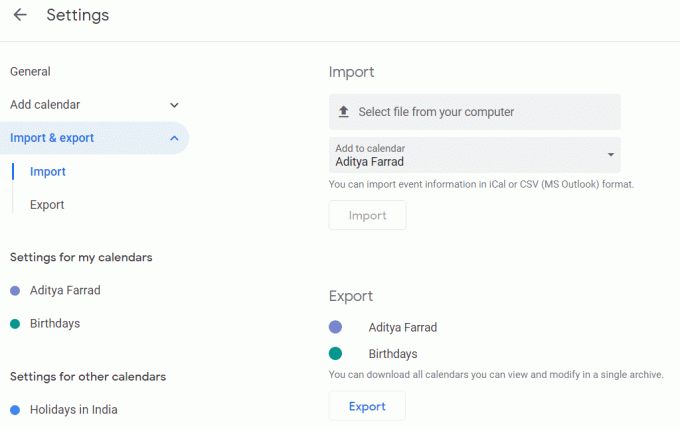
5. Тут ви знайдете можливість вибрати файл зі свого комп’ютера. Натисніть на нього, щоб перегляньте файл iCal на комп’ютері, а потім натисніть кнопку Імпорт.
6. Це відновить усі ваші події, і вони відображатимуться в Календарі Google. Крім того, оскільки ваш пристрій Android і ПК синхронізовані, ці зміни також відображатимуться на вашому телефоні.
Тепер, якщо ви не знаєте, як створити резервну копію та зберегти свій календар, виконайте наведені нижче дії, щоб дізнатися, як:
1. Відкрийте браузер на комп’ютері та перейдіть до Календаря Google.
2. Увійдіть у свій обліковий запис Google.
3. Тепер натисніть на Значок налаштувань і натисніть на Налаштування варіант.
4. Тепер натисніть на Імпорт-експорт опцію в лівій частині екрана.
5. Тут натисніть на Кнопка експорту. Це створить zip-файл для вашого календаря (також відомий як iCal).
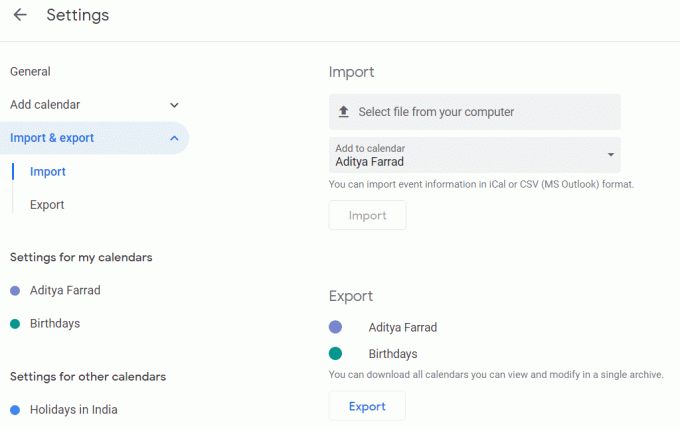
3. Дозволити Gmail автоматично додавати події
Календар Google має функцію додавання подій безпосередньо з Gmail. Якщо ви отримали сповіщення чи запрошення на конференцію чи шоу через Gmail, подія автоматично збережеться у вашому календарі. Крім того, Google Календар може автоматично зберігати дати подорожей, бронювання фільмів тощо. на основі підтверджень електронною поштою, які ви отримуєте в Gmail. Щоб використовувати цю функцію, потрібно ввімкнути Gmail, щоб додавати події до Календаря. Виконайте наведені нижче дії, щоб дізнатися, як:
1. По-перше, відкрийте Програма Google Календар на вашому мобільному телефоні.

2. Тепер натисніть на гамбургер значок у верхній лівій частині екрана.

3. Прокрутіть вниз і натисніть на Налаштування варіант.
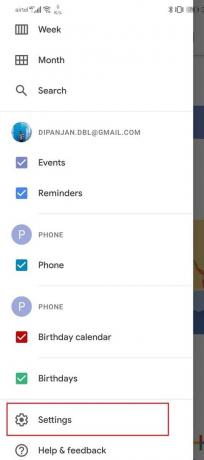
4. Натисніть на події з Gmail варіант.

5. Увімкніть перемикач у положення дозволити події з Gmail.
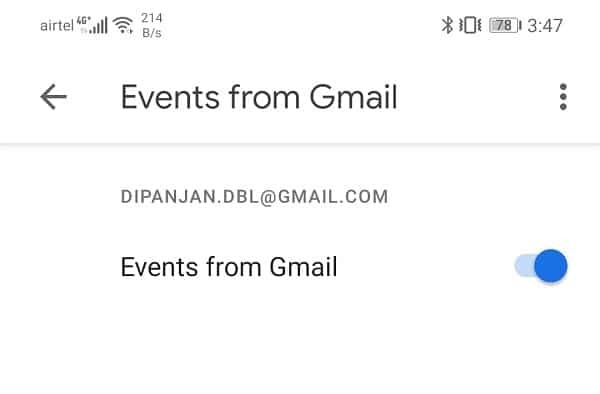
Перевірте, чи це вирішує проблему, і чи зможете ви це зробити відновити відсутні події календаря Google на вашому пристрої Android.
Читайте також:Як видалити історію браузера на Android
4. Очистіть кеш і дані для Календаря Google
Кожна програма зберігає деякі дані у вигляді файлів кешу. Проблема виникає, коли ці файли кешу пошкоджені. Втрата даних у Календарі Google може бути спричинена пошкодженими файлами залишкового кешу, які заважають процесу синхронізації даних. Як наслідок, нові внесені зміни не відображаються в Календарі. Щоб вирішити цю проблему, ви завжди можете спробувати очистити кеш і дані програми. Виконайте ці кроки, щоб очистити кеш і файли даних для Календаря Google.
1. Перейдіть до Налаштування вашого телефону.

2. Натисніть на Програми варіант.

3. Тепер виберіть Календар Google зі списку програм.
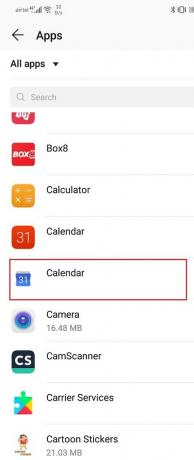
4. Тепер натисніть на Зберігання варіант.
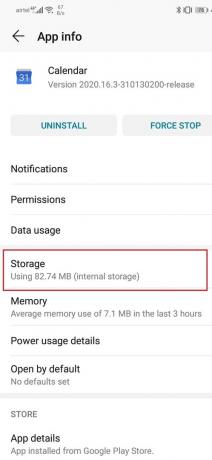
5. Тепер ви побачите варіанти очистити дані та очистити кеш. Натисніть відповідні кнопки, і зазначені файли будуть видалені.

6. Тепер вийдіть із налаштувань і спробуйте знову скористатися Календарем Google і подивіться, чи проблема не зникає.
5. Оновити Календар Google
Наступне, що ви можете зробити, це оновити свою програму. Незалежно від того, з якою проблемою ви стикаєтеся, оновлення з Play Store може вирішити її. Просте оновлення програми часто вирішує проблему, оскільки оновлення може мати виправлення помилок для вирішення проблеми.
1. Перейдіть до Play Store.

2. У верхній лівій частині ви знайдете три горизонтальні лінії. Натисніть на них.
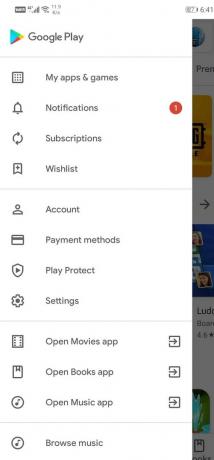
3. Тепер натисніть на «Мої програми та ігри» варіант.

4. Шукати Календар Google і перевірте, чи є якісь оновлення.
5. Якщо так, то натисніть на оновлення кнопку.
6. Щойно додаток оновиться, спробуйте використати його ще раз і перевірте, чи зможете ви це зробити відновити відсутні події календаря Google.
6. Видаліть Google Календар, а потім повторно встановіть
Тепер, якщо програма все ще не працює, ви можете спробувати видалити Google Календар, а потім встановити його знову. Для більшості пристроїв Android Календар Google є вбудованою програмою, і, таким чином, ви не можете технічно видалити програму повністю. Єдине, що ви можете зробити, це видалити оновлення. Виконайте наведені нижче дії, щоб дізнатися, як це зробити.
1. Перейдіть до Налаштування вашого телефону.

2. Тепер натисніть на Програми варіант.

3. Шукати Календар Google і натисніть на нього.
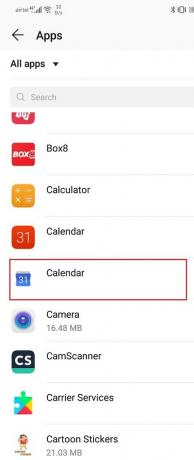
4. Натисніть на Видалити варіант, якщо є.
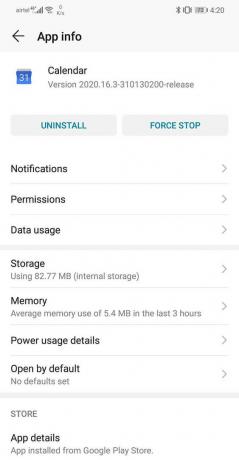
5. Якщо ні, натисніть на пункт меню (три вертикальні точки) у верхній правій частині екрана.

6. Тепер натисніть на Видаліть оновлення варіант.

7. Після цього ви можете перезавантажити свій пристрій, а потім просто перейти до Play Store і знову завантажити/оновити програму.
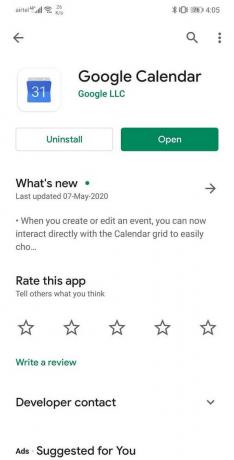
8. Після того, як програма буде знову встановлена, відкрийте Календар Google і увійдіть у свій обліковий запис. Дозвольте програмі синхронізувати дані, і це має вирішити проблему.
Рекомендовано:
- Як очистити кеш на телефоні Android
- 3 способи видалити символ абзацу (¶) у Word
Сподіваюся, наведена вище стаття була корисною, і ви змогли Відновлення відсутніх подій Календаря Google на пристрої Android. Якщо у вас все ще залишилися запитання щодо цього підручника, не соромтеся задавати їх у розділі коментарів.