3 способи ввімкнути або вимкнути режим глибокого сну в Windows 10
Різне / / November 28, 2021
Чи доводилося вам коли-небудь відійти від комп’ютера на невизначений період, але ви не хотіли його вимикати? Це може бути з різних причин; можливо, у вас є якась робота, яку ви хочете повернути відразу після обідньої перерви або ваш ПК завантажується як равлик. Сплячий режим в ОС Windows дозволяє зробити саме це, але що, якщо я скажу вам, що є краща функція енергозбереження, ніж звичайний режим сну?
Режим глибокого сну — це параметр живлення, який дозволяє користувачам Windows використовувати функції як повного вимкнення системи, так і сплячого режиму. Так само, як і режим сну, користувачі можуть налаштувати, коли вони хочуть, щоб їхні системи перейшли в режим глибокого сну, і якщо вони хочуть, цю функцію також можна повністю вимкнути (хоча її активність покращує в цілому досвід).
У цій статті ми пояснимо різницю між режимами сну та глибокого сну, а також покажемо, як увімкнути або вимкнути режим глибокого сну в Windows 10.
Зміст
- Що таке сплячка?
- Як увімкнути або вимкнути режим глибокого сну в Windows 10?
- Спосіб 1: увімкнути або вимкнути режим глибокого сну за допомогою командного рядка
- Спосіб 2: увімкнути або вимкнути режим глибокого сну через редактор реєстру
- Спосіб 3: увімкнути або вимкнути режим глибокого сну за допомогою додаткових параметрів живлення
Що таке сплячка?
Гібернація – це режим енергозбереження, створений в першу чергу для ноутбуків, хоча він доступний і на деяких комп’ютерах. Він відрізняється від режиму сну з точки зору використання енергії та місця, де ви зараз відкриті (до того, як ви залишили свою систему); файли збережено.
Сплячий режим активується за замовчуванням, коли ви залишаєте комп’ютер, не вимикаючи його. У сплячому стані екран вимикається, а всі процеси переднього плану (файли та програми) зберігаються в пам'яті (ОЗП). Це дозволяє системі перебувати в стані низького енергоспоживання, але все ще працювати. Ви можете повернутися до роботи одним клацанням клавіатури або просто переміщаючи мишу. Екран завантажиться протягом кількох секунд, і всі ваші файли та програми будуть у тому ж стані, що й на момент виходу.
Гібернація, майже як і режим сну, також зберігає стан ваших файлів і програм і активується після того, як ваша система перебуває в режимі сну протягом тривалого періоду. На відміну від режиму сну, який зберігає файли в ОЗП і, отже, вимагає постійного джерела живлення, режим глибокого сну не потребує живлення (наприклад, коли ваша система вимикається). Це стало можливим завдяки збереженню поточного стану файлів у файлі жорсткий диск замість тимчасової пам'яті.
У режимі тривалого сну ваш комп’ютер автоматично передає стан ваших файлів на жорсткий диск і переходить у режим глибокого сну. Оскільки файли переміщено на жорсткий диск, системі знадобиться трохи більше часу для завантаження, ніж потрібно для режиму сну. Хоча вчасне завантаження все одно відбувається швидше, ніж завантаження комп’ютера після повного вимкнення.
Гібернація особливо корисна, коли користувач не хоче втрачати стан своїх файлів, але також не матиме можливості зарядити ноутбук деякий час.
Як очевидно, збереження стану ваших файлів вимагає резервування певного обсягу пам’яті, і цей обсяг займає системний файл (hiberfil.sys). Зарезервована сума приблизно дорівнює 75% оперативної пам’яті системи. Наприклад, якщо у вашій системі встановлено 8 ГБ оперативної пам’яті, системний файл сплячого режиму займе майже 6 ГБ на вашому жорсткому диску.
Перш ніж ми перейдемо до ввімкнення режиму глибокого сну, нам потрібно перевірити, чи є на комп’ютері файл hiberfil.sys. Якщо він відсутній, комп’ютер не може перейти в режим глибокого сну (ПК з InstantGo не мають режиму глибокого сну).
Щоб перевірити, чи може ваш комп’ютер перейти в режим глибокого сну, виконайте наведені нижче дії.
1. Запустіть Провідник файлів двічі клацнувши по його значку на робочому столі або натиснувши комбінацію клавіш Windows + E. Натисніть на Локальний диск (C:), щоб відкрийте диск C.

2. Перейдіть на Переглянути вкладку та натисніть на Параметри на кінці стрічки. Виберіть «Змінити параметри папки та пошуку».

3. Знову перейдіть на Переглянути вкладку вікна Параметри папки.
4. Двічі клацніть на Приховані файли та папки щоб відкрити підменю та увімкніть Показувати приховані файли, папки або диски.

5. Зніміть/зніміть галочку коробка поруч «Сховати захищені файли операційної системи (рекомендовано).» Коли ви спробуєте зняти прапорець, з’явиться попередження. Натисніть на Так щоб підтвердити свою дію.
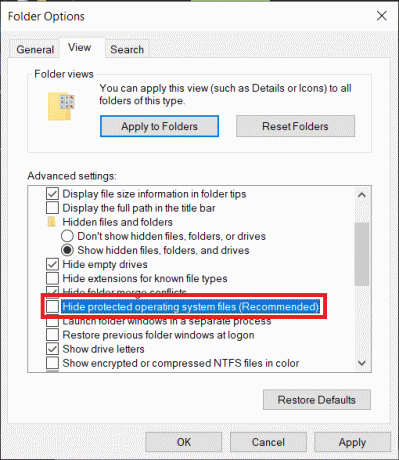
6. Натисніть на Застосувати і потім в порядку щоб зберегти зміни.

7. Файл режиму глибокого сну (hiberfil.sys), якщо є, можна знайти в корені Привід C. Це означає, що ваш комп’ютер може перейти в режим глибокого сну.

Як увімкнути або вимкнути режим глибокого сну в Windows 10?
Увімкнути або вимкнути режим глибокого сну досить легко, і будь-яку дію можна виконати за пару хвилин. Існує також кілька методів, за допомогою яких можна ввімкнути або вимкнути режим глибокого сну. Найпростішим з них є виконання однієї команди в командному рядку з підвищеними правами, тоді як інші методи включають редагування редактора реєстру Windows або доступ до розширених параметрів живлення.
Спосіб 1: увімкнути або вимкнути режим глибокого сну за допомогою командного рядка
Як уже згадувалося, це найпростіший спосіб увімкнути або вимкнути режим глибокого сну в Windows 10, і, отже, він має бути першим методом, який ви спробуєте.
1. Відкрийте командний рядок як адміністратор використання будь-який із перерахованих способів.
2. Щоб увімкнути режим глибокого сну, введіть powercfg.exe /hibernate on, і натисніть enter.
Щоб вимкнути режим глибокого сну, введіть powercfg.exe /hibernate вимкнено і натисніть enter.

Обидві команди не повертають жодного результату, тому щоб перевірити, чи введена вами команда була виконана належним чином, вам потрібно повернутися до диска C і знайдіть файл hiberfil.sys (Кроки були згадані раніше). Якщо ви знайшли hiberfil.sys, це означає, що ви успішно ввімкнули режим глибокого сну. З іншого боку, якщо файл відсутній, режим глибокого сну вимкнено.
Спосіб 2: увімкнути або вимкнути режим глибокого сну через редактор реєстру
У другому методі користувач редагує файл HibernateEnabled запис у редакторі реєстру. Будьте обережні, дотримуючись цього методу, оскільки редактор реєстру є надзвичайно потужним інструментом, і будь-яка випадкова помилка може призвести до цілого ряду інших проблем.
1. відчинено Редактор реєстру Windows використовуючи будь-який із наведених нижче методів
а. Відкрийте команду «Виконати», натиснувши клавішу Windows + R, введіть regedit і натисніть enter.
б. Натисніть клавіші Windows + S, введіть regedit або редагування реєструr і натисніть на Відкрити, коли пошук повернеться.

2. З лівої панелі вікна редактора реєстру розгорніть HKEY_LOCAL_MACHINE двічі клацнувши на ньому або клацнувши стрілку зліва.
3. У розділі HKEY_LOCAL_MACHINE двічі клацніть на СИСТЕМА розширювати.
4. Тепер розгорніть CurrentControlSet.
Дотримуйтесь тієї ж схеми та перейдіть до Керування/живлення.
Кінцеве розташування, зазначене в адресному рядку, має бути таким:
HKEY_LOCAL_MACHINE\SYSTEM\CurrentControlSet\Control\Power
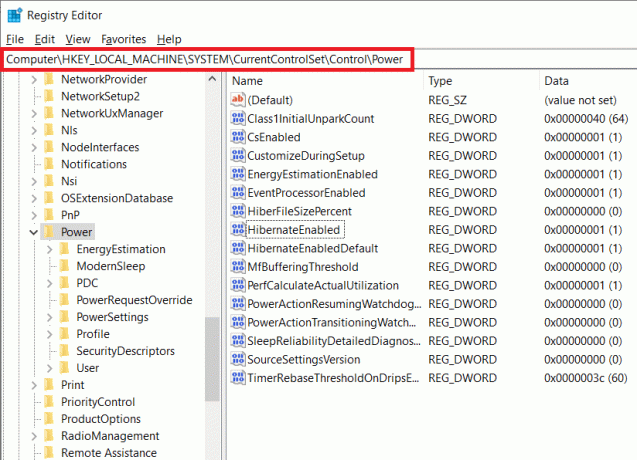
5. На панелі праворуч двічі клацніть на Hibernate Enabled або клацніть правою кнопкою миші та виберіть Змінити.

6. Щоб увімкнути режим глибокого сну, введіть 1 у текстовому полі під значенням даних.
Щоб вимкнути режим глибокого сну, введіть 0 втекстове поле в розділі "Дані значення"..

7. Натисніть на в порядку кнопку, закрийте редактор реєстру та перезавантажте комп’ютер.
Знову повертайтеся до Привід C і знайдіть файл hiberfil.sys, щоб переконатися, чи вдалося вам увімкнути чи вимкнути режим глибокого сну.
Читайте також:Вимкніть файл підкачки Windows і режим глибокого сну, щоб звільнити місце
Спосіб 3: увімкнути або вимкнути режим глибокого сну за допомогою додаткових параметрів живлення
Останній метод дозволить користувачеві ввімкнути або вимкнути режим глибокого сну у вікні додаткових параметрів живлення. Тут користувачі також можуть встановити часовий проміжок, після якого вони хочуть, щоб їхня система перейшла в режим глибокого сну. Як і попередні методи, цей також досить простий.
1. Відкрийте додаткові параметри живлення будь-яким із двох методів
а. Відкрийте команду Виконати, введіть powercfg.cpl, і натисніть enter.

б. Відкрийте Параметри Windows (клавіша Windows + I) і натисніть система. Під Налаштування живлення та сну, натисніть Додаткові параметри живлення.
2. У вікні Параметри живлення натисніть на Змінити налаштування плану (виділено синім кольором) у розділі Вибраний план.

3. Натисніть на Змініть розширені налаштування живлення у наступному вікні Редагувати налаштування плану.

4. Розгорнути Сон натиснувши на плюс ліворуч або двічі клацнувши мітку.
5. Двічі клацніть на Після сплячки і встановіть у налаштуваннях (хвилини), скільки хвилин ви хочете, щоб ваша система бездіяла перед переходом у режим глибокого сну.

Щоб вимкнути режим глибокого сну, встановіть для параметра Налаштування (Хвилина) значення Ніколи та нижче Дозволити гібридний режим сну, змініть налаштування на Вимк.

6. Натисніть на Застосувати, слідом за ним в порядку щоб зберегти внесені зміни.

Рекомендовано:
- Як увімкнути канал Google у Nova Launcher
- 5 способів видалити гіперпосилання з документів Microsoft Word
- Як визначити різні порти USB на вашому комп'ютері
Сподіваємося, що вам вдалося увімкнення або вимкнення режиму глибокого сну в Windows 10. Крім того, повідомте нам, який із трьох вищенаведених методів зробив для вас трюк.



