Як виправити Mac Bluetooth не працює
Різне / / November 28, 2021
Bluetooth був варіантом бездротового зв’язку, який змінив життя. Будь то передача даних або використання улюблених бездротових навушників, Bluetooth робить все можливим. З часом речі, які можна робити за допомогою Bluetooth, також розвивалися. У цьому посібнику ми обговоримо пристрої Bluetooth, які не відображаються під час помилки Mac, включаючи Magic Mouse, яка не підключається до Mac. Крім того, якщо ви хочете дізнатися, як виправити проблему з Mac Bluetooth, яка не працює, продовжуйте читати!

Зміст
- Як виправити Mac Bluetooth не працює
- Чому Bluetooth не працює на Mac?
- Спосіб 1. Перезавантажте свій Mac.
- Спосіб 2: Усунути перешкоди
- Спосіб 3. Перевірте налаштування Bluetooth
- Спосіб 4: розірвати пару, а потім знову створити пару з пристроєм Bluetooth
- Спосіб 5. Повторно ввімкніть Bluetooth
- Спосіб 6. Скидання налаштувань SMC та PRAM
- Спосіб 7: Скиньте модуль Bluetooth
- Спосіб 8. Видалити файли PLIST
- Виправити Mac Bluetooth не працює: Magic Mouse.
Як виправити Mac Bluetooth не працює
Кілька користувачів повідомили про такі проблеми, як Bluetooth, який не працює на Mac, після випуску останньої macOS, а саме
Біг-Сур. Крім того, люди, які купили MacBook з Мікросхема М1 також скаржився на те, що пристрій Bluetooth не відображається на Mac. Перш ніж впроваджувати виправлення, давайте спочатку обговоримо, чому виникає ця проблема.Чому Bluetooth не працює на Mac?
- Застаріла операційна система: Часто Bluetooth може перестати працювати, якщо ви не оновили свою macOS до останньої версії.
- Неправильне підключення: Якщо ваш Bluetooth залишається підключеним до певного пристрою протягом значної кількості часу, з’єднання між вашим пристроєм і Mac Bluetooth буде пошкоджено. Тому повторне ввімкнення підключення зможе вирішити цю проблему.
- Проблеми зберігання: Переконайтеся, що на вашому диску достатньо місця.
Спосіб 1. Перезавантажте свій Mac
Найпростіший спосіб вирішити будь-яку проблему - це перезавантажити та перезавантажити операційну систему. Декілька проблем, пов’язаних з Bluetooth, наприклад, модуль, який постійно виходить з ладу і система, яка не реагує, можна вирішити за допомогою перезавантаження. Щоб перезавантажити Mac, виконайте наведені нижче дії.
1. Натисніть на Яблучне меню.
2. Виберіть Перезапустіть, як показано.
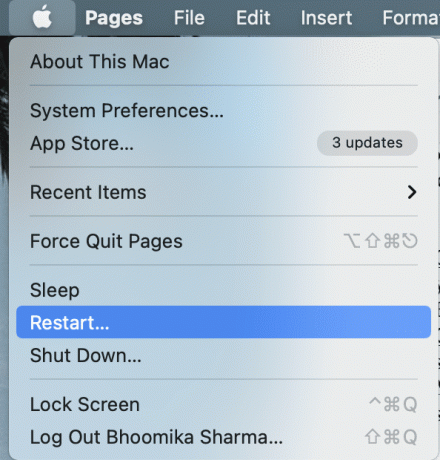
3. Зачекайте, поки пристрій перезавантажиться належним чином, а потім спробуйте підключитися до пристрою Bluetooth.
Спосіб 2: Усунути перешкоди
В одному зі своїх документів підтримки Apple заявила, що періодичні проблеми з Bluetooth можна виправити, перевіривши на наявність перешкод, як показано нижче:
- Тримайте пристрої поруч тобто ваш Mac і Bluetooth миша, гарнітура, телефон тощо.
- Видалитивсі інші пристрої наприклад, кабелі живлення, камери та телефони.
- Перемістіть концентратори USB або Thunderbolt з ваших пристроїв Bluetooth.
- Вимкніть USB-пристрої які на даний момент не використовуються.
- Уникайте металевих або бетонних перешкод між вашим Mac і пристроєм Bluetooth.
Читайте також:Як отримати доступ до облікового запису Apple
Спосіб 3: Перевірте налаштування Bluetooth
Якщо ви намагаєтеся підключити пристрій Bluetooth до свого Mac, переконайтеся, що налаштування пристрою Bluetooth правильно налаштовані. Якщо ви намагаєтеся підключитися до пристрою, який був підключений до вашого Mac раніше, виберіть його як основний вихід, виконавши наведені нижче дії.
1. Натисніть на Яблучне меню і виберіть Ссистема ппосилання.

2. Виберіть Звук з меню, що відображається на екрані.
3. Тепер натисніть на Вихід вкладку та виберіть пристрій ви хочете використовувати.
4. Потім перейдіть до Вхідні дані вкладку та виберіть свою пристрій знову.
5. Установіть прапорець під назвою Показати гучність у рядку меню, як показано на малюнку нижче.
Примітка: Якщо встановити цей прапорець, ви зможете вибрати свій пристрій у майбутньому, натиснувши кнопку кнопка гучності безпосередньо.
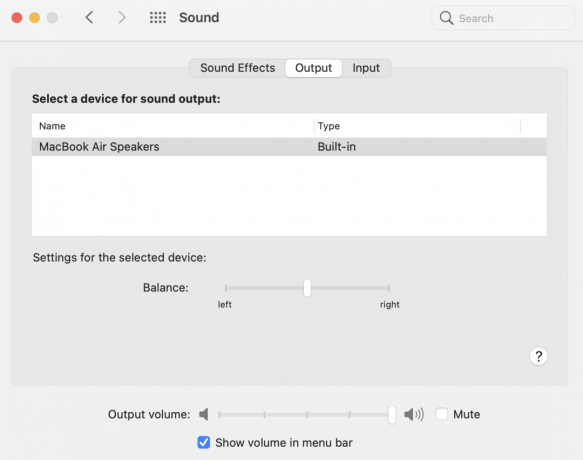
Цей метод переконається, що ваш пристрій Mac запам’ятає пристрій Bluetooth, до якого ви раніше підключалися, і таким чином усуне проблему, яка не відображається на пристрої Bluetooth.
Спосіб 4. Тоді роз’єднайте Знову підключіть пристрій Bluetooth
Якщо ви забудете пристрій, а потім з’єднаєте його з Mac, це допоможе оновити з’єднання та вирішити проблему, яка не працює Bluetooth на Mac. Ось як зробити те саме:
1. відчинено Bluetooth Налаштування під Системні налаштування.
2. Ви знайдете все своє пристрої Bluetooth тут.
3. Який би не був пристрій створює проблему, будь ласка виберіть і натисніть на хрест біля нього.

4. Підтвердьте свій вибір, натиснувши Видалити.
5. тепер, підключити пристрій знову.
Примітка: Переконайтеся, що Bluetooth на пристрої ввімкнено.
Читайте також: Виправити MacBook, який не заряджається після підключення
Спосіб 5: Повторно ввімкніть Bluetooth
Це найкраще працює, якщо ваше з’єднання Bluetooth пошкоджено і через це Bluetooth не працює на Mac. Виконайте наведені дії, щоб вимкнути, а потім увімкнути Bluetooth на своєму пристрої Mac.
Варіант 1: через системні налаштування
1. Виберіть Яблучне меню і натисніть на Системні налаштування.

2. Тепер виберіть Bluetooth.
3. Натисніть на Вимкніть Bluetooth варіант, як показано нижче.

4. Через деякий час натисніть кнопку та сама кнопка до увімкніть Bluetooth знову.
Варіант 2: через термінальну програму
Якщо ваша система не відповідає, ви можете завершити процес Bluetooth таким чином:
1. відчинено термінал через комунальні послугиПапка, як показано нижче.

2. Введіть у вікні таку команду: sudo pkill blued і натисніть Введіть.
3. Тепер введіть свій пароль підтвердити.
Це зупинить фоновий процес підключення Bluetooth і вирішить проблему, яка не працює Mac Bluetooth.
Спосіб 6. Скидання налаштувань SMC та PRAM
Іншим варіантом є скидання налаштувань контролера керування системою (SMC) та PRAM на вашому Mac. Ці налаштування відповідають за керування певними функціями, такими як роздільна здатність екрана, яскравість тощо, і можуть допомогти вирішити проблему непрацездатності Mac Bluetooth.
Варіант 1. Скидання налаштувань SMC
1. Закрити ваш MacBook.
2. Тепер підключіть його до Зарядний пристрій Apple.
3. Натисніть Control + Shift + Option + Powerключі на клавіатурі. Тримайте їх приблизно п'ять секунд.
4. Звільнити ключі і ввімкнути MacBook, натиснувши кнопку Кнопка живлення знову.
Сподіваємося, проблема з Bluetooth, яка не працює на Mac, вирішена. Якщо ні, спробуйте скинути налаштування PRAM.
Варіант 2. Скидання налаштувань PRAM
1. Вимкнути MacBook.
2. Натисніть Command + Option + P + Rключі на клавіатурі.
3. водночас, поворотна Mac, натиснувши кнопку Кнопка живлення.
4. Дозволити Логотип Apple з'являтися і зникати тричі. Після цього ваш MacBook буде перезавантажити.
Налаштування акумулятора та дисплея повернуться до нормального стану, і пристрій Bluetooth, який не відображається на Mac, більше не повинен з’являтися.
Читайте також:Виправити помилку встановлення MacOS Big Sur
Спосіб 7: Скиньте модуль Bluetooth
Відновлення заводських налаштувань вашого модуля Bluetooth також може допомогти вирішити проблеми, пов’язані з Bluetooth на вашому Mac. Однак слід пам’ятати, що всі раніше збережені з’єднання будуть втрачені. Ось як це зробити:
1. Виберіть Системні налаштування від Яблучне меню.

2. Потім натисніть на Bluetooth.
3. Поставте галочку на позначеному варіанті Показати Bluetooth у рядку меню.
4. Тепер натисніть і утримуйте Shift + клавіші Option разом. Одночасно натисніть на значок Bluetooth в рядку меню.
5. Виберіть Відлагоджувати > Скиньте модуль Bluetooth, як показано нижче.

Після успішного скидання модуля ви можете підключити свої Bluetooth-пристрої, оскільки проблему Mac Bluetooth, яка не працює, слід усунути.
Спосіб 8: Видалити файли PLIST
Інформація про пристрої Bluetooth на вашому Mac зберігається двома способами:
- Особисті дані.
- Дані, які можуть переглядати та отримувати доступ усі користувачі цього пристрою Mac.
Ви можете видалити ці файли, щоб вирішити проблеми, пов’язані з Bluetooth. Таким чином, після перезавантаження комп’ютера будуть створені нові файли.
1. Натисніть на Finder і виберіть Іди з рядка меню.
2. Потім натисніть на Перейти до папки… як показано.

3. Тип ~/Бібліотека/Налаштування.

4. Знайдіть файл із назвою яблуко. Bluetooth.plist або com.apple. Bluetooth.plist.lockfile
5. Створити резервне копіювання скопіювавши його на робочий стіл. Потім натисніть на файл і виберіть Перемістити в кошик.
6. Після видалення цього файлу від’єднайте всі інші USB-пристрої.
7. Тоді, закрити ваш MacBook і перезапустити це знову.
8. Вимкніть пристрої Bluetooth і знову під’єднайте їх до свого Mac.
Читайте також:Як додати шрифти до Word Mac
Виправити Mac Bluetooth не працює: Magic Mouse
Натисніть тут, щоб відвідати Сторінка Apple Magic Mouse. Підключення чарівної миші так само, як і підключення будь-якого іншого пристрою Bluetooth до вашого Mac. Однак, якщо цей пристрій не працює, виконайте наведені дії, щоб виправити його.
Виконайте основні перевірки
- Переконайтеся, що Magic Mouse є увімкнений.
- Якщо він уже увімкнено, спробуйте перезапустити його для вирішення поширених проблем.
- Переконайтеся, що акумулятор миші достатньо заряджений.
Виправлено, що Magic Mouse не підключається
1. Йти до Системні налаштування і натисніть на Bluetooth.
2. Натисніть Увімкніть Bluetooth щоб увімкнути Bluetooth на Mac.
3. тепер, підключатиЧарівна мишка.
4. Поверніться до Системні налаштування і виберіть Миша.
5. Натисніть на Встановіть мишу Bluetooth варіант. Зачекайте, поки ваш Mac здійснить пошук і підключиться до нього.
Рекомендовано:
- Виправити Mac не може підключитися до App Store
- Виправити Не вдалося ввійти в iMessage або FaceTime
- Як завантажити Mac у безпечному режимі
- Як видалити пристрій з Apple ID
Виправити поширені проблеми Bluetooth на Mac досить просто. Оскільки пристрої Bluetooth сьогодні так часто використовуються, важливо, щоб з’єднання Bluetooth між пристроєм і вашим Mac не переривалося. Сподіваємося, що цей посібник зміг вам допомогти виправити проблему, що не працює Mac Bluetooth. Якщо у вас є додаткові запитання, задавайте їх у розділі коментарів нижче.



