Увімкнути або вимкнути захист від запису для диска в Windows 10
Різне / / November 28, 2021
Увімкнути або вимкнути захист від запису для диска в Windows 10: Якщо ввімкнено захист від запису, ви не зможете будь-яким чином змінити вміст диска, що дуже засмучує, якщо ви мені вірите. Багато користувачів не знають про функцію захисту від запису, і вони просто припускають, що диск пошкоджений, і тому вони не можуть нічого записати на диск або диск. Але ви можете бути впевнені, що ваш диск не пошкоджений, адже коли захист від запису ввімкнено, ви отримаєте повідомлення про помилку «Диск захищений від запису. Зніміть захист від запису або використовуйте інший диск».
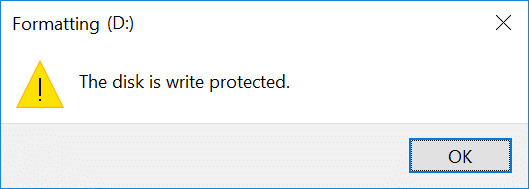
Як я вже говорив, більшість користувачів вважають захист від запису проблемою, але насправді це означає захист вашого диска або диска від неавторизованих користувачів, які мають намір виконувати операції запису. У будь-якому випадку, не витрачаючи часу, давайте подивимося, як увімкнути або вимкнути захист від запису для диска в Windows 10 за допомогою наведеного нижче посібника.
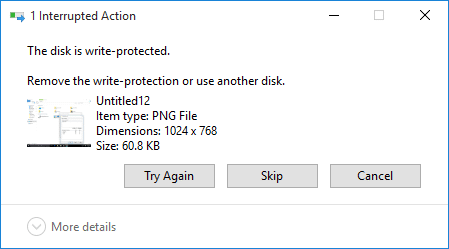
Зміст
- Увімкнути або вимкнути захист від запису для диска в Windows 10
- Спосіб 1: увімкнути або вимкнути захист від запису за допомогою фізичного перемикача
- Спосіб 2: увімкнути або вимкнути захист від запису для диска в редакторі реєстру
- Спосіб 3: увімкнути або вимкнути захист від запису для диска в редакторі групової політики
- Спосіб 4: увімкнути або вимкнути захист від запису для диска за допомогою Diskpart
Увімкнути або вимкнути захист від запису для диска в Windows 10
Обов'язково створити точку відновлення на випадок, якщо щось піде не так.
Спосіб 1: увімкнути або вимкнути захист від запису за допомогою фізичного перемикача
Карта пам’яті та деякі USB-накопичувачі мають фізичний перемикач, який дозволяє без особливих проблем увімкнути або вимкнути захист від запису. Але враховуйте той факт, що фізичний перемикач буде відрізнятися в залежності від типу диска або диска, який у вас є. Якщо захист від запису ввімкнено, це замінить будь-який інший метод, перерахований в цьому підручнику, і залишиться захищеним від запису на всіх підключених комп’ютерах, доки він не буде розблокований.
Спосіб 2: увімкнути або вимкнути захист від запису для диска в редакторі реєстру
1. Натисніть клавішу Windows + R, а потім введіть regedit і натисніть Enter, щоб відкрити Редактор реєстру.

2. Перейдіть до наступного розділу реєстру:
Комп'ютер\HKEY_LOCAL_MACHINE\SYSTEM\CurrentControlSet\Services\USBSTOR
3. Обов'язково виберіть USBSTOR потім у правій панелі вікна двічі клацніть на Запустіть DWORD.
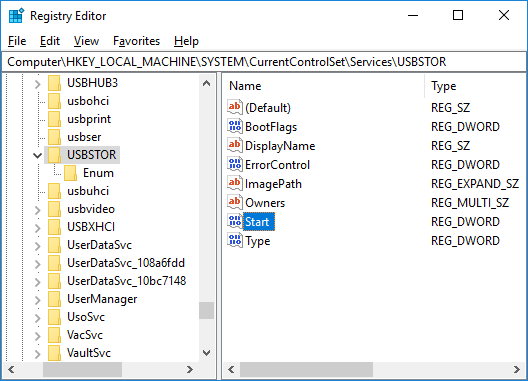
4. Зараз змініть значення Start DWORD на 3 і натисніть OK.
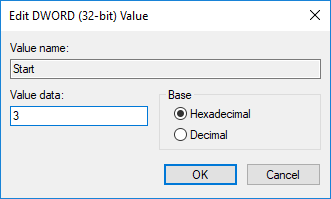
5. Закрийте редактор реєстру та перезавантажте ПК.
Спосіб 3: увімкнути або вимкнути захист від запису для диска в редакторі групової політики
Примітка: Цей метод не працюватиме для користувачів Windows 10 Home, оскільки це лише для користувачів Windows 10 Pro, Education і Enterprise.
1. Натисніть клавішу Windows + R, а потім введіть gpedit.msc і натисніть Enter.

2. Перейдіть до наступного шляху:
Конфігурація користувача > Адміністративні шаблони > Система > Доступ до знімного сховища
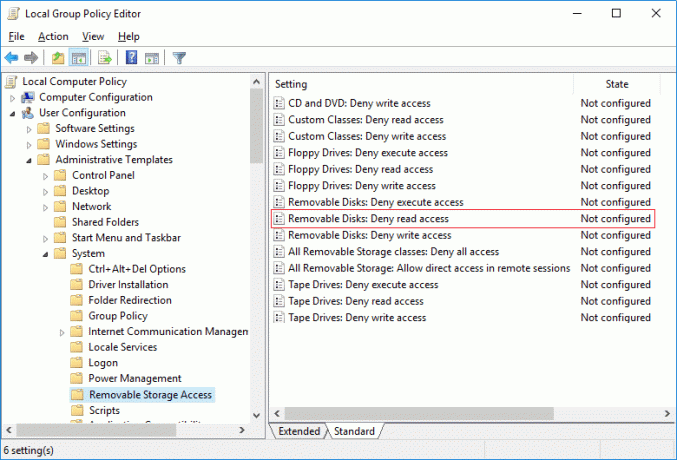
3. Виберіть Доступ до знімного сховища, ніж у правій панелі вікна, двічі клацніть на «Знімні диски: заборонити доступ для читання” політика.
4. Обов’язково виберіть Вимкнено або не налаштовано до Увімкнути захист від запису і натисніть OK.
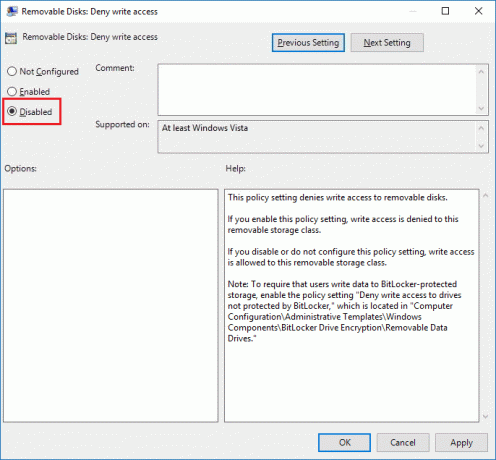
5.Якщо хочеш Вимкніть захист від запису, а потім виберіть Увімкнено і натисніть OK.
6. Закрийте все та перезавантажте ПК.
Спосіб 4: увімкнути або вимкнути захист від запису для диска за допомогою Diskpart
1. Натисніть клавішу Windows + X, а потім виберіть Командний рядок (адміністратор).

2. Введіть таку команду в cmd одну за одною та натисніть Enter після кожної:
diskpart
диск зі списком (Запишіть номер диска, на якому ви хочете ввімкнути або вимкнути захист від запису)
виберіть диск № (Замініть # номером, який ви зазначили вище)
3. Тепер, щоб увімкнути або вимкнути захист від запису, скористайтеся такими командами:
Щоб увімкнути захист від запису для диска: атрибути диска встановлюються лише для читання
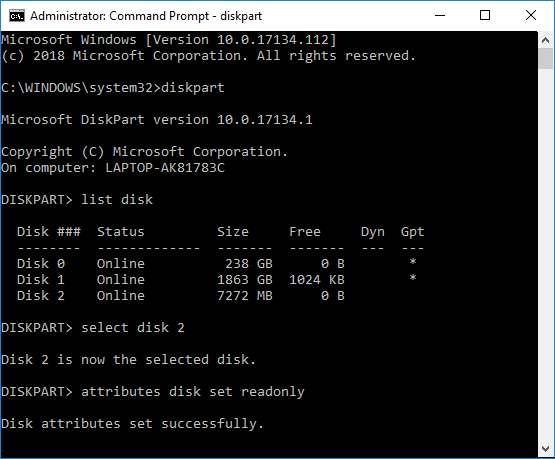
Щоб вимкнути захист від запису для диска: атрибути диск очистити лише для читання
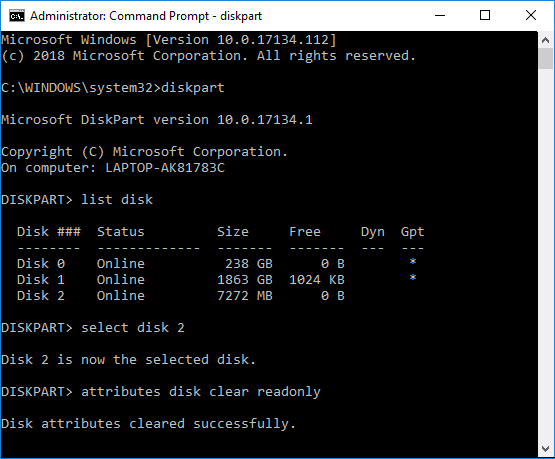
4. Після завершення ви можете закрити командний рядок і перезавантажити ПК.
Рекомендовано:
- Як відформатувати диск або диск у Windows 10
- Встановіть ліміт дискової квоти та рівень попередження в Windows 10
- Увімкнути або вимкнути кешування запису на диск у Windows 10
- Запобігайте переходу жорсткого диска в режим сну в Windows 10
Це ви успішно вивчили Як увімкнути або вимкнути захист від запису для диска в Windows 10 але якщо у вас все ще є запитання щодо цього підручника, не соромтеся задавати їх у розділі коментарів.


