Як відремонтувати або виправити пошкоджений жорсткий диск за допомогою CMD?
Різне / / November 28, 2021
Одним з найжахливіших інцидентів, які можуть статися в світі технологій, є пошкодження носіїв даних, таких як внутрішні або зовнішні жорсткі диски, флеш-накопичувачі, карти пам’яті тощо. Інцидент може навіть спровокувати міні-серцевий напад, якщо носій містить важливі дані (сімейні фотографії чи відео, файли, пов’язані з роботою тощо). Кілька ознак, що вказують на пошкодження жорсткого диска, — це повідомлення про помилку, наприклад «Сектор не знайдено», «Вам потрібно відформатувати диск, перш ніж використовувати його. Ви хочете відформатувати його зараз?’, «X:\ недоступний. Доступ заборонено.’, статус «RAW» в Управлінні дисками, імена файлів починаються з & * # % або будь-який такий символ тощо.
Тепер, залежно від носія, пошкодження можуть бути викликані різними факторами. Пошкодження жорсткого диска найчастіше спричиняється фізичним пошкодженням (якщо жорсткий диск впав), вірусною атакою, пошкодженням файлової системи, пошкодженими секторами або просто віком. У більшості випадків, якщо пошкодження не є фізичними та серйозними, дані з пошкодженого жорсткого диска можна отримати шляхом виправлення/ремонту самого диска. Windows має вбудовану перевірку помилок як для внутрішніх, так і для зовнішніх жорстких дисків. Крім того, користувачі можуть запускати набір команд у командному рядку з підвищеними можливостями, щоб виправити пошкоджені диски.
У цій статті ми покажемо вам кілька методів, які можна застосувати відремонтувати або виправити пошкоджений жорсткий диск у Windows 10.
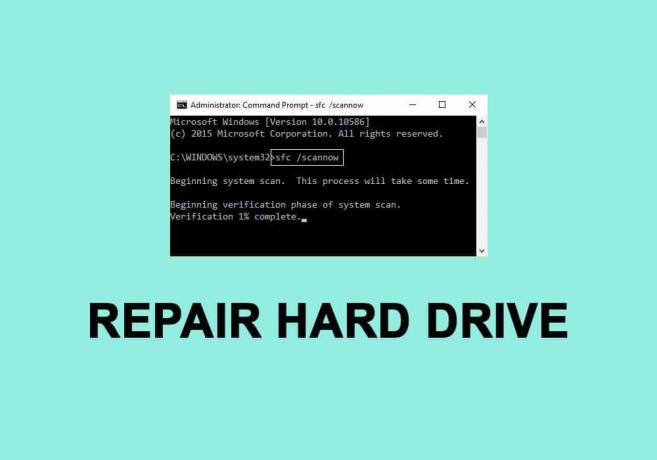
Зміст
- Як відремонтувати або виправити пошкоджений жорсткий диск за допомогою CMD?
- 5 способів виправити пошкоджений жорсткий диск за допомогою командного рядка (CMD)
- Спосіб 1: Оновіть драйвери диска
- Спосіб 2. Виконайте перевірку помилок диска
- Спосіб 3. Запустіть SFC Scan
- Спосіб 4. Використовуйте утиліту CHKDSK
- Спосіб 5. Використовуйте команду DiskPart
Як відремонтувати або виправити пошкоджений жорсткий диск за допомогою CMD?
По-перше, переконайтеся, що у вас є резервна копія даних, що містяться на пошкодженому диску, якщо ні, скористайтеся сторонньою програмою, щоб отримати пошкоджені дані. Деякі популярні програми для відновлення даних: DiskInternals Partition Recovery, Free EaseUS Data Recovery Wizard, MiniTool Power Data Recovery Software і Recuva від CCleaner. Кожен з них має безкоштовну пробну версію та платну версію з додатковими функціями. У нас є ціла стаття, присвячена різному програмному забезпеченню для відновлення даних і функціям, які вони пропонують – 9 найкращих безкоштовних програм для відновлення даних.
Також спробуйте підключити USB-кабель жорсткого диска до іншого порту комп’ютера або взагалі до іншого комп’ютера. Переконайтеся, що сам кабель не пошкоджений, і використовуйте інший, якщо є. Якщо пошкодження спричинено вірусом, виконайте антивірусне сканування (Налаштування > Оновлення та безпека > Безпека Windows > Захист від вірусів та загроз > Сканувати зараз), щоб видалити згаданий вірус та відновити жорсткий файл диск. Якщо жодне з цих швидких рішень не спрацювало, перейдіть до розширених рішень нижче.
5 Способи виправити пошкоджений жорсткий диск за допомогою командного рядка (CMD)
Спосіб 1: Оновіть драйвери диска
Якщо жорсткий диск можна успішно використовувати на іншому комп’ютері, швидше за все, драйвери ваших дисків потребують оновлення. Як багато хто з вас знає, драйвери — це програмні файли, які допомагають апаратним компонентам ефективно взаємодіяти з програмним забезпеченням вашого комп’ютера. Ці драйвери постійно оновлюються виробниками обладнання, і вони можуть бути пошкоджені оновленням Windows. Щоб оновити драйвери диска на вашому комп’ютері -
1. Відкрийте командне вікно Виконати, натиснувши Клавіша Windows + R, тип devmgmt.msc, і натисніть на в порядку щоб відкрити Диспетчер пристроїв.
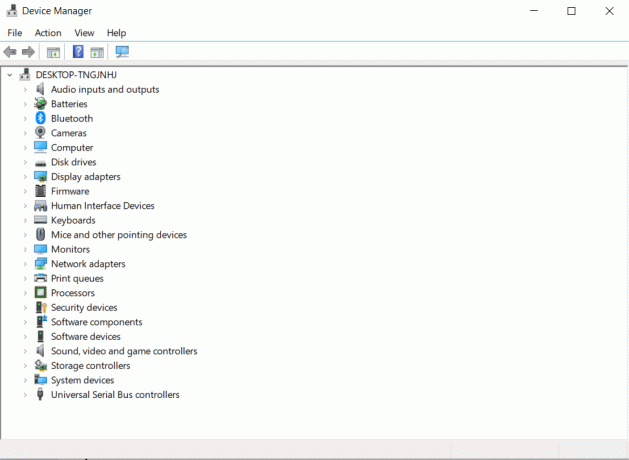
2. Розгорніть Дисководи та контролери універсальної послідовної шини щоб знайти пошкоджений жорсткий диск. Апаратний пристрій із застарілим або пошкодженим програмним забезпеченням драйвера буде позначено символом a жовтий знак оклику.
3. Клацніть правою кнопкою миші на пошкодженому жорсткому диску та виберіть Оновити драйвер.
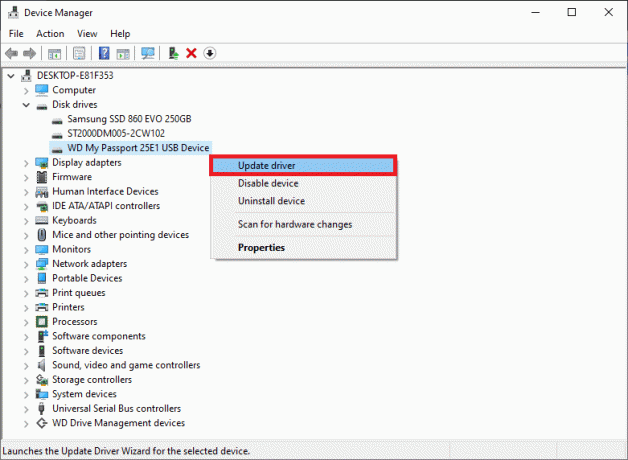
4. На наступному екрані виберіть «Автоматичний пошук оновленого програмного забезпечення драйверів».
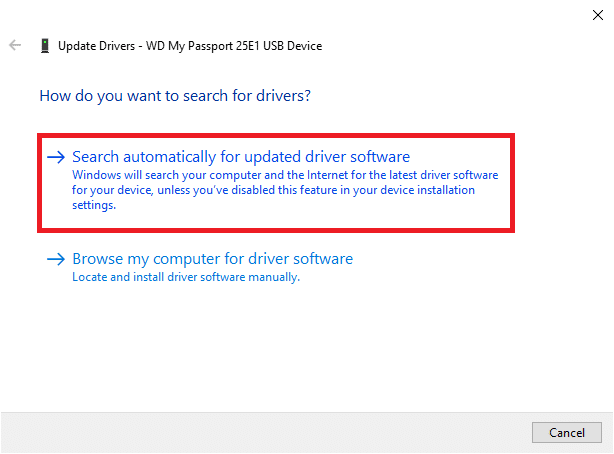
Ви також можете вручну завантажити найновіші драйвери з веб-сайту виробника жорсткого диска. Просто виконайте пошук у Google для «*Марка жорсткого диска* драйверів і натисніть на перший результат. Завантажте файл .exe для драйверів та встановіть його, як і будь-яку іншу програму.
Читайте також:Як відновити пошкоджені системні файли в Windows 10
Спосіб 2. Виконайте перевірку помилок диска
Як згадувалося раніше, Windows має вбудований інструмент для усунення пошкоджених внутрішніх і зовнішніх жорстких дисків. Зазвичай Windows автоматично пропонує користувачеві виконати перевірку помилок, як тільки виявляє, що до комп’ютера під’єднано несправний жорсткий диск, але користувачі також можуть запустити сканування помилок вручну.
1. відчинено Провідник файлів Windows (або Мій ПК), двічі клацнувши піктограму швидкого доступу на робочому столі або скориставшись комбінацією гарячих клавіш Клавіша Windows + E.
2. Клацніть правою кнопкою миші на жорсткому диску, який ви намагаєтеся виправити, і виберіть Властивості з наступного контекстного меню.
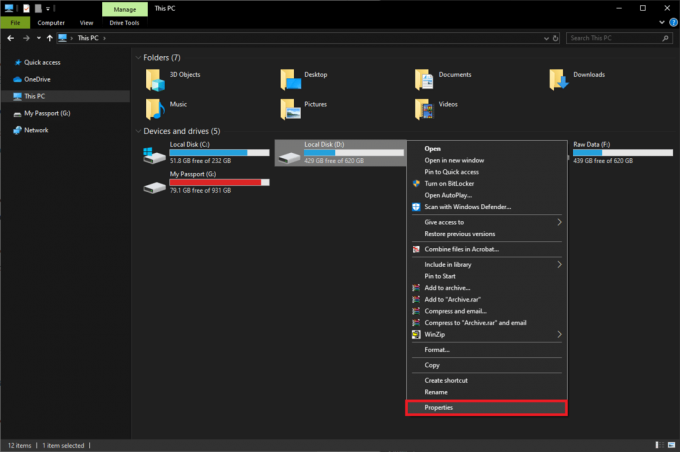
3. Перейдіть до Інструменти вкладку вікна Властивості.

4. Натисніть на Перевірте кнопку в розділі Перевірка помилок. Тепер Windows буде сканувати та виправляти всі помилки автоматично.

Спосіб 3. Запустіть SFC Scan
Жорсткий диск також може працювати неправильно через пошкоджену файлову систему. На щастя, утиліту перевірки системних файлів можна використовувати для відновлення або виправлення пошкодженого жорсткого диска.
1. Натисніть Клавіша Windows + S щоб відкрити панель Почати пошук, введіть Командний рядок і виберіть опцію до Запустити від імені адміністратора.

2. Натисніть на Так у спливаючому вікні «Контроль облікових записів користувачів», яке з’являється із запитом дозволу додатку на внесення змін до системи.
3. Користувачі Windows 10, 8.1 і 8 повинні спочатку виконати наведену нижче команду. Користувачі Windows 7 можуть пропустити цей крок.
DISM.exe /Online /Cleanup-image /Restorehealth

4. Тепер введіть sfc /scannow у командному рядку і натисніть Введіть виконувати.

5. Утиліта почне перевірку цілісності всіх захищених системних файлів і замінить будь-які пошкоджені або відсутні файли. Не закривайте командний рядок, поки перевірка не досягне 100%.
6. Якщо жорсткий диск зовнішній, замість нього виконайте наступну команду sfc /scannow:
sfc /scannow /offbootdir=X:\ /offwindir=C:\Windows.
Примітка: Замініть «х:\” з літерою, призначеною зовнішньому жорсткому диску. Також не забудьте замінити «C:\Windows» на каталог, в якому встановлено Windows.

7. Перезавантажте комп’ютер Після завершення сканування перевірте, чи можете ви зараз отримати доступ до жорсткого диска.
Спосіб 4. Використовуйте утиліту CHKDSK
Поряд із засобом перевірки системних файлів існує ще одна утиліта, яку можна використовувати для відновлення пошкоджених носіїв даних. Утиліта перевірки диска дозволяє користувачам сканувати на наявність логічних і фізичних помилок диска, перевіряючи файлову систему та метадані файлової системи конкретного обсягу. Він також має ряд перемикачів, пов’язаних з ним для виконання певних дій. Давайте подивимося, як виправити пошкоджений жорсткий диск за допомогою CMD:
1. Відкрийте командний рядок знову як адміністратор.
2. Обережно введіть наступну команду та натисніть Введіть щоб виконати його.
chkdsk X: /Ф.
Примітка. Замініть X буквою жорсткого диска, який потрібно відремонтувати/виправити.

Крім параметра /F, є кілька інших, які ви можете додати до командного рядка. Різні параметри та їх функції полягають у наступному:
- /f – Знаходить і виправляє всі помилки на жорсткому диску.
- /r – Виявляє будь-які пошкоджені сектори на диску та відновлює інформацію, яку можна читати
- /x – демонтує диск перед початком процесу
- /b – очищає всі погані кластери та повторно сканує всі виділені та вільні кластери на наявність помилок на томі (використовується з Файлова система NTFS тільки)
3. Ви можете додати всі перераховані вище параметри до команди, щоб запустити більш ретельне сканування. У цьому випадку командний рядок для диска G буде таким:
chkdsk G: /F /R /X.

4. Якщо ви ремонтуєте внутрішній диск, програма попросить вас перезавантажити комп’ютер. Натисніть Y а потім введіть, щоб перезапустити з самого командного рядка.
Спосіб 5. Використовуйте команду DiskPart
Якщо обидві наведені вище утиліти командного рядка не змогли відновити пошкоджений жорсткий диск, спробуйте відформатувати його за допомогою утиліти DiskPart. Утиліта DiskPart дозволяє примусово форматувати жорсткий диск RAW у NTFS/exFAT/FAT32. Ви також можете відформатувати жорсткий диск за допомогою Провідника файлів Windows або програми керування дисками (Як відформатувати жорсткий диск в Windows 10).
1. Запуск Командний рядок знову як адміністратор.
2. Виконайте diskpart команда.
3. Тип диск зі списком або обсяг списку і натисніть Введіть щоб переглянути всі пристрої зберігання, підключені до вашого комп’ютера.

4. Тепер виберіть диск, який потрібно відформатувати, виконавши команду виберіть диск X або виберіть том X. (Замініть X номером диска, який ви хочете відформатувати.)
5. Після вибору пошкодженого диска введіть швидкий формат fs=ntfs і вдарив Введіть щоб відформатувати цей диск.
6. Якщо ви хочете відформатувати диск у FAT32, скористайтеся такою командою:
швидкий формат fs=fat32.

7. Командний рядок поверне повідомлення підтвердження «DiskPart успішно відформатував том’. Після завершення введіть вихід і натисніть Введіть щоб закрити вікно команди з підвищеними рівнями.
Рекомендовано:
- Виправте помилку пошкодженої сторінки з несправним обладнанням у Windows 10
- Як безкоштовно відновити пошкоджені файли AVI
- Як використовувати блокування клавіші Fn у Windows 10
Сподіваємося, що цей посібник був корисним і ви змогли відремонтувати або виправити пошкоджений жорсткий диск за допомогою CMD у Windows 10. Якщо ви цього не зробили, стежте за будь-яким клацанням, коли під’єднуєте жорсткий диск до комп’ютера. Звуки клацання означають, що пошкодження фізичні/механічні, і в цьому випадку вам потрібно буде звернутися до сервісного центру.



