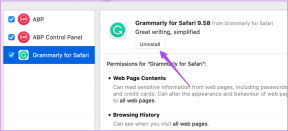Як виправити помилку запуску Uplay
Різне / / November 28, 2021
Uplay — це платформа цифрового розповсюдження, подібна до Steam, яка містить різні багатокористувацькі ігри, такі як Assassin’s Creed та інші добре відомі ігри. Проблема з тим, що Uplay не запускається, виникає з кожним оновленням Windows і зберігається, поки компанія не випустить нове оновлення. Однак у цьому посібнику ми розглянемо всі причини, чому Uplay не вдається запустити Windows, і як це зробити виправити Uplay не запускається.

Зміст
- Як виправити помилку запуску Uplay
- Чому Uplay Launcher не працює?
- Спосіб 1. Запустіть Universal C Runtime
- Спосіб 2. Очистіть локальний кеш Uplay
- Спосіб 3. Запустіть Uplay через його ярлик
- Спосіб 4. Запустіть Uplay в режимі сумісності
- Спосіб 5. Виконайте чисте завантаження
- Спосіб 6. Оновіть графічний драйвер
- Спосіб 7. Перевстановіть Uplay, щоб виправити помилку запуску Uplay
- Часті запитання (FAQ)
Як виправити помилку запуску Uplay
Чому Uplay Launcher не працює?
Найпоширеніші причини, через які Uplay не запускається в Windows, включають:
- Конфлікт сторонніх служб
- Відсутні файли .DLL
- Конфлікт з антивірусним програмним забезпеченням
- Пошкоджений кеш
- Неправильні налаштування сумісності
- Застарілі графічні драйвери
- Пошкоджені інсталяційні файли Uplay
Спосіб 1. Запустіть Universal C Runtime
Коли ви встановлюєте Uplay, він автоматично встановлює всі необхідні умови на вашому комп’ютері. Однак бувають випадки, коли деякі з них ігноруються, оскільки вони вже існують на вашому пристрої, або під час встановлення відбувається збій. Universal C Runtime є одним із найважливіших зовнішніх файлів для Uplay. Ви можете встановити його, як описано нижче:
1. Завантажте файл Universal C Runtime для версії ОС Windows на вашому комп’ютері з офіційного сайту Microsoft.
2. Запустіть програму встановлення Universal C Runtime з правами адміністратора. Клацніть правою кнопкою миші файл .exe і виберіть Запустити від імені адміністратора.

3. Нарешті, перезавантажте комп’ютер, щоб зберегти зміни та запустити Uplay.
Спосіб 2. Очистіть локальний кеш Uplay
Як було зазначено раніше, Uplay зберігає всі тимчасові конфігурації в локальному кеші на вашому комп’ютері. Ці конфігурації витягуються звідти та завантажуються в програму щоразу, коли запускається Uplay. Однак у незліченній кількості випадків кеш пошкоджується, і Uplay не запускається. У цьому методі ви навчитеся очищати кеш Uplay:
1. Щоб відкрити Провідник файлів, натисніть Клавіша Windows + E.
2. Перейдіть за такою адресою: C:\Program Files (x86)\Ubisoft\Ubisoft Game Launcher\cache
3. Видалити весь вміст папки кешу.
Перезавантажте комп’ютер ще раз і запустіть Uplay.
Читайте також:Виправте, що Uplay Google Authenticator не працює
Спосіб 3. Запустіть Uplay через його ярлик
Якщо Uplay не запускається в Windows 10, інший варіант — запустити його прямо за допомогою ярлика. Якщо ця техніка спрацює, спробуйте наступного разу запустити гру з ярлика Uplay.
Примітка: Якщо залежність не встановлено, ви отримаєте сповіщення, і розпочнеться процес завантаження.
Спосіб 4. Запустіть Uplay в режимі сумісності
Багато користувачів повідомили, що запуск Uplay в режимі сумісності працював чудово, і проблеми з запуском були вирішені. Це привело нас до висновку, що Uplay не запускається в Windows через деякі несправні оновлення ОС Windows. Виконайте такі дії, щоб запустити його в режимі сумісності:
1. Перейдіть до Каталог встановлення Uplay на вашому ПК.
2. Клацніть правою кнопкою миші файл Uplay.exe і виберіть Властивості з контекстного меню правою кнопкою миші.

3. Перейдіть на Сумісність табл.
4. Галочка "Запустіть цю програму в режимі сумісності для” та виберіть відповідну версію ОС.
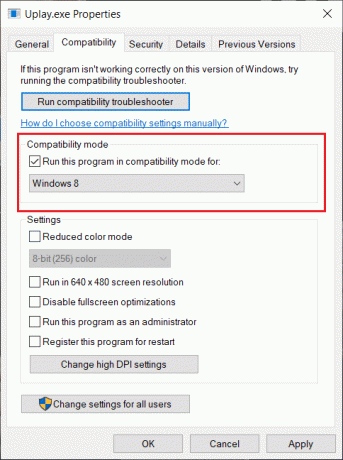
5. Щоб зберегти зміни, натисніть кнопку Застосувати слідом за ним В ПОРЯДКУ.
6. Перезавантажте комп’ютер і насолоджуйтесь Uplay.
Читайте також:Змініть режим сумісності для програм у Windows 10
Спосіб 5. Виконайте чисте завантаження
У цьому методі ви вимкнете всі служби, за винятком системних, а потім запустите Uplay. Після цього ми активуємо кожну послугу окремо, щоб виявити, яка з них викликає проблему.
1. Відкрийте Почніть меню та пошук Конфігурація системи.
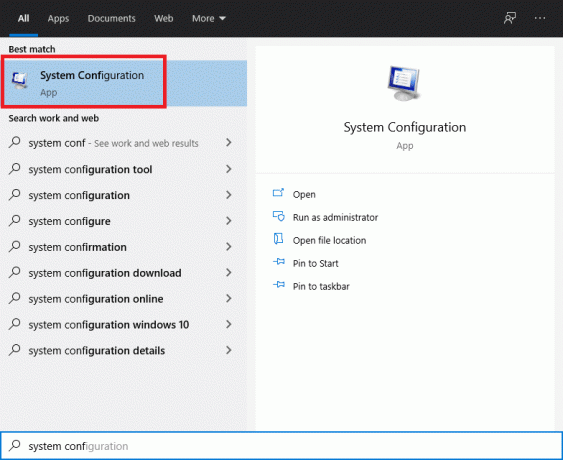
2. Перейдіть до послуги вкладка в Вікно конфігурації системи.
3. Поставте прапорець поруч Приховати всі служби Microsoft.

4. Вимкніть все, натиснувши кнопку Відключити все кнопку.

5. Тепер перейдіть до Стартап вкладку та натисніть на Відкрийте диспетчер завдань посилання.
6. Вимкніть усі програми зі списку. Це запобіжить їх запуску під час завантаження комп’ютера.

7. Тепер вам буде запропоновано перезавантажити. Обов’язково перезавантажте комп’ютер, щоб виконати чисте завантаження.
Щоб запустити окремі служби для вирішення проблеми, дотримуйтесь цього посібника тут.
Спосіб 6. Оновіть графічний драйвер
Якщо графічні драйвери на вашому ПК не оновлені або пошкоджені, це може бути однією з найбільш очевидних причин, чому Uplay не запускається. Графічні драйвери є найважливішими компонентами будь-якого ігрового движка, включаючи Uplay. Якщо драйвери не працюють належним чином, програма запуску Uplay або не працюватиме, або працюватиме дуже повільно, що призведе до зависання.
1. Спочатку натисніть кнопку Windows + R ключі разом, щоб відкрити Біжи коробка.
2. Тип devmgmt.msc у полі та натисніть Enter, щоб отримати доступ до Диспетчер пристроїв,
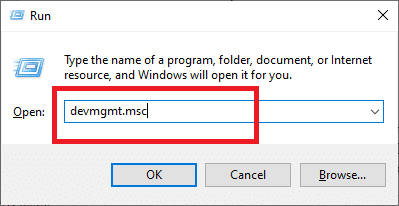
3. Розгорнути Відеоадаптери зі списку, доступного у вікні диспетчера пристроїв.
4. Клацніть правою кнопкою миші на вашому Графічна карта і виберіть Оновити драйвер.

5. Після завершення перезавантажте комп’ютер, щоб зберегти зміни.
Спосіб 7: Перевстановіть Uplay, щоб виправити помилку запуску Uplay
Якщо жоден із попередніх методів не працює, і ви все ще не можете запустити Uplay, ви можете спробувати перевстановити весь ігровий движок з нуля. Якщо якісь інсталяційні файли були пошкоджені або зникли з першого разу, тепер їх буде замінено.
Примітка: Цей метод також видалить усі файли встановлення гри. Перед застосуванням цього методу рекомендується створити резервну копію для них.
1. Відкрийте Біжи поле, натиснувши Windows + R ключі разом.
2. Тип appwiz.cpl в коробку і вдарив Enteр. The Менеджер додатків зараз відкриється вікно.
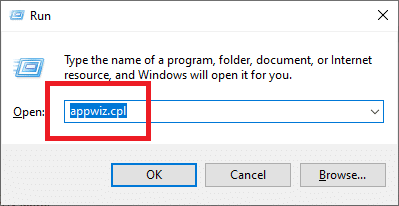
3. Шукати Uplay в Програми та можливості вікно. Клацніть правою кнопкою миші на Uplay, а потім виберіть Видалити.
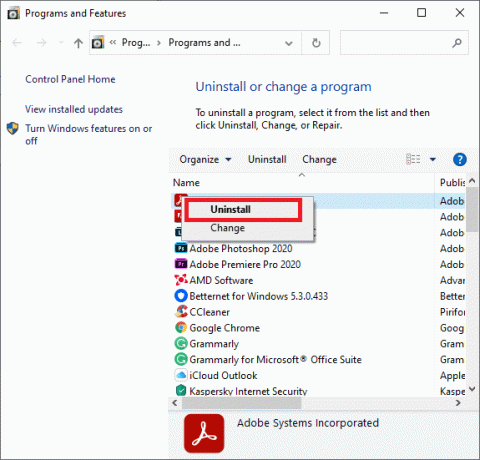
4. Тепер перейдіть до офіційний сайт Uplay і завантажте звідти ігровий движок.
Після завантаження гри встановіть її та запустіть. Тепер ви зможете користуватися Uplay без збоїв.
Часті запитання (FAQ)
Q1. Чи замінила Ubisoft Uplay на Ubiconnect?
Ubisoft Connect незабаром стане домом для всіх ігрових послуг та заходів Ubisoft. Це також стосується всіх ігрових платформ. Починаючи з 29 жовтня 2020 року, із запуском Watch Dogs: Legion, усі функції Uplay були оновлені, покращені та об’єднані в Ubisoft Connect. Ubisoft Connect — це лише початок прагнення Ubisoft зробити кросплатформну функціональність загальною в майбутньому, призначену для наступного покоління ігор і не тільки. Це включає такі назви, як Assassin’s Creed Valhalla.
Рекомендовано:
- Програмі Fix було заблоковано доступ до графічного обладнання
- Як заблокувати або розблокувати програми в брандмауері Windows Defender
- 4 способи оновлення графічних драйверів у Windows 10
- Виправити Microsoft Teams постійно перезавантажується
Сподіваємося, що цей посібник був корисним і ви змогли виправити Uplay не запускається проблема. Повідомте нам, який метод спрацював вам найкраще. Якщо у вас є запитання/коментарі щодо цієї статті, не соромтеся залишати їх у розділі коментарів.