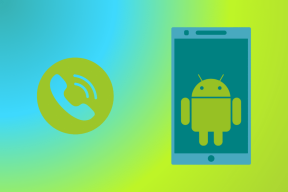Як виправити проблему з непрацюючими посиланнями Chrome Magnet
Різне / / December 02, 2021
Напевно, більшість із вас хоча б раз у житті стикалися з магнітними посиланнями. Найчастіше вони використовуються для завантаження торрентів з Інтернету, який є популярним способом обмінюватися файлами. Вони також відомі як магнітні URL-адреси.
Причина, чому вони настільки популярні, полягає в тому, що ви можете копіювати та вставляти ці посилання у вигляді звичайного тексту майже в будь-якому місці, як-от листи, текстові повідомлення та Інтернет. Це полегшує обмін файлами в середовищі P2P. Крім того, немає необхідності зберігати файли bittorrent на сервері.

Чому Magnet Links
Магнітні посилання є більш безпечними та усувають необхідність хешування окремих файлів, щоб захистити їх від кіберзагроз. Файл .torrent містить URL-адресу трекера, назви файлів, які потрібно завантажити, і хеш-код.
Magnet link по суті видалить посередника і з’єднає вас безпосередньо з джерелом за допомогою хеш-коду. Ваш торрент-клієнт використовуватиме цей хеш-код, щоб знайти однолітків, які завантажують необхідні файли. Немає необхідності завантажувати торрент-файл або навіть трекер. Це економить пропускну здатність хостингового сайту, а також користувачів. Безпрограшна ситуація.
Після того, як ви натиснете магнітне посилання, Chrome зможе проаналізувати хеш-дані та відкрити їх у вашому торрент-клієнті за замовчуванням. Проблема виникає, коли Chrome відмовляється ідентифікувати магнітне посилання та повертає помилку. Тепер ви не можете завантажувати файли, якими поділилися друзі та однолітки.
Також на Guiding Tech
Налаштування вмісту
Оскільки ви маєте справу з вмістом тут, давайте перевіримо, чи правильно налаштовано налаштування вмісту вашого браузера Chrome. Натисніть значок меню на будь-якій вкладці Chrome і виберіть Налаштування.

Прокрутіть до самого низу сторінки, щоб знайти кнопку «Додатково». Натисніть на нього, щоб відкрити додаткові параметри.

Перший заголовок має бути Конфіденційність та безпека. Під ним ви знайдете Налаштування вмісту.

Ви шукаєте опцію Handlers, де ви дозволите сайтам просити стати обробниками за замовчуванням для протоколів (рекомендовано)».

Натисніть на нього та переконайтеся, що параметр увімкнено. Якщо це так, ви побачите його синім кольором, а якщо ні, то воно буде сірим.

Це налаштування, по суті, повідомляє Google здійснювати виклик і обробляти необхідні протоколи, магнітні посилання в нашому випадку, а також автоматично пов’язувати його з правильною програмою, у моєму випадку BitTorrent. Ви можете використовувати інший торрент-клієнт як Vuze, що круто.
Якщо налаштування вимкнено, вам потрібно ввімкнути його та відвідати торрент-хостинг, який пропонує опцію магнітного посилання. Натисніть на одне з посилань магніту, щоб побачити, чи Chrome автоматично відкриває його за допомогою BitTorrent. Це може зайняти кілька секунд, тому поки що не панікуйте.
Якщо Chrome не працює належним чином або налаштування було ввімкнено за замовчуванням, але Chrome все ще погано працює з магнітними посиланнями, вам доведеться глибше заглибитися в налаштування реєстру Windows.
Також на Guiding Tech
Редагувати реєстр
Іноді ви можете отримати повідомлення про помилку «Цей файл не пов’язаний із програмою». Чому це відбувається, якщо у вас вже встановлений торрент-клієнт?
Це відбувається тому, що Chrome або Windows не можуть виявити потрібну програму для роботи. Не вдається пов’язати магнітне посилання з торрент-клієнтом. Боже.
Натисніть Win+R, щоб відкрити командний рядок запуску. Тут ви можете ввести ряд команд, які допоможуть вам керувати вашим ПК. Ми введемо "regedit" у поле.

Це відкриє редактор реєстру в новому вікні. Тепер ви повинні перейти до наступного розташування файлу.
\Комп'ютер\HKEY_CLASSES_ROOT\Magnet\shell\open\command
Перегляньте знімок екрана нижче, щоб краще зрозуміти структуру папок. Можливо, тут доведеться багато прокручувати.

На правій панелі ви побачите стовпець «Дані», який покаже повний шлях до каталогу клієнта BiTtorrent. Ваше завдання тут полягає в тому, щоб переконатися, що клієнт BitTorrent знаходиться в тому самому каталозі, який ви бачите тут. У моєму випадку він має бути тут:
C:\Users\a\AppData\Roaming\BitTorrent\BitTorrent.exe

Помітили .exe в кінці? Це означає, що він посилається на виконуваний файл, який повинен запускатися, коли буде потрібно. Після цього ігноруйте випадковий рядок тексту. Тепер відкрийте диск C у новому вікні та почніть процес свердління. Натисніть Win+E, щоб безпосередньо відкрити Мій комп’ютер.

Якщо ваш торрент-клієнт знаходиться в іншій папці, вам доведеться відредагувати запис реєстру в стовпці «Ім’я». Виберіть «За замовчуванням» у розділі «Ім’я» та виберіть «Змінити», щоб мати можливість змінити ієрархію каталогів, яка має посилатися на виконуваний файл вашого торрент-клієнта (формат .exe).

Зверніть увагу, що рядок випадкового ключа в кінці має залишатися недоторканим. Це є недаремно. Вам просто потрібно змінити структуру папок і зберегти.
Поверніться на потрібний торрент-сайт у Chrome і спробуйте знову відкрити магнітне посилання. Це має працювати зараз.
Закон тяжіння
Хоча більшість торрент-сайтів пропонують обидві варіанти, завантажуваний торрент-файл і магнітне посилання, Piratebay нещодавно оголосив, що вони взагалі припиняють розміщення торрент-файлів. Це, на мій погляд, означає зміну, яка поступово буде прийнята рештою Інтернету і не без підстав.
Ось чому ще важливіше виправити помилку магнітного посилання в Chrome. Переконайтеся, що все працює, як має бути.
Далі: Ви використовуєте uTorrent на своєму робочому столі? Хочете керувати ним за допомогою свого смартфона Android віддалено? Натисніть на посилання нижче, щоб дізнатися, як ви можете керувати uTorrent з будь-якої точки світу.