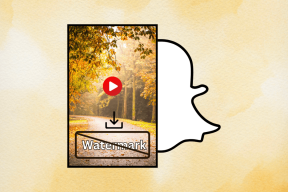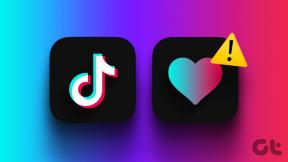Як отримати доступ до сервера SMB у Solid Explorer
Різне / / December 02, 2021
Solid Explorer - це не просто провідник файлів. Крім того, що ви можете переглядати та змінювати файли пристрою, ви можете використовувати його й для інших речей. Наприклад, ви можете використовуйте його для налаштування FTP-сервера на вашому Android пристрій для передачі файлів з Android на ПК і навпаки.
Аналогічно, ви можете переглядати файли з інших хмарних платформ, таких як Google Drive, Dropbox, OneDrive тощо. прямо в його інтерфейсі. Якщо ви не використовуєте ці програми часто, ця функція заощадить вам додатковий простір, необхідний для встановлення цих програм.

Крім того, Solid Explorer дозволяє отримати доступ до файлів комп’ютера на пристрої Android. Це протилежність FTP-серверу, де ваші файли Android доступні на ПК. Це досягається за допомогою З'єднання LAN/SMB які можна створити за допомогою цієї програми.
Але як налаштувати з’єднання SMB? Саме це ми продемонструємо в цій публікації. Ми допоможемо вам отримати доступ до сервера SMB на Solid Explorer. Перш ніж зануритися в це, давайте спочатку коротко розберемося з SMB.
SMB
SMB означає блок повідомлень сервера, який є протоколом файлового сервера. Основне використання SMB — надання користувачам (клієнтам) доступу до файлів, доступних на сервері. Клієнт може отримати доступ і переглянути ці файли, не передаючи їх із сервера.
Ви також можете вносити зміни до файлів безпосередньо на сервері, не зберігаючи його копію на стороні клієнта. Отже, сховище з боку клієнта не потрібно, як у випадку з FTP. Тільки якщо ви хочете перемістити файли з сервера на клієнт, потрібне зберігання. На відміну від FTP, у SMB, якщо файл на сервері змінено, це буде негайно відображено на всіх клієнтах.

На даний момент існує три версії SMB. SMBv3 є найновішим і найбезпечнішим, тоді як SMBv1 є найстарішим і найменш безпечним, і, отже, Windows 10 не підтримує SMBv1 за замовчуванням. Однак SMBv2 і v3 повністю підтримуються в Windows 10. Після багатьох років використання SMBv1, Solid Explorer нещодавно перейшов на SMBv2.
У випадку Solid Explorer наш ПК є сервером, а наш пристрій Android — клієнтом. Таким чином, в основному, ми можемо переглядати файли ПК на нашому пристрої Android, налаштувавши сервер SMB на ПК та отримавши доступ до спільних файлів на нашому Android.
Також на Guiding Tech
Налаштуйте сервер SMB на ПК
Щоб налаштувати сервер, необхідно виконати дві вимоги. Це:
1. Ваш пристрій Android і ПК повинні бути підключені до однієї мережі Wi-Fi.
2. Спільна папка або диск на ПК
Щоб надати доступ до папок, принтерів та інших служб між різними пристроями, підключеними до однієї мережі, потрібно ввімкнути спільний доступ до мережі.
1. Увімкнути спільний доступ до мережі на ПК
Крок 1: Відкрийте меню «Пуск» і перейдіть до «Панель управління».
Крок 2: На панелі керування змініть режим перегляду на Маленькі значки. Потім натисніть «Центр мережі та спільного доступу».

Крок 3: У центрі мережі та спільного доступу клацніть опцію Змінити додаткові параметри спільного доступу зліва.

Крок 4: У наступному вікні ви побачите три профілі — приватний, гостьовий або публічний і всі мережі. Натисніть маленьку стрілку вниз біля поточного профілю. Тут увімкніть виявлення мережі та спільний доступ до файлів і принтерів.


Примітка: Робіть це лише для мереж, яким ви довіряєте. Уникайте обміну файлами в гостьовій або загальнодоступній мережі.
Крок 5: Потім клацніть стрілку поруч із пунктом Усі мережі, щоб розгорнути параметри. Прокрутіть вниз, і ви побачите доступ, захищений паролем.


Якщо ви хочете отримати доступ до файлів без пароля, виберіть Вимкнути захищений паролем доступ. Однак, щоб бути безпечнішим, ми рекомендуємо вам увімкнути захищений паролем доступ. Нарешті, натисніть кнопку Зберегти зміни внизу.
Вам не потрібно встановлювати новий пароль. Спільний доступ до мережі використовує ім’я користувача та пароль вашого ПК як дані для входу, які потрібні під час налаштування з’єднання SMB у Solid Explorer.
Знайдіть ім'я користувача ПК
Ми припускаємо, що ви пам’ятаєте пароль свого ПК, але якщо ви не знаєте ім’я користувача, ось що вам потрібно зробити.
Крок 1: Перейдіть до меню «Пуск» і знайдіть «Виконати». Крім того, ви можете натиснути Win + R комбінацію клавіш на клавіатурі.
Крок 2: Введіть cmd у вікні Виконати, щоб відкрити командний рядок, і натисніть Enter.

Крок 3: відкриється вікно командного рядка. Ви побачите своє ім’я користувача, згадане відразу після Users\.
Щоб перевірити, введіть echo %username% і натисніть Enter. Це ім’я користувача знадобиться під час налаштування з’єднання на Android.
Примітка: Ім’я користувача чутливе до регістру в Windows.

2. Спільний доступ до папки Windows
Після того, як ви ввімкнете спільний доступ, вам потрібно надати спільний доступ до папок. Ви можете надати доступ до окремої папки або, якщо хочете, ви можете поділитися всім Диском. Ось що вам потрібно зробити.
Крок 1: Відкрийте Мій комп’ютер і перейдіть до папки або диска, яким ви хочете поділитися. Клацніть правою кнопкою миші на папці та виберіть у меню «Властивості».

Крок 2: Відкриється вікно Властивості. Натисніть вкладку «Спільний доступ» угорі. На наступному екрані натисніть кнопку «Поділитися» в розділі «Спільний доступ до мережевих файлів і папок».


Крок 3: Ви потрапите у вікно Доступ до мережі. Тут потрібно вказати людей, з якими ви хочете надати спільний доступ до папки. У спадному вікні виберіть Усі та натисніть Додати.

За замовчуванням для дозволів на читання та запис спільної папки встановлено значення Лише читання. Однак, якщо ви хочете, щоб інші також мали дозвіл на запис, клацніть маленьку стрілку вниз поруч із «Читати» та виберіть «Читати/запис». Надавши дозвіл на читання/запис, інші можуть змінювати файли або додати новий вміст до папки, окрім перегляду файлів.

Крок 4: Натисніть кнопку «Поділитися» у вікні «Доступ до мережі» і, нарешті, натисніть кнопку «Готово» у наступному вікні. Ви повернетеся до вікна властивостей папки. Натисніть Закрити.


Пізніше, якщо ви захочете скасувати доступ, клацніть папку правою кнопкою миші та в опції Надати доступ виберіть Скасувати доступ.
Це все, що вам потрібно зробити з боку ПК. Тепер, щоб отримати доступ до файлів на пристрої Android, вам потрібно налаштувати з’єднання LAN/SMB.
Також на Guiding Tech
Доступ до файлів на Android
Крок 1: Відкрийте Solid Explorer на своєму пристрої та натисніть плаваючу кнопку «Додати» у нижньому правому куті, щоб розгорнути його. У розгорнутих параметрах виберіть Нове хмарне з’єднання.


Крок 2: На наступному екрані виберіть LAN/SMB та натисніть кнопку Далі внизу.

Крок 3: Ваш пристрій Android почне шукати спільні пристрої у вашій мережі. Якщо все пройшло добре, ви побачите там свій ПК з Windows. Натисніть на нього, щоб вибрати його, і натисніть кнопку «Далі».

Крок 4: Однак, якщо нічого не відображається, торкніться стрілки вгору внизу. Ви потрапите на екран інформації про сервер. Тут вам потрібно вручну ввести IP-адресу вашого ПК.

Не лякайтеся. Ми розповімо, як його знайти. Відкрийте «Виконати», натиснувши клавіші Win + R. Потім введіть cmd, щоб відкрити командний рядок. У вікні cmd введіть ipconfig і натисніть Enter. Ви знайдете IP-адресу свого ПК поруч із міткою IP V4 Address.

Тепер, коли ви знаєте свою IP-адресу, введіть цю інформацію в налаштуваннях Solid Explorer і натисніть кнопку «Далі».

Крок 5: Ви потрапите на екран автентифікації. Якщо спільний доступ до мережі на вашому ПК захищений паролем (поставте прапорець вище кроків Увімкнути спільний доступ до мережі), виберіть ім’я користувача та пароль. Однак, якщо захист паролем вимкнено, виберіть Гість.
Оскільки ми вибрали захищений паролем вище, ми підемо до другого варіанту. Потім натисніть кнопку Далі.

Крок 6: Тепер введіть ім’я користувача та пароль вашого ПК на наступному екрані та натисніть Далі. Якщо деталі правильні, ви потрапите на екран розширеного налаштування. Виберіть тут Ні.


Крок 7: Перевірте деталі на екрані огляду. Якщо ви відчуваєте, що щось не так, і ви хочете це виправити, торкніться «Назад», інакше натисніть «Далі».

Крок 8: Ви досягли останнього кроку. На екрані Android з’явиться велика кнопка Connect. Натисніть на нього. Якщо все пройде добре, кнопка стане зеленою. Потім натисніть кнопку Готово внизу. Однак, якщо він не підключається, переконайтеся, що ви ввели правильні дані для входу для свого ПК.


Потім програма попросить вас додатково захистити ваші мережеві з’єднання. Ви можете ввімкнути його або ігнорувати. Якщо натиснути Ні, ви потрапите на екран мережевого сховища.
Тут ви побачите всі спільні папки. Торкніться їх, щоб відкрити та переглянути файли ПК на вашому Android.


Насолоджуйтесь
Крім перегляду та передачі файлів, ви також можете потокова передача медіа з ПК на Android за допомогою цього методу. Якщо дозвіл на запис надано, ви можете додавати нові файли, а також вносити зміни в наявні файли. Як згадувалося вище, зміни, внесені до файлів, також відображатимуться на файлах вашого ПК.
Сподіваємося, вам сподобався підручник. Повідомте нам, якщо у вас виникнуть проблеми під час налаштування сервера SMB.